
- •Тема 1. Предмет, задачи, особенности эконометрики 7
- •Тема 2. Корреляционный и регрессионный анализ – математический метод оценки взаимосвязей экономических явлений 12
- •Введение
- •Тема 1. Предмет, задачи, особенности эконометрики
- •1.1 Cведения об истории возникновения эконометрики
- •1.2. Предмет эконометрики
- •1.3. Особенности эконометрического анализа
- •1.4. Измерения в экономике
- •Строится простая (парная) регрессия в случае, когда среди факторов, влияющих на результативный показатель, есть явно доминирующий фактор.
- •2.1.2. Линейная регрессия сущность, оценка параметров
- •2.1.3. Определение тесноты связи и оценка существенности уравнения регрессии
- •2.1.4 Интервальный прогноз на основе линейного уравнения регрессии
- •2.2. Нелинейная регрессия в экономике и ее линеаризация
- •2.2.1. Виды нелинейных регрессионных моделей, расчет их параметров
- •2.2.2. Оценка корреляции для нелинейной регрессии
- •2.3. Множественная регрессия и корреляция
- •2.3.1. Множественная регрессия. Отбор факторов при построении ее модели На любой экономической показатель чаще всего оказывает влияние не один, а несколько факторов.
- •2.3.2. Расчет параметров и характеристик модели множественной регрессии
- •2.3.3. Частные уравнения множественной регрессии. Индексы множественной и частной корреляции и их расчет
- •2.3.4. Обобщённый метод наименьших квадратов. Гомоскедастичность и гетероскедастичность
- •Тема 3. Информационные технологии в эконометрических исследованиях
- •Сводные экономические показатели рд за 1990-2000 гг.
- •Тема 4. Системы эконометрических уравнений
- •4.1. Понятие о системах эконометрических уравнений
- •Приравнивая это с правой частью 2-го уравнения (4.1) получаем
- •4.2. Проблема идентификации модели
- •4.3. Методы оценки параметров одновременных уравнений
- •Тема 5. Методы и модели анализа динамики экономических процессов
- •5.1. Понятие экономических рядов динамики. Сглаживание временных рядов
- •5.2. Автокорреляционная функция. Коррелограмма
- •5.3. Автокорреляция в остатках. Критерий Дарбина-Уотсона
- •5.4. Моделирование тенденций временного ряда. Адаптивные модели прогнозирования
- •Обычно полагают
- •Тема 6. Макро- и региональные эконометрические модели
- •6.1. Макроэконометрические модели
- •Рассмотрим мультипликативную производственную функцию
- •6.2. Сущность и особенности региональных эконометрических моделей
- •6.3. Филадельфийская модель региональной экономики
- •Тема 7. Моделирование динамических процессов
- •7.1. Характеристика моделей с распределенным лагом и моделей авторегрессии
- •7.2. Выбор вида модели с распределительным лагом
- •7.3. Модели адаптивных ожиданий и неполной корректировки
- •Приложения
- •1. Базовые понятия теории вероятностей
- •1.1. Вероятность. Случайная величина
- •1.2. Числовые характеристики случайных величин
- •1.3. Законы распределений случайных величин
- •2. Базовые понятия статистики
- •2.1. Генеральная совокупность и выборка
- •2.2. Вычисление выборочных характеристик
- •3.Статистические выводы: оценки и проверка гипотез
- •4. Статистическая проверка гипотез
- •Литература
- •Эконометрике
- •Махачкала – 2008
- •Введение.
- •Лабораторная работа №1. «Корреляционный и регрессионный анализ – математический метод оценки взаимосвязей экономических явлений» Часть 1. Парная регрессия и корреляция.
- •1.1. Методические указания
- •1.2 Реализация типовых задач на компьютере.
- •Часть 2. Множественная регрессия и корреляция.
- •2.1. Методические указания
- •Построение системы показателей (факторов). Анализ матрицы коэффициентов парной корреляции
- •Выбор вида модели и оценка ее параметров
- •Проверка качества модели
- •Оценка влияния отдельных факторов на основе модели на зависимую переменную (коэффициенты эластичности и
- •Использование многофакторных моделей для анализа и прогнозирования развития экономических систем
- •2.2.Технология решения задач корреляционного и регрессионного анализа с помощью пакета анализа.
- •Лабораторная работа №2 «Анализ и прогнозирование временных рядов в среде Excel»
- •1. Основные понятия и определения.
- •2. Анализ временных рядов с помощью инструмента Excel-Мастер Диаграмм
2. Анализ временных рядов с помощью инструмента Excel-Мастер Диаграмм
При анализе временных рядов широко применяются графические методы. Это объясняется тем, что табличное представление временного ряда и описательные характеристики чаще всего не позволяют понять характер процесса, а по графику временного ряда можно сделать определенные выводы, которые потом могут быть проверены с помощью расчетов.
Визуальный анализ графика временного ряда позволяет сделать выводы о следующем:
• наличии тренда и его характере;
• наличии сезонных и циклических компонент;
• степени плавности или прерывистости изменений последовательных значений ряда после устранения тренда.
Так графический анализ ряда обычно задает направление его дальнейшего анализа.
В EXCEL для анализа временных рядов можно использовать средство Мастер диаграмм.
Для создания диаграммы с помощью средства Мастер диаграмм необходимо сначала выделить данные, которые будут отображены на диаграмме (это необязательная операция, однако она позволит сэкономить время при работе с Мастером). В выделяемые данные следует включить как числовые данные, так и их подписи. Excel автоматически распознает подписи и использует их при построении диаграммы. Пример рабочего листа, соответствующая часть которого (ячейки А5:А17) будет выделена для Мастера диаграмм, показан на рис. 2.1.
Работа с Мастером диаграмм состоит из четырех основных шагов, выполнение которых рассмотрим на следующем примере.
П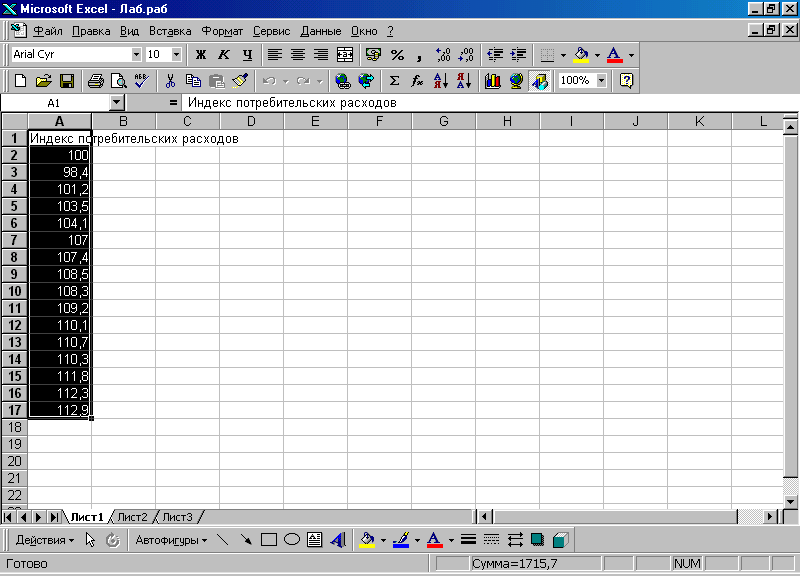 ример
2.1.
Построить график временного ряда Индекс
потребительских расходов, выделить
тренд этого временного ряда и построить
прогноз на два шага вперед. Исходные
данные по этому временному ряду за 16
месяцев приведены в табл. 2.1.
ример
2.1.
Построить график временного ряда Индекс
потребительских расходов, выделить
тренд этого временного ряда и построить
прогноз на два шага вперед. Исходные
данные по этому временному ряду за 16
месяцев приведены в табл. 2.1.
Рис. 2.1. Выделение данных перед началом работы с Мастером диаграмм.
Таблица 2.1
-
№п/п
Индекс потребительских расходов
№ п/п
Индекс потребительских расходов
1
100
9
108.3
2
98.4
10
109.2
3
101.2
11
110.1
4
103.5
12
110.7
5
104.1
13
110.3
6
107
14
111.8
7
107.4
15
112.3
8
108.5
16
112.9
Шаг 1. Выбор типа и вида диаграммы.
Во вкладке Стандартные можно увидеть основные типы диаграмм. В данном случае во вкладке Стандартные выделен тип: График. Выбрав вид: График с маркерами, необходимо щелкнуть на кнопку Далее (рис. 2.2).
Р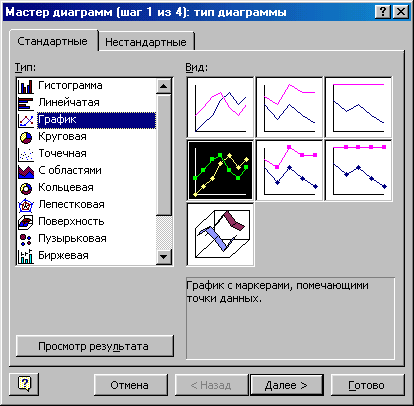 ис.
2.2. На первом этапе выбирается вид
создаваемой диаграммы.
ис.
2.2. На первом этапе выбирается вид
создаваемой диаграммы.
Шаг 2. Выбор и уточнение ориентации диапазона данных и ряда.
На втором этапе работы мастера диаграмм на экране появится диалоговое окно, показанное на рис. 2.3. Используя вкладку Диапазон данных, можно выполнить следующие операции:
Выбрать (или изменить) диапазон данных листа, используемых для диаграммы, с помощью поля «Диапазон». Если перед началом работы с Мастером диаграмм данные не были выделены, то, используя это поле, можете выделить их сейчас.
Уточнить ориентацию диапазона данных диаграммы с помощью переключателей в строках и столбцах. При установке первого из них каждая строка рабочего листа будет рассматриваться как ряд диаграммы. При установке второго переключателя в качестве ряда диаграмм будут рассматриваться столбцы данных.
Во вкладке Ряд можно управлять параметрами каждого ряда диаграммы. С ее помощью можно выполнить следующие операции:
добавить и удалить ряды;
присвоить рядам имена;
выделить (или переопределить) данные, используемые для построения рядов;
изменить подписи категорий.
Р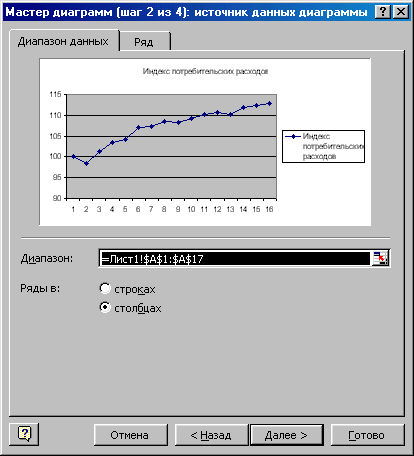 ис
2.3. шаг 2. Вкладка Диапазон данных.
ис
2.3. шаг 2. Вкладка Диапазон данных.
Шаг 3. Настройка диаграммы.
Третий этап работы Мастера диаграмм наиболее сложный. В появившемся диалоговом окне предлагается большое количество самых различных параметров диаграмм (рис.2.4). Если параметры не изменяются, то используются установленное по умолчанию значение
Шаг 4. Выбор местоположения диаграммы.
На последнем шаге определяется местоположение созданной диаграммы (рис. 2.5.)

Рис.3.2.4 Диалоговое окно мастера диаграмм на третьем шаге.

Рис.2.5. диаграмма будет расположена на одном листе с исходными данными.
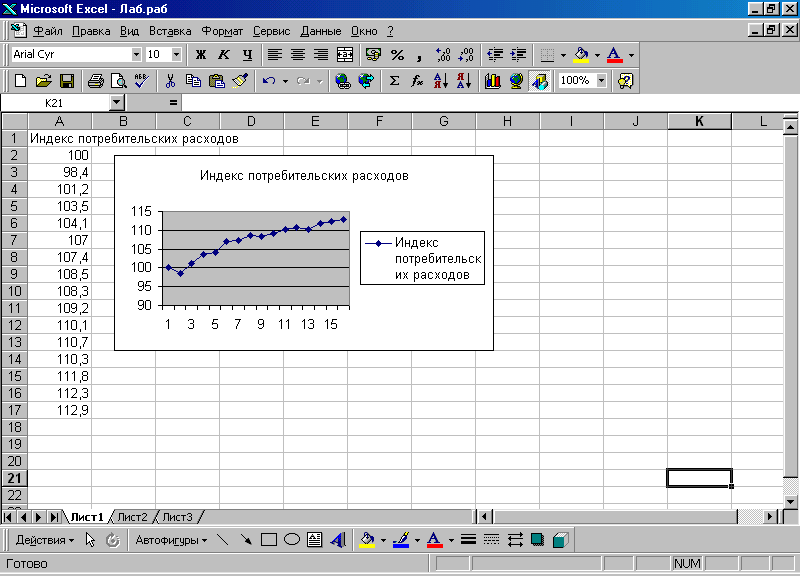
Рис.2.6. результаты Мастера диаграмм. Новая диаграмма внедрена как объект в рабочий лист
EXCEL предоставляет дополнительные возможности по работе . Диаграммами. Наиболее полезной, с точки зрения анализа временных рядов, представляется возможность создания линий тренда.
Построение линий тренда
Линии тренда строятся для описания закономерности, содержащейся в исследуемом временном ряду. В табл. 2.2 приведены типы линий тренда, используемые в EXCEL.
Таблица 2.2
Тип зависимости |
Уравнение |
Линейная Полиномиальная Логарифмическая Экспоненциальная Степенная |
Y = α0 +α1x Y = α0 +α1x+α2x2 +…..+ α6x6 Y αlnx+b Y= αebx Y=αxb |
Для вставки линии тренда в диаграмму выполните следующие действия:
Щелкните правой кнопкой мыши на одном из рядов диаграммы.
Выберите команду Добавить линию тренда из контекстного меню. На экране появится диалоговое окно Линия тренда (рис. 2.7).
Выберите тип регрессии. При выборе типа Полиномиальная введите значение степени в поле «Степень»' . Если же вы выбрали тип Скользящее среднее (который не является регрессией), то введите значение в поле «Точки».
Убедитесь в том, что ряд, для которого необходимо построить линию тренда, выделен в списке Построение линии тренда на ряде. Если нет, то выделите его.
Переключитесь на вкладку Параметры (рис. 2.8).
В разделе Название аппроксимирующей (сглаженной) кривой установите переключатель автоматическое или другое, после чего введите название в поле. Это название появится в легенде диаграммы.
Если линия тренда создается с помощью регрессии, т.е. выбран любой тип. кроме скользящего среднего, то в соответствующих полях можно ввести прогнозируемое количество периодов, которые будут добавлены к линии тренда впереди или сзади.
В случае необходимости можете установить и остальные параметры (они могут быть доступны или недоступны в зависимости от выбранного типа регрессии). Так, можно установить пересечение с осью Y, отображение на диаграмме уравнения или величины достоверности аппроксимации.
Щелкните на кнопке ОК для завершения процесса создания линии тренда
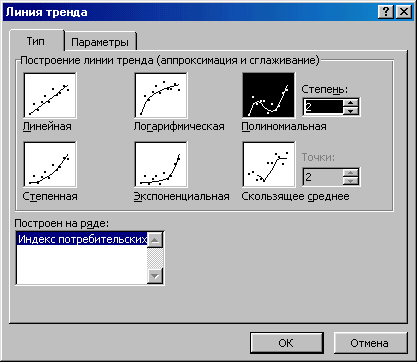
Рис. 2.7. Вкладка Тип используется для выбора типа создаваемой линии тренда.

Рис. 2.8. Установка остальных параметров линии тренда выполняется с. помощью вкладки Параметры.
На рис. 2.9 приведен результат построения тренда и прогнозирования по тренду У = 97.008 + 1.739t - 0.0488t2 для временного ряда Индекс потребительских расходов. В качестве аппроксимирующей функции выбран полином второй степени - парабола, по которой построен прогноз на два шага вперед.
Р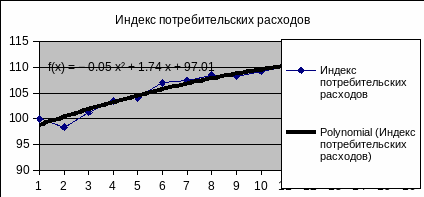 ис.
2.9. График временного ряда.
ис.
2.9. График временного ряда.
Таблица 2.3
-
№ п/п
Реклама
№п/п
Реклама
1
4
9
19.8
2
4.8
10
10.6
3
3.8
11
8.6
4
8.7
12
6.5
5
8.2
13
12.6
6
9.7
14
6.5
7
14.7
15
5.8
8
18.7
16
5 7
Для решения поставленной задачи необходимо выполнить следующую последовательность действий.
Выделить ячейки А1:А17, содержащие наименование временного ряда и исходные данные.
Вызвать Мастер диаграмм.
Выбрать тип диаграммы: график; выбрать вид: первый (шаг 1).
Шаг 2. Щелкнуть кнопку Далее.
Шаг 3. Щелкнуть кнопку Далее.
Шаг 4. Щелкнуть кнопку Готово. На экране - построенный график.
Щелкнуть правой кнопкой на линии графика. График выделен метками.
Выбрать тип Линейная в диалоговом окне Линия тренда (потом Логарифмическая и Полиномиальная третьей степени}.
Вкладка Параметры. Назначаем: показывать уравнение на диаграмме.
Для построения прогноза выбрать модель с наибольшим R2.(Подробнее об R2 см. в подразд. первой работы).
Задания к лабораторной работе:
В задачах 1-8 выполните:
постройте уравнения тренда различных типов;
проверьте существование автокорреляции остатков с помощью критерия Дарбина-Уотсона.
на основе полученных уравнений выберите наилучшее решение с помощью скорректированного коэффициента детерминации и сделайте прогноз для 3-х новых значений t.
