
- •Создание баз данных в microsoft access 2007
- •Содержание
- •Введение
- •Лабораторная работа № 1 Знакомство с Access. Создание таблиц
- •Типы данных
- •9. Перейдите в режим Конструктора командой: вкладка ленты Глав-
- •Лабораторная работа № 2 Создание связей между таблицами
- •Сотрудники
- •Клиенты
- •Контрольные вопросы
- •Лабораторная работа № 3 Отбор данных с помощью запросов
- •3. В появившемся диалоговом окне (рис. 3) укажите таблицу Сотрудни-
- •Лабораторная работа № 4 Использование форм в базе данных
- •1. Выполните команду: вкладка ленты Создание → Панель инструментов
- •2. В диалоговом окне Создание форм выберите таблицы (запросы) и по
- •Контрольные вопросы
- •Лабораторная работа № 5
- •Контрольные вопросы
Контрольные вопросы
1. Для чего предназначены формы?
2. Почему форма является незаменимым средством в БД?
3. С помощью чего можно создавать формы?
4. На основе чего можно создавать формы?
5. Как создать кнопку на форме?
6. Как можно разместить несколько таблиц и запросов на одной форме?
7. Как создать главную кнопочную форму?
Лабораторная работа № 5
Создание отчетов
Отчеты предназначены для вывода информации на печать. Часто данные в них располагаются в табличной форме. В отличие от распечаток таблиц или запросов отчет дает более широкие возможности сортировки и группировки данных, он предоставляет возможность добавлять итоговые значения, а также поясняющие надписи, колонтитулы, номера страниц, стили и различные графи- ческие элементы.
Создавать отчеты в базе данных Access можно несколькими способами:
с помощью Мастера отчетов;
на основе таблиц или запросов;
в режиме Конструктора.
РАССМОТРИМ СОЗДАНИЕ С ПОМОЩЬЮ Мастера Отчетов.
1. В окне базы данных выполните команду: вкладка ленты Создание →
панель инструментов Отчеты → Мастер отчетов.
2. Выберите из списка таблицу (или запрос), которая будет использована как источник данных (например, запрос Адреса клиентов).
3. В появившемся диалоговом окне Создание отчетов (рис. 15) переместите все доступные поля в область «выбранные поля».

Рис. 15. Мастер отчетов
4. С помощью Мастера отчетов создайте отчет Дни рождения. В качестве источника данных используйте таблицу Сотрудники.
5. Если требуется напечатать почтовые наклейки, Access предоставляет такую возможность. Для этого выделите таблицу Клиенты и выполните команду: вкладка ленты Создание → панель инструментов Отчеты → Наклейки.
6. В появившемся диалоговом окне (рис. 16) укажите размер наклейки,
систему единиц, тип наклейки и нажмите кнопку Далее.

Рис. 16. Диалоговое окно Создание наклеек
7. На следующем шаге создания отчета установите шрифт, размер, цвет текста и начертание. Нажмите кнопку Далее.
8. Выберите поля, которые будут размещаться на наклейке. Например, Название компании, Адрес, Телефон и Факс. Если на каждой наклейке требует- ся вывести определенный текст, то введите его в прототип наклейки.
9. При необходимости измените название отчета с наклейками и нажмите кнопку Готово.
10. Иногда в отчетах требуется вычислять итоговые значения, среднее, минимальное или максимальное значения, а также проценты. Для этого запус- тите Мастер отчетов и в качестве источника данных укажите запрос Сумма
заказа.
11. В диалоговом окне Мастера, в котором задается порядок сортировки записей, нажмите кнопку Итоги (рис. 17).

Рис. 17. Вычисление итоговых значений в отчетах
12. В диалоговом окне Итоги (рис. 18) для полей Сумма и Налог устано-
вите флажки в столбце sum, чтобы посчитать итоговую сумму.
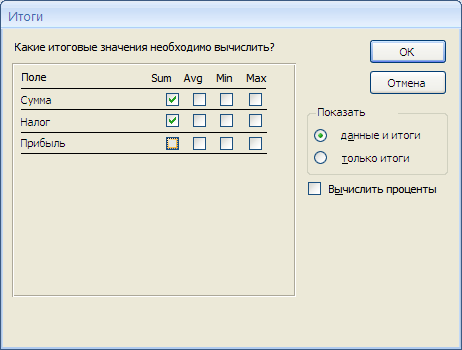
Рис. 18. Вычисление итоговых значаний суммы
13. Далее выполните все шаги Мастера и нажмите кнопку Готово.
14. Создайте отчет Дни рождения, используя в качестве источника дан-
ных запрос Дни рождения.
15. Составьте отчет Выполненные заказы, в котором будут данные о ком- пании и сумме заказа. Вычислите итоговую сумму, среднее значение (Avg) и максимальную сумму для каждой фирмы.
16. Покажите работу преподавателю.
