
6 Розробка друкованої плати в OrCad Layout
6.1 Створення нового проекту
Розробка друкованої плати, після завантаження OrCAD Layout, розпочинається після виконання команди File New. Спочатку вводиться ім′я технологічного шаблону ( *.tch), потім - ім′я файлу списку з′єднань (*.mnl) і на завершення - ім′я файлу плати , що створюється (*.max).
Технологічні шаблони виконують такі функції:
завантажують стратегії розміщення компонентів і трасування провідників;
встановлюють структуру шарів друкованої плати;
встановлюють параметри всіх сіток;
встановлюють параметри всіх стеків контактних площадок, виводів компонентів і перехідних отворів.
Можна скористатися стандартними технологічними шаблонами, що знаходяться в папці Orcad\Layout\Data або створити власний.
У подальшому параметри технологічного шаблона можна змінити, або загрузити новий шаблон. Але, якщо схема виконана в дюймовій системі, то і технологічний шаблон повинен мати відповідну систему одиниць.
В процесі завантаження списку з’єднань для кожного символу схеми в бібліотеках корпусів компонентів */LLB (Footprint Libraries) знаходиться відповідний корпус. Ця відповідність вказується або з допомогою атрибута PCB Footprint чи з допомогою файлу System.prt.
Якщо в процесі завантаження списку з’єднань знайдено компонент, який не має зносок на корпус, то виводиться діалогове вікно для його визначення (рис12).
Р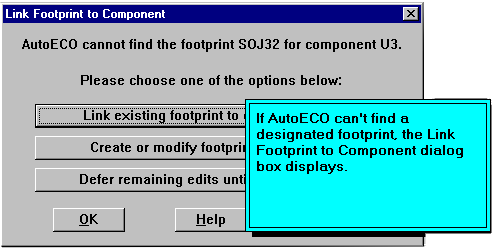 исунок12-
Діалогове
вікно для визначення компоненту
посадкового місця
исунок12-
Діалогове
вікно для визначення компоненту
посадкового місця
Після того, як нажати на панель Link existing footprint to component, відкривається діалогове вікно, в якому можна вибрати і′мя бібліотеки і корпусу, зображення якого проглядається в правій частині вікна.
Для створення власного посодочного місця необхідно в меню File вибрати пункт Library Manager , після чого появиться вікно, показане на рис.13.
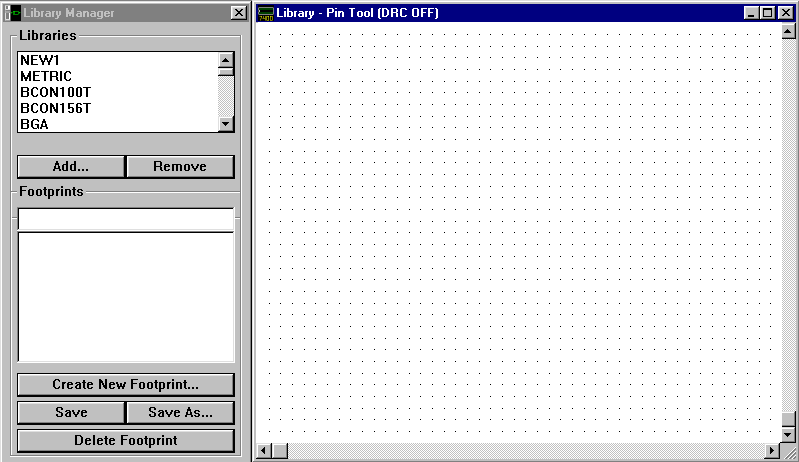
Рисунок 13 - меню пункт Library Manager
В правій верхній частині рисунку показаний список доступних для користування бібліотек. Якщо потрібно створити своє посадкове місце, то нажавши кнопку «Create new footprint», потрібно виконати дії, аналогічні діям при рисуванні в Capture.
Етап розробки Footprint резистора показаний на рис. 14 (бібліотека NEW1, елемент RESISTOR).
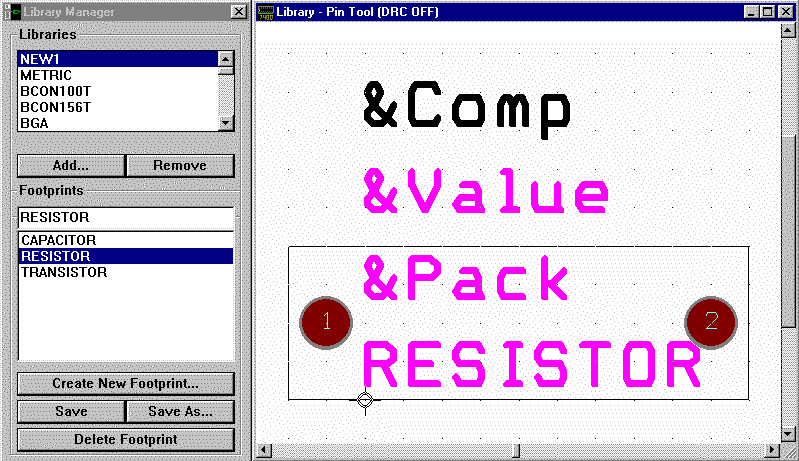
Рисунок 14 - Етап розробки Footprint резистора
Після успішного завершення завантаження списку зєднань на робочому екрані OrCAD Layout зображаються корпуса компонентів даного проекту з електричними зв’язками рис .15.
Р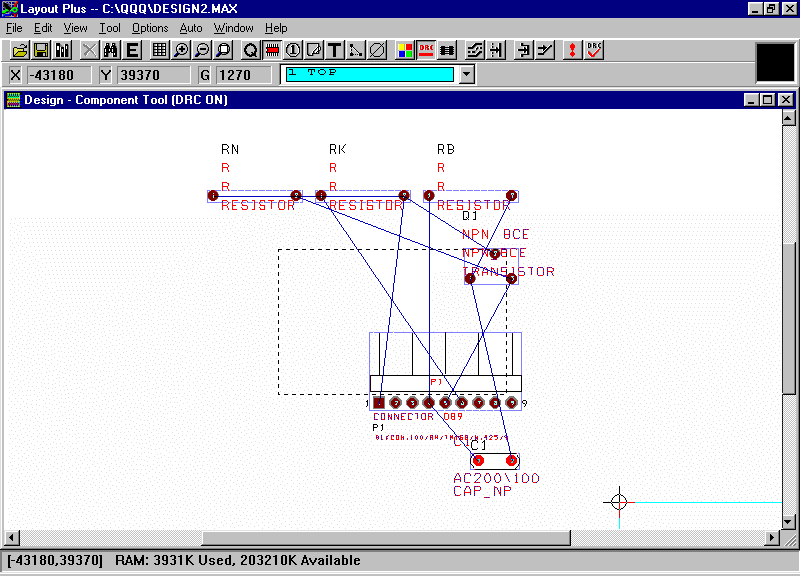 исунок
15 – Вигляд екрану після
успішного завершення завантаження
списку з’єднань
исунок
15 – Вигляд екрану після
успішного завершення завантаження
списку з’єднань
6.2 Розміщення компонентів
Перед початком розміщення компонентів в Layout потрібно встановити параметри плати. Ці параметри перераховані нижче, але не всі знадобиться змінювати, так як вони можуть бути встановлені в технологічному шаблоні чи в шаблоні плати, які були завантажені на етапі створення плати:
створення границь плати;
установка одиниць виміру, сіток;
створення кріпильних отворів;
визначення стека шарів зазорів;
визначення перехідних отворів.
Для створення контура друкованої плати в меню Tool вибирається команда Obstacle і викреслюється замкнений багатокутник з типом бар’єру Board Outline. По цій же команді задаються бар’єри розміщення або трасування провідників та області металізації, задаючи відповідний тип бар’єру.
Вибравши в меню Інструменти Сomponent Tool, розміщують компоненти, які мають визначене місце на платі – роз′єми, радіатори, трансформатори і т.п.
Коли переконаєтеся, що попередньо розміщені компоненти розташовані правильно, можете зафіксувати їх на платі командами Fix або Lock. Інакше вони можуть бути випадково переміщені при розміщенні інших компонентів.
Команда Lock тимчасова, вона може бути легко перекрита іншою командою. Команда Fix відміняється тільки через діалог Edit Component. Команда Fix призначена для таких компонентів, як роз'єми і кріпильні отвори, що завжди повинні бути розміщені у визначених місцях.
Ви можете групувати компоненти в схематичні рівні, або на плату, використовуючи компоненти таблиць. Для створення груп компонентів виберіть компоненти, які потрібно згрупувати. Нажміть праву кнопку миші та з меню виберіть SelectAny (рис.16).
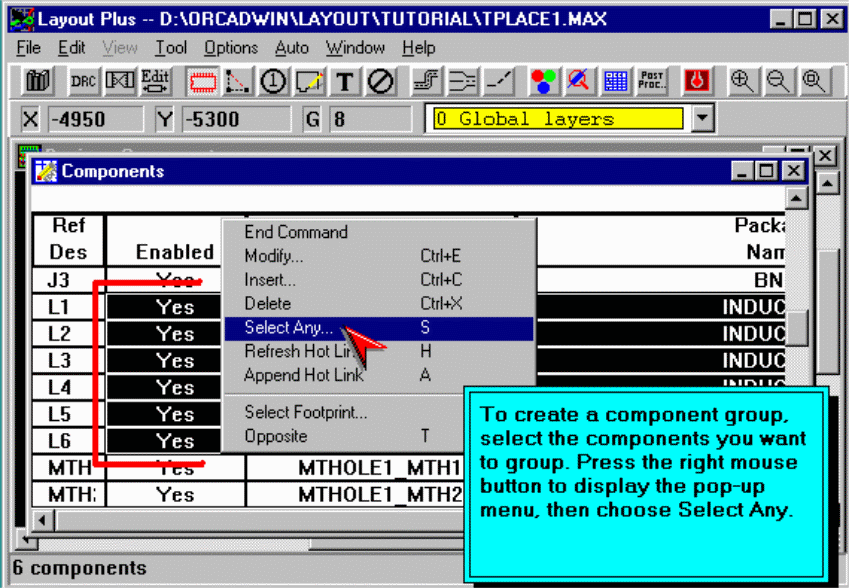
Рисунок 16 – створення групп компонентів для розміщення
Тепер потрібно визначити номер групи для послідовності компонентів, які ви вибрали.
Подальше розміщення компонентів можна виконувати або вручну, переміщуючи і змінюючи їх орієнтацію з метою отримати короткі провідники і мінімум перехресних зв’язків, або в автоматичному режимі з допомогою команди Auto>Place>Board. Автоматичне розміщення виконується за декілька проходів (до 11) згідно правил, створеним по команді Options>Playcement Strategy.
Ви можете обмежити розміщення компонентів по фізичних ознаках, використовуючи типи бар'єрів (obstacles) Comp height keepin або Comp height keepout. Перший включає усі компоненти, висота яких вище або дорівнює заданій, а другий виключає всі такі компоненти.
Ви також можете обмежити розміщення, ґрунтуючись на номері групи (назначеному в схемі), використовуючи типи бар'єрів Comp group keepin або Comp group keepout. Перший включає усі компоненти заданої групи, а другий їх виключає.
Використовуйте команду Minimize Connections, щоб оцінити довжину з'єднань у ланцюзі і знайти найкоротший шлях для ланцюга (ratsnest). Minimize Connections - глобальна команда. Якщо Ви її застосовуєте в випадку, коли ніякий з компонентів не обраний, вона впливає на всю плату. Однак, якщо Ви виберете один або більш компонентів, Minimize Connections застосовується тільки до ланцюгів, з'єднаних з цими компонентами. Ви можете також вибрати тільки один ланцюг і мінімізувати довжину з'єднань тільки для нього.
Перевірка розміщення компонентів на платі здійснюється використовуючи Placement Spacing Violation, діаграму щільності й інформацію про розміщення з таблиці статистики.
Будь-яка проблема, знайдена Placement Spacing Violation, позначається кружком. Ви можете вияснити природу цієї проблеми, вибравши кнопку запиту (query) на панелі інструментів, що викликає вікно запиту. Після вибору помилки, інформація про неї з'явиться у вікні запиту.
Діаграма щільності графічно показує щільність з'єднань на платі. Використовуючи графічне ранжирування від блакитного і зеленого (прийнятна щільність) до рожевого і червоного (велика щільність), діаграма щільності представляє ступінь труднощів трасування плати.
Діаграма щільності аналізує всі шари трасування, розведені доріжки, ширину доріжок, правила для зазорів, установки DRC і з'єднання, щоб обчислити доступні канали трасування. Вона показує кількість перетинань для кожної ділянки плати відповідно до того, наскільки кожна комірка заповнюється контактними площадками, доріжками або зв'язками.
Діаграма щільності показує два вида даних: щільність плати для кожного місця (число контактних площадок і з'єднань у заданій області плати) і щільність доріжок (щільність доріжок на кожен канал), показану у виді гістограм зверху і праворуч.
Щоб відкрити діаграму щільності з меню View виберіть Density Graph. Щоб повернутися до вікна проекту, виберіть Design з меню View.
Коли Ви закінчите розміщення компонентів на платі, то можете подивитися статистику розміщення в таблиці статистики. Ця таблиця показує процентне співвідношення і кількість розміщених компонентів, скільки компонентів було розставлено поза платою, скільки було не встановлено і скільки розміщено в кластерах.
