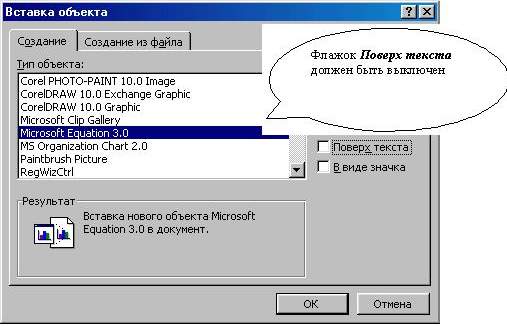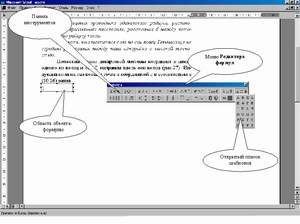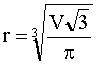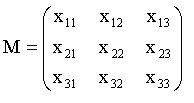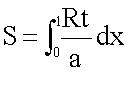Сохраните файл:
Выполните команду Файл, Сохранить как;
в появившемся окне установите ваш каталог и введите имя файла Графика1;
нажмите кнопку <Сохранить>
Задания по word №7 Редактирование формул
В комплект поставки MS Word входит программа Microsoft Equation - Редактор Формул. С помощью этой программы можно создавать и редактировать математические формулы. Формула, созданная в Microsoft Equation, является "объектом", который занимает в документе прямоугольную область и может располагаться либо поверх текста, либо внутри текста. Формулы, которые содержат греческие и математические символы, но располагаются в одной строке (т.е. в них нет дробей, интегралов и других многоуровневых элементов формул), можно набирать без использования Редактора формул, с помощью команды Вставка-Символ. Редактор формул Задайте поля страницы равными 2 см. Установите шрифт Times New Roman, 14 пт и наберите абзац текста, после которых должна располагаться формула. Установите у этих абзацев отступ справа 5.5 см. Для создания новой формулы сделайте новый абзац и выберите команду Вставка-Объект. В диалоговом окне (рис.1) в списке объектов с помощью вертикальной полосы прокрутки выберите Microsoft Equation 3.0, убедитесь, что флажок Поверх текста выключен и нажмите кнопку ОК. При выключенном флажке Поверх текста формула будет помещена внутрь текста, и будет вести себя при форматировании как один большой символ.
|
Рисунок 1. Диалоговое окно Вставка объекта.
После вставки новой формулы вид окна Word изменится: будет создан новый объект-формула, занимающий в документе прямоугольную область, и запущена программа Редактор формул для работы с этим объектом (рис.2). Обратите внимание, что строка меню изменилась - вы вошли внутрь объекта, и меню Word было заменено на меню Редактора формул. В рабочей области Word прямоугольником выделена область объекта (при необходимости она будет автоматически увеличиваться) и панель инструментов Редактора формул. В формуле русские и английские буквы, знаки арифметических операций и другие обычные символы надо набирать с клавиатуры. Специфические элементы формул - дроби, интегралы, знаки сумм, матрицы и т.п. вставляются с помощью шаблонов. Шаблон - это элемент формулы, содержащий постоянную и изменяемую части. Например, в шаблоне интеграла постоянная часть - знак интеграла, а изменяемые части - пределы интегрирования и подынтегральное выражение. Пустые изменяемые части шаблонов на экране обводятся пунктирной рамкой. Внутрь изменяемой части можно поместить любое количество других шаблонов. Постоянная часть шаблона автоматически масштабируется так, чтобы соответствовать размеру изменяемых частей. Все шаблоны разделены на несколько групп. Списки шаблонов каждой группы вызываются кнопками панели инструментов редактора формул (рис.2).
|
Рисунок 2. Окно Word с запущенным редактором формул
Поставьте указатель мыши поочередно на каждую из кнопок панели инструментов и посмотрите контекстную подсказку к каждой кнопке (она появляется примерно через 1 с после позиционирования указателя на кнопку). На рис.2 показан список шаблонов, открытый по нажатию кнопки Греческие буквы (прописные). Далее подробно описывается порядок набора фрагмента формулы:
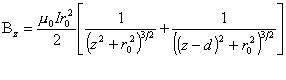
который имеет вид
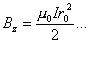
Для набора этой части формулы выполните действия:
Наберите английскую букву В
Откройте шаблоны Верхних и нижних индексов.
Из списка шаблонов выберите шаблон Нижний индекс (см. название шаблона в строке состояния)
Справа внизу от буквы В появится пунктирный прямоугольник. Наберите в нем индекс z
Сейчас формула состоит из двух символов. Попробуйте перемещаться по ним стрелками курсора и влево. Вы увидите, как курсор проходит по всем шаблонам формулы и меняет размер.
Поставьте курсор в конец формулы (после индекса z нажмите стрелку вправо еще раз, убедитесь, что по высоте курсор соответствует высоте формулы, а не высоте нижнего индекса).
Для вставки пробела нажмите комбинацию клавиш [Shift]+[Ctrl]+[пробел]
Напечатайте знак равенства.
После знака равенства напечатайте пробел.
Откройте список Шаблонов дробей и радикалов (щелкните по этой кнопке панели инструментов) и выберите шаблон Вертикальная дробь.
Из списка шаблонов Греческие буквы (строчные) выберите букву m.
Проставьте индекс у буквы m (так же, как в п.4).
В знаменателе дроби наберите 2, в числителе дроби напечатайте I и r (если надо перемещаться по формуле, пользуйтесь стрелками курсора).
Для набора нижнего и верхнего индексов у буквы r (в числителе дроби) выберите соответствующий наклон среди верхних и нижних индексов.
Запомните: Движение по "элементам формулы" выполняется с помощью клавиш курсора. Размер курсора указывает в каком именно элементе вы находитесь (в индексе, на основном уровне и др.). Для набора выражения, которое стоит в формуле в квадратных скобках, сначала выберите Шаблоны скобок, затем шаблон квадратных скобок. Набор части формулы, которая заключена в квадратных скобках, производится с помощью шаблонов дроби и шаблонов нижних и верхних индексов. Круглые скобки высотой в один символ можно набирать с клавиатуры (если высота круглых скобок несколько символов, то придется выбирать шаблон, он может автоматически увеличиваться). Создание простых формул с помощью таблицы символов Если требуется набрать не очень сложное математическое выражение (без подуровней, в одну строку), то можно использовать таблицу символов (она вызывается командой Вставка-Символ, рис.3) и оформление символа в виде нижнего и верхнего индекса с помощью команды Формат=Шрифт=Нижний (верхний) индекс. Задание Введите следующие формулы:
Объём шара |
|
Радиус основания конуса |
|
Матрица |
|
Интеграл |
|
Результаты сохраните в своей папке.
Задания по word Задание №8
Освойте технологию создания документов, в которых используются графические объекты: Научитесь рисовать схемы, используя стандартные графические объекты панели Рисование: Линия, Стрелка, Прямоугольник, Овал, Надпись. Освойте эту технологию в процессе создания схемы, изображенной на рис. 1.10, придерживаясь следующей последовательности действий:
Создайте новый документ.
Откройте панель инструментов Рисование.
Нарисуйте прямоугольник верхнего уровня схемы и введите в него текст.
По аналогичной технологии нарисуйте остальные прямоугольники схемы.
Нарисуйте стрелки, которые соединяют прямоугольники.
Выполните в схеме форматирование прямоугольников с надписями.
Выполните форматирование графического объекта Стрелка.
Сгруппируйте все графические объекты.
Оформите название схемы с помощью графического объекта Автофигуры.
Сгруппируйте все графические объекты.
Сохраните документ в файле Графика2.
Закройте файл.
Технология работы
Создайте новый документ. Для этого выполните команду Файл, Создать с подтверждением в диалоговом окне установленных по умолчанию параметров документа, определяемых переключателем Документ и типом Обычный.
Вызовите панель инструментов Рисование, щелкнув по кнопке <Рисунок> панели Рисование, которая обычно располагается в нижней части экрана.
Нарисуйте прямоугольник верхнего уровня схемы и введите в него текст. Для этого:
Нажмите кнопку <Надпись> на панели Рисование;
Указатель мыши изменил свое изображение на крест;
Подведите указатель мыши на начало схемы, нажмите левую кнопку и, удерживая ее, нарисуйте прямоугольник;
Введите в прямоугольник текст;
Отцентрируйте текст. Предварительно его выделив.
Примечание. Если текст не полностью отражается в прямоугольнике, измените его размеры. Для этого надо щелкнуть по прямоугольнику, установить указатель на одном из маркеров и, удерживая нажатой кнопку мыши, увеличить размер объекта.
Аналогично описанной в п.3 процедуре рисования прямоугольника с текстом нарисуйте остальные графические объекты.
Нарисуйте стрелки, используя одинаковую технологию:
Нажмите кнопку <Стрелка> на панели Рисование;
Установите указатель мыши в виде креста на место начала стрелки в схеме ,нажмите левую кнопку мыши и, удерживая ее нажатой, протащите линию до конца.
Выполните форматирование прямоугольников с надписями, используя одинаковую технологию:
Выделите каждый прямоугольник (подвести указатель мыши к линии и щелкнуть левой кнопкой);
Вызовите контекстное меню и выберите команду Формат надписи
В окне << Формат надписи>> установите параметры на некоторых вкладках, например на вкладке Обтекание - параметр По контуру, на вкладке Цвета и линии параметры, определяющие тип заливки и тип линии.
Аналогично проведите форматирование графического объекта Стрелка.
Сгруппируйте все графические объекты:
На панели Рисование нажмите кнопку с белой стрелкой, которая располагается рядом с кнопкой <Действия>. Эта кнопка выделится подсветкой;
Щелкните мышью в любом углу края схемы;
Растяните рамку так, чтобы она охватила всю плоскость, где располагаются графические объекты. Если все сделано правильно, то на всех графических объектах появятся маркеры;
На панели Рисование нажмите кнопку <Действия> и выберите параметр Группировать;
Нажмите кнопку с белой стрелкой, подсветка кнопки пропадет.
Оформите название схемы с помощью графического объекта Автофигуры. Для этого:
На панели Рисование нажмите кнопку <Автофигуры>, выберите параметр Звезды и ленты и соответствующий тип ленты;
Изменяя маркеры, установите необходимые размеры ленты;
Нажмите кнопку <Надпись> на панели Рисование;
Поместите прямоугольник на середину ленты;
Введите в прямоугольнике название схемы Классификация программного обеспечения, отцентрируйте его кнопкой <По центру > панели Форматирование, выберите размер шрифта и начертание;
Снимите рамку у прямоугольника , установив командой контекстного меню Формат надписи на вкладке Цвета и линии, параметр Нет линии.
Сгруппируйте все графические объекты, воспользовавшись технологией, описанной в п.8.
Сохраните файл;
Выполните команду Файл, Сохранить как;
В появившемся окне установите каталог тексты и введите имя файла Графика2;
Нажмите кнопку <Сохранить >.
Закройте файл командой Файл, Закрыть с подтверждением сохранения.