
Глава 4. Свойства.
4.1. Цвет
4.2. Тип линии и масштаб
4.3. Слой
4.4. Вес линии
4.5. Гиперссылка
4.6. Редактирование свойств
До сих пор мы рисовали объекты, не особенно заботясь об их оформлении. Однако у каждого примитива могут быть свои цвет, слой, тип линии, масштаб типа линии, стиль печати, вес линии, гиперссылка и высота — все это в данной версии AutoCAD отнесено к свойствам. Напомню, что определить текущие значения свойств объекта можно, например, с помощью команды СПИСОК (LIST).
Основной панелью инструментов, позволяющей управлять свойствами, является панель Свойства объектов (Object Properties). Эта панель приведена на рис. 4.1, причем для компактности она имеет плавающее положение в две строки. В повседневной работе, однако, рекомендую держать ее в фиксированном положении под панелью Стандартная (Standard).

Рис. 4.1. Панель Свойства объектов
В панели расположены (слева направо) две кнопки — Сделать слой объекта текущим (Make Object's Layer Current) и Слои (Layers). Далее следуют пять раскрывающихся списков — Слой (Layer), Цвета (Color), Типы линий (Linetype), Веса линий (Lineweight) и Стили печати (Plot Style). Список Стили печати (Plot Style) рассмотрен в гл. 6, остальные списки и кнопки — в данной главе. Значения, установленные в списках, определяют текущие установки свойств — именно такие свойства будут присваиваться новым объектам, пока текущие установки не будут изменены. Первые четыре пункта падающего меню Формат (Format) (рис. 4.2) также управляют текущими установками.

Рис. 4.2. Пункты падающего меню Формат, управляющие текущими установками свойств объектов
4.1. Цвет
Второй (слева направо) раскрывающийся список (см. рис. 4.1) называется Цвета (Color). Основное его назначение — устанавливать текущее значение цвета. По умолчанию текущим значением является обычно значение По-слою (ByLayer), что означает взять значение цвета от текущего слоя. Текущим слоем на рис. 4.1 является слой с именем 0, и в данный момент у слоя О основным цветом является черный. Поэтому создаваемые вами новые объекты рисуются черными линиями на сером фоне (если фон черный, то цвет объектов будет белым). Подробнее об этом рассказано в разд. 4.3. Если вы хотите установить конкретное значение цвета, не зависящее от слоя, это можно сделать, раскрыв список Цвета (Color) (рис. 4.3).
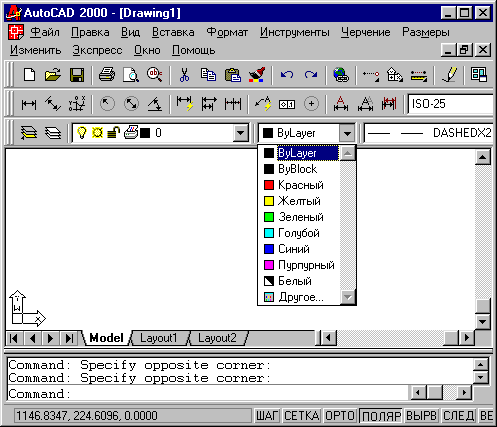
Рис. 4.3. Раскрывающийся список Цвета
Щелкните с помощью левой кнопки мыши по тому цвету, который вы хотите сделать текущим (например, по красному). Список закроется и покажет новое текущее значение цвета. Попробуйте теперь нарисовать, например, отрезок — он будет иметь красный цвет.
Раскрывающийся список Цвета (Color) может также использоваться для изменения цвета существующего объекта. Чтобы изменить цвет только что нарисованного вами красного отрезка на синий, выделите сначала этот отрезок (у него появятся ручки), а затем раскройте список цветов и щелкните по синему цвету (рис. 4.4).

Рис. 4.4. Изменение цвета объекта с помощью раскрывающегося списка Цвета

Рис. 4.5. Диалоговое окно Выбор цвета
Список закроется и у отрезка будет новый цвет — синий. Пока ручки у отрезка подсвечены, список Цвета (Color) показывает цвет выделенного объекта. Если с помощью двукратного нажатия клавиши <Esc> сбросить выделение ручек, в поле опять восстановится текущее значение цвета для новых объектов.
Если вас интересуют более тонкие оттенки цвета, то вы можете воспользоваться строкой Другой... (Other...) в раскрывающемся списке Цвета (Color). Она вызывает диалоговое окно Выбор цвета (Select Color) (рис. 4.5), в котором приведена полная палитра цветов, доступных в данной версии AutoCAD. В этом окне нужно щелкнуть по той кнопке, которая соответствует нужному вам цвету, и нажать ОК (ОК).
Пункт Цвета... (Color...) падающего меню Формат (Format) (см. рис. 4.2) также вызывает это же диалоговое окно.
Команда ЦВЕТ (COLOR), вводимая с клавиатуры, является еще одним способом задания текущего цвета. Она опять-таки вызывает диалоговое окно Выбор цвета (Select Color).
Каждый цвет в AutoCAD имеет свой номер от 1 до 255. Основными являются первые семь цветов:
1 — красный
2— желтый
3 — зеленый
4 — голубой
5— синий
6 — фиолетовый
7 — черный/белый (зависит от цвета фона графического экрана)
Во всех окнах, где требуется задать цвет, можно использовать для этого указание номера цвета.
