
- •1. Подходы к определению понятия информация. Определение понятия информация в российском законодательстве.
- •2. Понятие и виды информационных технологий. Этапы развития информационных технологий. Классификация ит.
- •3. Понятие и характерные черты информационного общества. Опасные тенденции информатизации.
- •4. Государственная политика в информационной сфере: характеристика основных документов.
- •5. Основные положения Стратегии развития информационного общества.
- •6. Концепция правовой информатизации.
- •7. Государственная политика в сфере информационной безопасности. Определение и задачи информационной безопасности. Составляющие национальных интересов рф в информационной сфере.
- •8. Защита информации. Виды и содержание мероприятий.
- •9. Основные положение законодательства о защите информации. Основные положения законодательства о защите персональных данных
- •Лава 5. Защита информации и прав субъектов в области информационных процессов и информатизации Статья 20. Цели защиты.
- •Статья 21. Защита информации.
- •Статья 22. Права и обязанности субъектов в области защиты информации.
- •Статья 23. Защита прав субъектов в сфере информационных процессов и информатизации.
- •Статья 24, Защита права на доступ к информации.
- •Статья 25. Вступление в силу настоящего Федерального закона.
- •10. Технические средства ит. Типы современных компьютеров.
- •Функция автозавершения
- •31) Подготовка и оформление таблиц Word
- •Установка границ и заливки ячеек Установка границ
- •Удаление границ
- •32) Сноски: средства создания и оформления Word Сноски
- •33) Понятие шаблона документа и стиля оформления: их использование Word
- •34) Понятие колонтитула: средства создания и оформления Word
- •35) Автоматизированное создание оглавления структурированного документа Word
- •36) Средства создания многоколонного текста Word Оформление текста в виде колонок Преобразование обычного текста в многоколонный
- •1 Способ:
- •2 Способ:
- •Многоколонный набор
- •37) Электронные таблицы: назначение, основные функции Excel
- •Основные функции Простейшие математические и статистические функции
- •Синтаксис:
- •Степень
- •Произвед
- •Суммесли
- •Счётесли
- •38) Понятие книги, листа ячейки электронной таблицы. Абсолютная и относительная ссылка на ячейку Excel.
- •Абсолютная и относительная ссылки в Excel
- •39) Ввод и редактирование данных в электронных таблицах Excel
- •40) Форматы строки, столбца, ячеек электронной таблицы и их установка. Основные форматы данных Excel
- •43. Создание и редактирование диаграмм и графиков в электронной таблице: этапы построения (ms excel).
- •44. Список в электронной таблице, назначение, структура, средства обработки.
- •45. Выполнение аналитической обработки данных в списке: сортировка, отбор данных по критерию, подведение итогов.
- •46. Защита данных в электронной таблице.
- •47. Реляционные бд: информационная структура, понятия атрибута, области допустимых значений, записи, поля, типа. Выбор типа поля (ms excel)
- •Вопрос 48. Системы управления базами данных (субд): назначение и функции.
- •49. Субд Access: объекты и средства их создания. (не совсем в тему по-моему, но что было)
- •50. Создание бд. Описание поля: тип, размер, формат и прочие свойства поля (ms Access).
34) Понятие колонтитула: средства создания и оформления Word
Колонтитулы представляют собой области, расположенные на верхнем и нижнем полях страниц документа. В колонтитулах, как правило, размещается такая информация, как название документа, тема, имя автора, номера страниц или дата. При использовании колонтитулов в документе можно размещать в них различный текст для четных или нечетных страниц, для первой страницы документа, изменять положение колонтитулов от страницы к странице и проч.
Для работы с колонтитулами в Ворд 2007 предназначена панель "Колонтитулы" (лента "Вставка").
После вставки колонтитул доступен для редактирования, при этом появляется контекстная лента "Конструктор" (Работа с колонтитулами).
Для
добавления колонтитулов служит команда
Вид![]() Колонтитулы
Колонтитулы
Настройка колонтитула
Лента "Конструктор" контекстного инструмента "Работа с колонтитулами" позволяет быстро произвести такие настройки колонтитула, как:
различные колонтитулы для четных и нечетных страниц;
отдельный колонтитул для первой страницы;
скрытие основного текста во время работы с колонтитулами;
вставка и редактирование номера страницы;
управление положением колонтитула;
вставка в колонтитул различных объектов: текущие дата и время, рисунки, стандартные блоки, объекты ClipArt.
Колонтитулы можно настраивать отдельно для различных разделов. Но, для этого нужно разорвать между ними связь, т.к. по умолчанию все колонтитулы связаны между собой. Для этого надо перейти к тому колонтитулу, который надо оформить по-другому, и "отжать" кнопку "Как в предыдущем разделе".
35) Автоматизированное создание оглавления структурированного документа Word
Автоматическое создание оглавления часто используется при работе с большими документами.
Сборка оглавления происходит в несколько этапов:
1. Word находит заголовки с заданными стилями.
2. Заголовки сортируются по уровням.
3. Каждый заголовок снабжается соответствующим номером страницы.
Как делать:
Для создания оглавления сделайте следующее:
1. Будем считать, что наш документ полностью готов. В нём есть два вида заголовков - Заголовок и подзаголовок. К примеру, мы имеем пункт 2. Техника безопасности при работе на компьютере, он является основным, а пункт Общие требования безопасности является его подзаголовком. Поэтому все пункты с числами мы будем назначать Заголовок 1, а все пункты без числа Заголовок 2. Возможно ваш документ использует подзаголовки и третьего уровня 1, 1.1, 1.1.1 и т.д. то тогда необходимо использовать ещё Заголовок 3. Мы же рассмотрим документ с двумя уровнями.
2. Выделяем сначала пункт с числом и во вкладке Главная выбираем Заголовок 1. Смотри рисунок ниже.

Таким же образом выбираем пункт без числа (подпункт) и делаем его Заголовок 2.

Аналогичным образом делаем все наши заголовки и подзаголовки.
Важно то, что при назначении заголовку типа меняется и сам шрифт и его размер, необходимо вернуть шрифт в запланированное состояние, все заголовки, к примеру, у нас Times New Roman, размер (кегль) – 14, начертание – жирное.
После того, как мы задали необходимый стиль нашим заголовкам мы можем уже создать полноценное содержание. Теперь сделаем, к примеру, нащ первый лист документа Содержанием, освободим первую страницу поставив курсор перед текстом и нажмём Ctrl+Enter. Переходим на вкладку Ссылки, щёлкаемОглавление и выбираем Автособираемое оглавление 1.
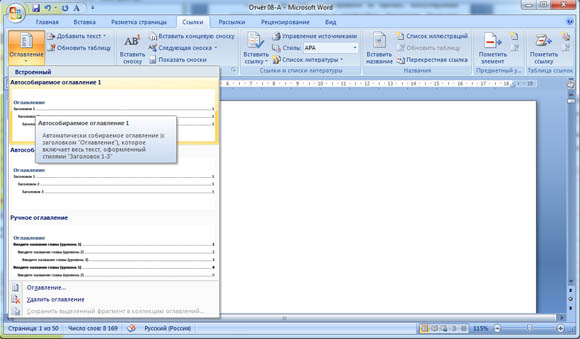
Функция Оглавление имеет два типа оглавления, которые программа формирует автоматически, а также заготовка оглавления, которое нужно заполнять вручную. При щелчке на заголовке автособираемого оглавления оно будет сразу вставлено в документ. Если вас не устраивают готовые варианты оглавлений, вы можете настроить параметры оглавления. В нашем случае мы используем Автособираемое оглавление 1.
При необходимости меняем Оглавление на Содержание и радуемся грамотно сделанному содержанию.
При сформированном оглавлении всегда удобно переместиться на необходимый нам заголовок или подзаголовок в тексте документа, для этого необходимо на клавиатуре зажать кнопку Ctrl и нажатием мышки переместиться на необходимый раздел документа.
Для создания оглавления необходимо выполнить следующее:
Назначить каждому заголовку один из встроенных стилей Заголовок 1 – Заголовок 9
Установить курсор в том месте документа, где должно находиться оглавление
Выполнить команду Вставка/Ссылка/Оглавление и указателии перейти на вкладку Оглавление
Задать формат оглавления, способ выравнивания номеров страниц, число уровней, символ-заполнитель и установить флажок "Показать номера страниц"
Нажать ОК.
