
- •Новосибирского государственного университета
- •Информатики высший колледж
- •Кафедра информатики
- •Разработка автоматизированной системы создания динамических web-сайтов
- •Дипломный проект на квалификацию
- •Новосибирск
- •Оглавление
- •Введение
- •Постановка задачи, описание предметной области
- •Описание базы данных
- •Руководство пользователя
- •Заключение
- •Список используемой литературы
Руководство пользователя
О данном руководстве
Данное руководство включает подробную информацию о возможных действиях, которые могут быть произведены в автоматизированной системе создания web-сайтов. Большинство пунктов руководства служат для подробного описания способов решения конкретных задач с помощью данной системы. Оно также описывает основные шаги, которые должен пройти пользователь системы для того, чтобы создать собственный web-сайт:
Создание дизайна для сайта;
Создание и изменение структуры сайта;
Создание и изменение содержимого страниц;
Публикация web-сайта для посетителей.
В отдельный пункт вынесено руководство для администратора, описывающее основные виды деятельности администратора в процессе управления данной системой.
Основные этапы создания web-сайта
Как правило, процесс создания web-сайта включает три основных этапа: планирование, реализацию и поддержку (обновление).
Планирование: Первый и основной этап в любом проекте. Прежде чем приступить к работе с системой, подумайте, для какой цели Вы хотите создать сайт и каких посетителей он должен иметь. Затем Вам необходимо создать детальную структуру Вашего web-сайта и его страниц и подготовить его содержимое, включая текст, информацию и изображения. Этап планирования чрезвычайно важен, так как в итоге он определяет дальнейшую пригодность и функциональность Вашего сайта.
Реализация: Следующий этап это реализация Вашего сайта. Пять шагов Мастера создания сайта (Site Wizard) проведут Вас через внутреннюю процедуру создания web-сайта, от выбора заголовка сайта до получения готового дизайна. Основные шаги, необходимые для создания web-сайта:
Чтобы получить доступ к инструментам создания сайта, Вам необходимо войти в систему, используя Ваш логин и пароль, указанные при регистрации. При первом входе в систему запустится Мастер создания сайта, с помощью которого Вам предстоит указать основные параметры Вашего сайта.
Пройдите первые четыре этапа Мастера создания сайта (укажите заголовок Вашего сайта, выберите дизайн и определите основные параметры дизайна – его цвет и изображения, входящие в состав дизайна).
После завершения Мастера, Вам останется создать структуру сайта – добавить страницы в список страниц, указать их название и тип и отредактировать каждую из них. Для вариантов дизайна, включающих колонку новостей или логотип, Вы сможете настроить данные параметры через соответствующие пункты меню на этапе “Управление страницами”.
После того, как все шаги пройдены, и Вы готовы опубликовать Ваш web-сайт для того, чтобы он был виден для всех остальных пользователей сети Internet, Вы сможете это сделать через соответствующий пункт “Публикация” верхнего меню. Ваш сайт будет опубликован после того, как администратор системы одобрит Ваш запрос на публикацию.
Поддержка: Когда Вы завершите все шаги, перечисленные выше, Ваш сайт станет доступным для посетителей. На этом этапе важно поддерживать содержимое Вашего web-сайта свежим, потому что это отличный способ показать Ваше отношение к заказчикам и/или другим посетителям Вашего сайта. Поэтому всегда удостоверяйтесь в том, что содержимое Вашего сайта соответствует реальному положению дел, и вовремя обновляйте содержимое. В данной системе это легко сделать, достаточно лишь войти в систему и отредактировать нужные страницы или добавить новости в колонке новостей. Все изменения сразу же будут видны посетителям Вашего сайта.
В дальнейших пунктах следуют подробные инструкции того, что Вам предстоит сделать на каждом из этапов создания сайта.
Начало работы над созданием web-сайта
В начале работы над созданием своего web-сайта, Вам необходимо пройти основные шаги Мастера создания сайта.
Шаг первый: Заголовок сайта. На этом шаге Вам необходимо указать заголовок для Вашего сайта, который будет выводиться в окне браузера (рис. 5. 1).
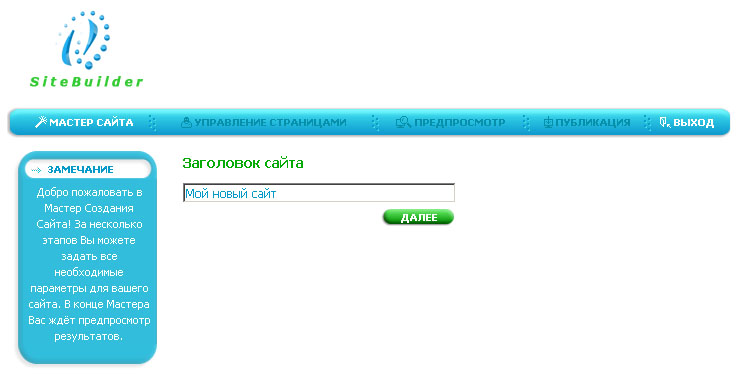
Рис. 5.1. Первый шаг Мастера создания сайта.
Для продолжения введите свой заголовок и нажмите кнопку “Далее”.
Шаг второй: Выбор категории дизайна. Для удобства, все шаблоны дизайна распределены по категориям (рис. 5.2). Каждая из них содержит различное количество шаблонов дизайна.
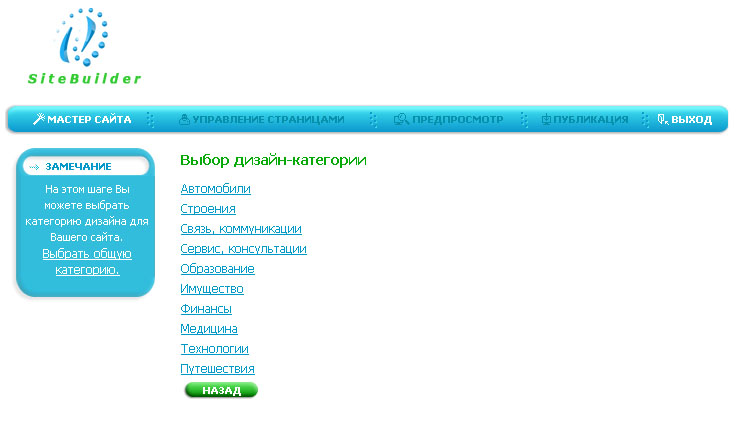
Рис. 5.2. Выбор категории дизайна.
На любом из этапов Мастера создания сайта вы можете вернуться назад, нажав соответствующую кнопку. Выберите нужную Вам категорию дизайна для перехода на следующий этап мастера. Вы также можете выбрать общую категорию, которая содержит все шаблоны дизайна, которые есть в данной системе.
Шаг третий: Выбор шаблона дизайна. В системе предусмотрены несколько готовых шаблонов дизайна для вашего сайта. Шаблон включает в себя оформление текста, таблиц, ссылок, рисунков, списков и других элементов страниц, а также их цвет, размер и расположение. Каждый шаблон может содержать несколько цветовых схем и различных изображений. На рис. 5.3 показаны шаблоны из категории дизайна “Автомобили”, на данный момент эта категория содержит всего один шаблон. Выберите подходящий шаблон для своего web-сайта и переходите на следующий этап мастера.
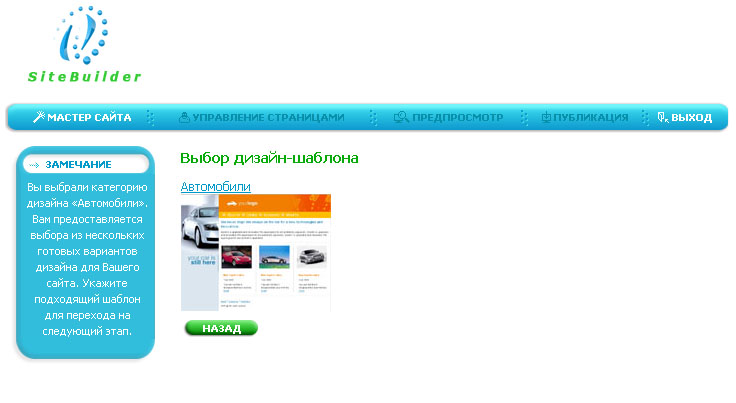
Рис. 5.3. Выбор шаблона дизайна.
Шаг четвёртый: Определение параметров шаблона. Каждый шаблон может включать в себя несколько вариаций цветовых схем и рисунков. На данном шаге мастера Вам предстоит выбрать подходящие параметры для Вашего дизайна. Для просмотра дизайна с выбранными параметрами внизу для Вас расположено изображение сайта с выбранным дизайном. Примерно так должен выглядеть Ваш web-сайт после того, как вы закончите мастер создания сайта. При изменении параметров шаблона изображение тоже поменяется (рис. 5.4). Нажмите кнопку “Далее” для предварительного просмотра Вашего сайта.
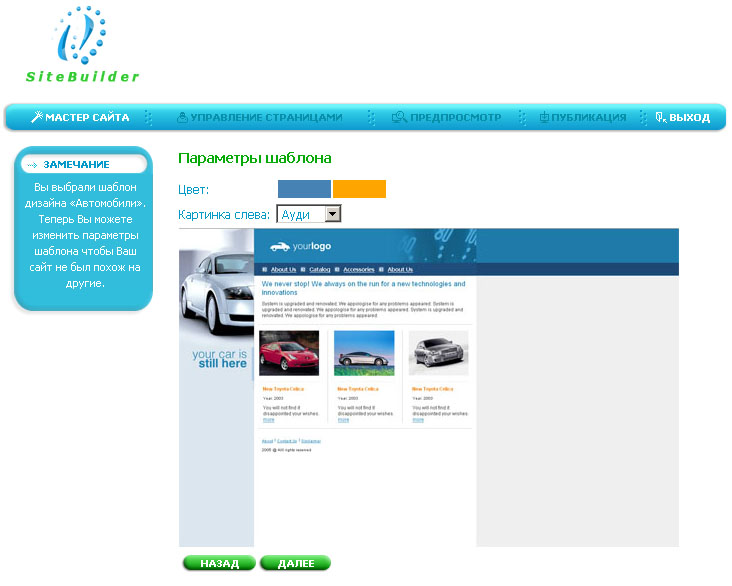
Рис. 5.4. Определение параметров шаблона дизайна.
При предварительном просмотре Вам будет представлен окончательный вариант дизайна Вашего сайта, такой, каким его должны увидеть посетители. Отсюда Вы сможете вернуться на любой из шагов Мастера создания сайта. Для завершения работы Мастера нажмите кнопку “Принять дизайн”. После этого Вам станут доступными функции управления страницами, предварительного просмотра и публикации. Всё вышеперечисленное находится в соответствующих пунктах верхнего меню приложения.
Вы сможете заново пройти все шаги Мастера создания сайта в любое время. Для этого необходимо выбрать пункт “Мастер сайта” верхнего меню приложения.
Управление страницами
После того, как Вы задали основные параметры Вашего сайта такие как заголовок, дизайн и цвет, Вам предстоит наполнить Ваш сайт содержимым. Для этого Вам необходимо добавить несколько страниц и отредактировать их содержимое. В списке страниц отображается информация о названии страницы, её типе и порядке, в котором страницы расположены. Для добавления новой страницы введите её название в пустое поле в конце списка, выберите её тип из списка и нажмите кнопку “Сохранить”. Страница добавится к Вашему списку и появится поле для ввода данных новой страницы, как показано на рис. 5.5.
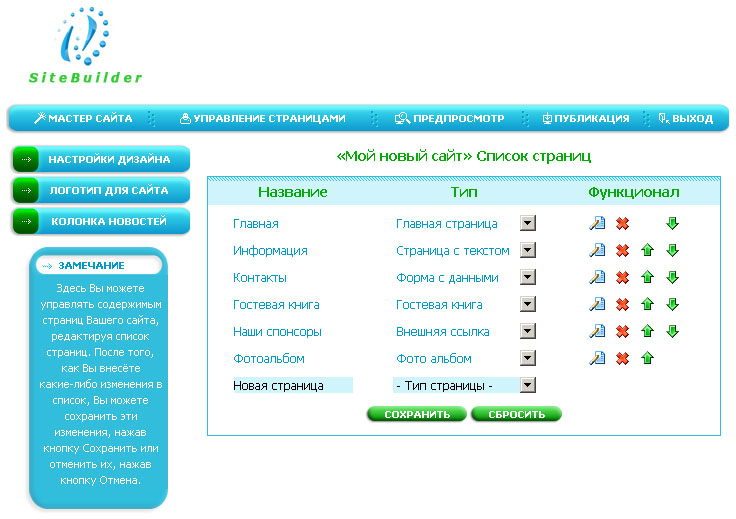
Рис. 5.5. Управление страницами.
Вы сможете изменять и редактировать название и тип созданных страниц прямо в списке. Для редактирования названия страниц просто установите курсор в необходимую позицию. После внесения изменений, нажмите кнопку “Сохранить” для их сохранения или кнопку “Сбросить” для отмены всех внесённых в список изменений.
Список готовых типов страниц содержит все возможные типы страниц, которые есть в системе. В него входят:
Главная страница. Состоит их двух частей. Первая часть может использоваться для вывода общей ознакомительной информации. Вторая часть может использоваться для показа ссылок и быстрой навигации по сайту.
Текстовая страница. Содержит блоки форматируемого текста, включая различные ссылки, изображения, таблицы и списки.
Ссылка на внешний ресурс.
Гостевая книга. Позволяет посетителям сайта добавлять на страницу свои сообщения. Владельцу сайта (пользователю) предоставляется функционал управления списком сообщений, в том числе удаления сообщений.
Форма с данными. Позволяет создавать форму из нескольких полей для получения данных от посетителей. Поля могут помечаться как обязательные для заполнения. После того, как посетитель заполнит такую форму, все данные будут пересланы на электронный почтовый ящик клиента в текстовом виде.
Фотоальбом. Позволяет пользователям выкладывать свои фотографии для просмотра посетителями. Предоставляет интерфейс для добавления, удаления, а также именования фотографий. Посетители на странице фотоальбома могут просмотреть все фотографии в виде списка из уменьшенных изображений (для уменьшения трафика) и каждую фотографию в отдельности в оригинальном размере.
Страницы каждого
типа могут редактироваться и изменяться
в соответствующем редакторе. Для того
чтобы редактировать страницу, нажмите
кнопку
![]() напротив страницы в списке. Для того
чтобы удалить страницу, нажмите на
соответствующую кнопку
напротив страницы в списке. Для того
чтобы удалить страницу, нажмите на
соответствующую кнопку
![]() .
.
Внимание: Все изменения, связанные с удалением страниц, не могут быть отменены.
Для изменения
положения страницы в списке нажмите
кнопку
![]() или
или
![]() .
Расположение страниц учитывается для
соответствующего расположения элементов
меню, которое будет на Вашем сайте.
.
Расположение страниц учитывается для
соответствующего расположения элементов
меню, которое будет на Вашем сайте.
Заполните список страниц в соответствие с Вашим проектом структуры сайта, после чего Вам предстоит отредактировать каждую из них.
Управление логотипом
Некоторые из шаблонов дизайна могут включать в себя изображение логотипа. Вы можете изменить логотип по умолчанию для Вашего шаблона через соответствующий пункт меню “Управление страницами” -> “Логотип для сайта”. Страница настройки логотипа показана на рис. 5.6. Сохраните изображение логотипа по умолчанию у себя на компьютере, после чего Вы сможете изменить его в любом графическом редакторе. Когда Ваш логотип будет готов, скопируйте его на сервер, используя соответствующий интерфейс внизу страницы: “добавить/заменить логотип”.
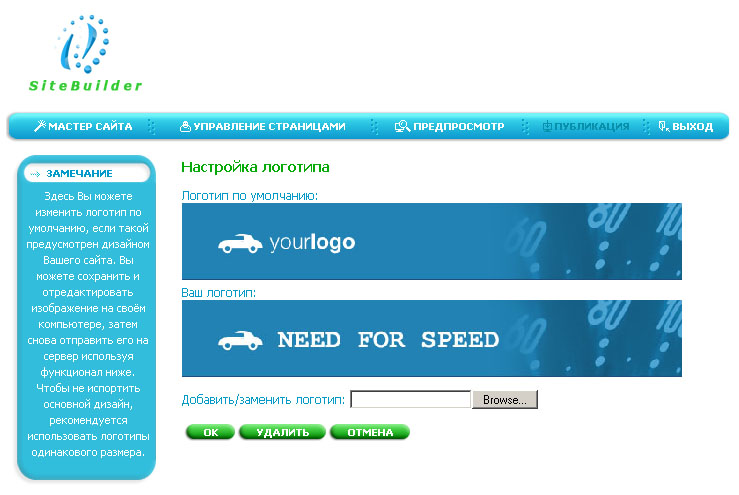
Рис. 5.6. Настройка логотипа.
В результате логотип по умолчанию будет заменён, в чём Вы сможете убедиться, выбрав пункт “Предпросмотр” верхнего меню. Чтобы удалить Ваш логотип и вернуть логотип по умолчанию, нажмите кнопку “Удалить” на странице настройки логотипа.
Колонка новостей
Различные шаблоны дизайна также могут иметь обновляемую колонку новостей. Вы можете редактировать список новостей на сайте, обновлять или добавлять новости, а также удалять устаревшие, используя пункт меню “Управление страницами” -> “Колонка новостей”. Каждая новость может содержать заголовок, краткое описание и подробный текст. Чтобы добавить новость, нажмите кнопку “Добавить” на странице “Колонка новостей”. Введите заголовок для новости и краткое описание. Подробный текст Вы можете редактировать внизу страницы, используя соответствующий html-редактор (см. рис 5.7). Нажмите кнопку “Добавить” для того, чтобы новость появилась в колонку новостей Вашего сайта. После того, как новости будут добавлены в список, Вы можете заново редактировать либо удалять новости, нажав кнопку либо соответственно, напротив в колонке новостей.
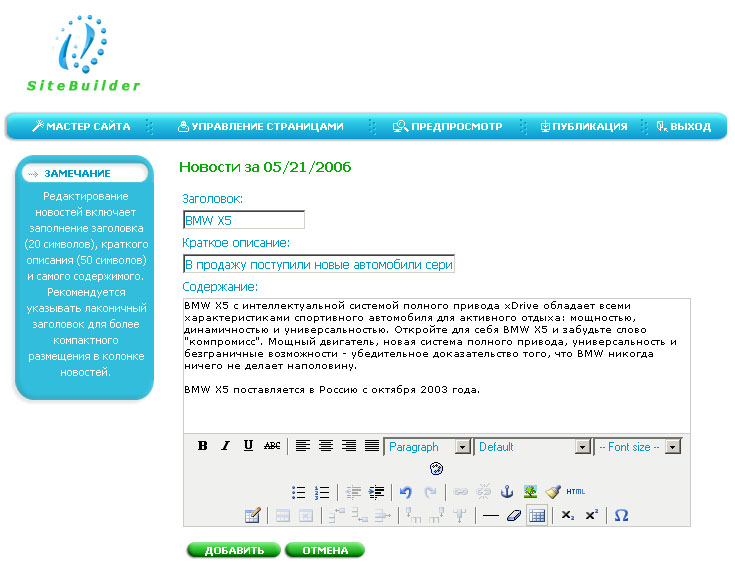
Рис. 5.7. Редактор новостей.
Не забывайте со временем добавлять новости и удалять старые. Ваши посетители будут Вам признательны, если Вы будете держать их в курсе последних событий, происходящих у Вас либо в Вашей компании.
Публикация
Для того чтобы созданный Вами web-сайт был доступен другим пользователям сети Internet, Вам необходимо опубликовать его. Сделать это можно через соответствующий пункт верхнего меню “Публикация”. Выбрав этот пункт, Вы попадаете на страницу публикации web-сайта, на которой Вам представится возможность ввести комментарии к своей публикации, которые будут прочитаны администратором системы перед тем, как одобрить или отклонить Ваш запрос. Администратор следит за тем, чтобы на Вашем сайте не было никакой недопустимой информации, такой, например, как порнография. Он вправе отклонить запрос на публикацию, посчитав, что содержимое Вашего сайта не соответствует этим требованиям. В любом случае, Вам будет отослано электронное письмо с подробным обоснованием решения. Для отправки запроса на публикацию, Вы можете набрать комментарии и нажать кнопку “Опубликовать”. Страница публикации показана на рис. 5.8.
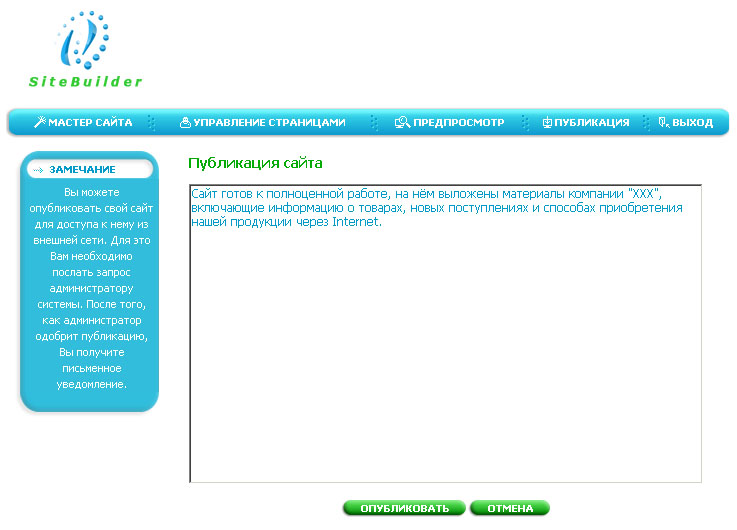
Рис. 5.8. Публикация web-сайта.
Руководство администратора
Администратор системы должен контролировать деятельность пользователей, одобрять либо отклонять запросы на публикацию web-сайтов под доменом данной системы, тем самым предотвращая возможность появления нежелательной информации. Под “нежелательной информацией” следует понимать любую информацию, которая не должна быть представлена в пределах данного домена. Допустимость той или иной информации определяет владелец, либо администратор системы.
Войдя в систему, администратор получает возможность просмотра списка пользователей с подробной информацией по каждому из них. Также предоставляется возможность просмотра сайта для каждого пользователя на любом этапе создания.
Отдельным списком идёт список публикаций, в котором можно просмотреть все одобренные, отклонённые и находящиеся в процессе публикации web-сайты.
Также каждый администратор должен заполнить свои личные данные в системе, которые будут предоставлены пользователям для связи в случае системных поломок либо при возникновении каких-либо вопросов, касающихся администрирования. Эти данные будут видны только зарегистрированным пользователям.
