
- •1 Введение
- •1.1 О данном руководстве
- •1.2 Обзор пакета Scilab
- •1.3 Как получить дистрибутив и установить Scilab
- •1.3.1 Установка Scilab в Windows
- •1.3.2 Установка Scilab в Linux
- •1.3.3 Установка Scilab в Mac OS
- •1.4 Как получить помощь
- •1.5 Списки рассылки, wiki и отчеты о дефектах
- •1.6 Демонстрационные примеры Scilab
- •1.7 Упражнения
- •2 Основы работы в Scilab
- •2.1 Консоль Scilab
- •2.2 Встроенный редактор скриптов
- •2.3 Расположение панелей
- •2.5 Пакетная обработка
- •2.6 Упражнения
- •3 Основные элементы языка Scilab
- •3.1 Определение вещественных переменных
- •3.2 Имена переменных
- •3.3 Комментарии и продолжение строки
- •3.4 Элементарные математические функции
- •3.5 Предопределенные математические константы
- •3.6 Логический тип
- •3.7 Комплексные числа
- •3.8 Целые числа
- •3.8.1 Обзор целых чисел
- •3.8.2 Преобразование целых типов
- •3.8.3 Выход за пределы диапазона и проблемы переносимости
- •3.9 Целые числа и числа с плавающей точкой
- •3.10 Переменная ans
- •3.11 Строки
- •3.12 Динамическая типизация переменных
- •3.13 Упражнения
- •4 Матрицы
- •4.1 Обзор
- •4.2 Создание вещественных матриц
- •4.4 Определение размера матрицы
- •4.5 Работа с элементами матрицы
- •4.8 Динамическое изменение размера матрицы
- •4.10 Арифметические операции
- •4.11 Поэлементные операции
- •4.12 Эрмитово сопряжение и транспонирование
- •4.13 Умножение векторов
- •4.14 Сравнение вещественных матриц
- •4.15 Числа с плавающей точкой в качестве индексов
- •4.16 Еще об элементарных функциях
- •4.17 Высшая алгебра и другие возможности Scilab
- •4.18 Упражнения
- •5 Операторы ветвления и цикла
- •6 Функции
- •6.1 Обзор
- •6.2 Создание собственной функции
- •6.3 Библиотеки функций
- •6.4 Управление выходными переменными
- •6.5 Уровни стека вызовов
- •6.7 Отладка функций. Инструкция pause
- •7 Построение графиков
- •7.1 Обзор графических возможностей Scilab
- •7.2 Отображение двухмерных графиков
- •7.3 Контурные графики
- •7.4 Подписи на графиках
- •7.5 Экспорт изображений
- •8 Заключение
- •9 Благодарность
- •10 Ответы к упражнениям
- •Список литературы
1.7Упражнения
Упражнение 1.1 (Установка Scilab ) Установите текущую версию Scilab на свой компьютер (на момент написания данного руководства текущей является версия Scilab 5.2). Полезно также установить более старую версию Scilab для сравнения. Установите Scilab 4.1.2 и рассмотрите отличия между двумя версиями.
derivative ) Функция derivative предназначена для вычисления производной. Цель данного упражнения состоит в том, чтобы научиться пользоваться различными видами интерактивной справки. Откройте окно справки Scilab, используя меню Справка > Содержание (? > Scilab Help), найдите статью, посвященную функции derivative. Затем используйте для этой же цели консоль Scilab.
Упражнение 1.3 (Использование форума Scilab ) Если после прочтения данного руководства у вас останутся вопросы по использованию Scilab, воспользуйтесь списком рассылки users@lists.scilab.org для того, чтобы получить ответы.
2Основы работы в Scilab
В этом разделе мы сделаем наши первые шаги в Scilab и рассмотрим различные пути работы с пакетом:
используя консоль Scilab в режиме диалога,
используя функцию exec для выполнения предварительно написанных алгоритмов,
используя терминал операционной системы и возможности пакетной обработки.
2.1Консоль Scilab
Простейшим способом использования Scilab является непосредственный ввод команд в консоли. Результат выполнения команды при этом отображается сразу же после ее ввода и выполнения. Все примеры в настоящем руководстве можно выполнить, копируя соответствующие команды в консоль, так что читатель может самостоятельно экспериментировать с рассматриваемыми возможностями Scilab. Пошаговое выполнение является наиболее эффективным способом для того, чтобы понять поведение готовых программ, и чаще всего позволяет достаточно быстро перейти к разработке собственных алгоритмов.
В следующем примере мы воспользуемся функцией disp для отображения строки ”Hello World!”:
-->s = " Hello World !"
s=
Hello World ! --> disp (s)
Hello World !
Символы ”-->” представляют собой приглашение Scilab и отображаются автоматически, когда Scilab ожидает ввода очередной команды от пользователя. Набрав инструкцию s="Hello World!" и нажав клавишу <Enter>, мы укажем Scilab выполнить команду: создать переменную s, содержащую заданный текст.
12
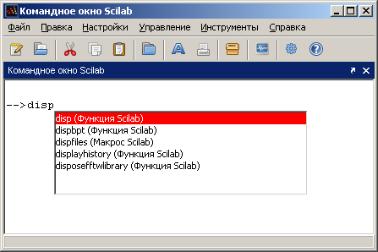
Рис. 4. Подсказка отображается при нажатии клавиши <Tab>.
Реакция Scilab на ввод команды подтверждает, что переменная была создана и ее значение установлено. Теперь, набрав disp(s), можно отобразить содержимое созданной переменной.
Для ввода команд используется клавиатура, точно так же как в обычном текстовом редакторе. Для перемещения курсора в пределах строки используются клавиши и !. Для удаления неверно введенного символа используются
кнопки <Backspace> и <Suppr>.
Клавиши " и # позволяют перемещаться по истории ранее введенных ко-
манд, в том числе в рамках предыдущих сеансов работы с пакетом.
При нажатии на клавишу <Tab> отображается подсказка (рис. 4), где перечислены команды, имена которых начинаются с введенных символов (в данном случае disp). С помощью клавиш ", # и <Enter> можно выбрать из списка необ-
ходимую команду. Подсказки отображаются для имен функций, переменных, файлов и графических дескрипторов, тем самым ускоряя и упрощая работу со Scilab.
2.2Встроенный редактор скриптов
Реализованный ранее и сохраненный в файл алгоритм, представляющий последовательность инструкций для решения некоторой задачи, называется скриптом.
Версия Scilab 5.2 предлагает новый редактор, упрощающий разработку собственных скриптов. Внешний вид окна редактора показан на рис. 5. В данном случае пользователь редактирует скрипт, содержащий команды рассмотренного выше примера, где в консоль выводилась строка ”Hello World!”.
Запустить редактор можно из меню Инструменты > Текстовый редактор
(Applications > Editor ) либо из консоли, набрав команду
--> editor ()
13
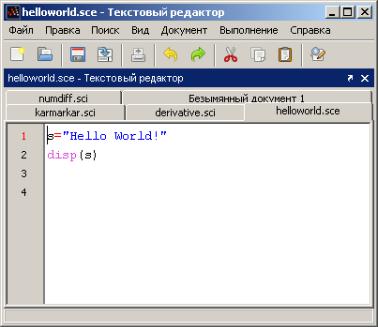
Рис. 5. Окно редактора скриптов.
Редактор позволяет работать с несколькими открытыми файлами одновременно: на рис. 5 открыты 5 файлов.
Наиболее часто используемые команды редактора располагаются в меню
Выполнение (Execute):
Загрузить в Scilab (Load into Scilab ) - позволяет выполнить все команды
некоторого скрипта так, как будто эти команды последовательно вводятся в консоли. При этом результат выполнения инструкций, оканчивающихся символом ”;”, не отображается.
Вычислить выделенное (Evaluate Selection ) - позволяет выполнить выделенные инструкции.
Выполнить файл в Scilab (Execute File Into Scilab ) - загружает на исполне-
ние файл подобно тому, как это делается с использованием функции exec (см. раздел 2.4). При этом в консоль будут выводиться лишь результаты работы печатающих функций, например, disp.
Меню Правка (Edit) предлагает полезную возможность автоматического форматирования отступов Исправить отступы (Correct Indentation ). Эта возможность позволяет структурировать текст программы, что существенно упрощает чтение блоков в таких конструкциях как if, for и т.д.
Выделив несколько строк и нажав правую кнопку мыши (или комбинацию Control+Click в Mac OS), можно отобразить контекстное меню, представленное на рис. 6. Контекстное меню содержит ряд полезных команд:
Вычислить выделенное (Execute selection in Scilab ) - выполнить выделенные команды;
14
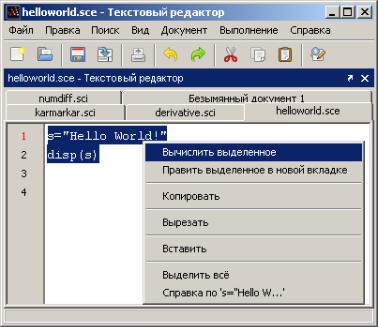
Рис. 6. Контекстное меню в редакторе скриптов.
Править выделенное в новой вкладке (Edit selection in a new tab ) - открыть новую вкладку и скопировать туда выделенный фрагмент;
Справка по ’...’ (Help about ’...’ ) - оторбразить страницу помощи, связанную с выделенной командой.
2.3Расположение панелей
Графические возможности Scilab начиная с пятой версии основаны на использовании Java, что дает ряд преимуществ, в том числе широкие возможности для управления расположением панелей. Для реализации этого механизма используется библиотека Flexdock [8], разработанная в рамках проекта с открытым исходным кодом и основанная на стандартном наборе классов Swing.
Предположим, что в какой-то момент открыты окно консоли и редактора, как это показано на рис. 7. Переключение между двумя окнами может представлять неудобство, поэтому реализована возможность разместить окно редактора в качестве панели в пределах основного окна Scilab. Все окна в Scilab, включая консоль, текстовый редактор, окно справки и окна вывода графических результатов, могут быть сгруппированы подобным образом. На рис. 8 представлена ситуация, где совместно размещены четыре таких окна.
Для того чтобы поместить некоторое окно рядом с другим, необходимо перетянуть его в область, занимаемую вторым окном. Для этого следует нажать левой клавишей мыши на заголовок перемещаемого окна и, удерживая клавишу мыши, переместить указатель в область, где должна размещаться панель. При этом серыми пунктирными линиями будет отображено предлагаемое положение перетаскиваемого окна (один из четырех вариантов: слева, справа, снизу
15
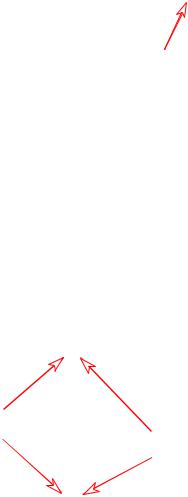
Заголовок окна
Рис. 7. Строка заголовка перемещаемого окна. Для перемещения выбранного окна, перетащите его в нужную область, удерживая указатель на строке заголовка.
Отстыковать
окно
Закрыть окно
Рис. 8. Управляющие элементы заголовка окна. Закругленная стрелка позволяет отстыковать окно из текущего положения, а крестик служит для закрытия окна.
16
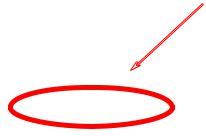
Закладки панелей
Рис. 9. Вкладки в главном окне Scilab.
или сверху). Выбрав один из вариантов, отпустите левую клавишу мыши, после чего панель займет свое положение (как на рис. 7).
Если отпустить клавишу мыши над центром области, панель будет добавлена в качестве вкладки, как показано на рис. 9.
2.4Использование команды exec
Последовательность из нескольких команд Scilab, предназначенную для многократного выполнения, удобно записать в файл, используя редактор скриптов Scilab. Для того чтобы впоследствии запустить данный скрипт на выполнение из консоли, применяется команда exec, после которой указывается имя файла.
Взависимости от содержимого файла расширением будет либо .sce, либо .sci:
файлы с раширением .sci содержат определения функций Scilab - вы-
полнение таких файлов приводит к загрузке данных функций в рабочее окружение пакета, после чего их можно использовать точно так же, как встроенные функции Scilab;
файлы с расширением .sce могут содержать как определения функций,
так и исполняемые инструкции - обычно в результате выполнения такого файла вычисляются значения переменных, происходит вывод результатов в консоль, отображение графиков, чтение или запись файлов и т.д.
Представим, что файл myscript.sce содержит всего одну строку:
disp (" Hello World !")
Использую функцию exec в консоли, мы запускаем данный скрипт на выполнение:
17
