
- •Основы алгоритмизации и программирования. Язык Си
- •Содержание
- •Глава 1. Введение в алгоритмы 11
- •Глава 2. Базовые средства языка Си 18
- •Глава 3. Константы в программах 26
- •Глава 4. Обзор операций 28
- •Глава 15. Динамические структуры данных 128
- •Глава 16. Переход к ооп 168
- •Предисловие
- •Глава 1. Введение в алгоритмы
- •1.1. Этапы решения задач на эвм
- •1.2. Понятие алгоритма
- •1.3. Свойства алгоритмов
- •1.4. Сложность алгоритма
- •1.5. Способы описания алгоритмов
- •1.6. Способы реализации алгоритмов
- •1.7. Пример простейшего линейного процесса
- •1.7. Пример циклического процесса
- •Глава 2. Базовые средства языка Си
- •2.1. Алфавит языка Си
- •2.2. Лексемы
- •2.3. Идентификаторы и ключевые слова
- •2.4. Комментарии
- •2.5. Простейшая программа
- •2.6. Основные типы данных
- •2.7. Декларация объектов
- •2.8. Данные целого типа (integer)
- •2.9. Данные символьного типа (char)
- •2.10. Данные вещественного типа (float, double)
- •2.11. Использование модификаторов при декларации производных типов данных
- •Глава 3. Константы в программах
- •3.1. Целочисленные константы
- •3.2. Константы вещественного типа
- •3.3. Символьные константы
- •3.4. Строковые константы
- •Глава 4. Обзор операций
- •4.1. Операции, выражения
- •4.2. Арифметические операции
- •4.3. Операция присваивания
- •4.4. Сокращенная запись операции присваивания
- •4.5. Преобразование типов операндов арифметических операций
- •4.6. Операция приведения типа
- •4.7. Операции сравнения
- •4.8. Логические операции
- •4.9. Побитовые логические операции, операции над битами
- •4.10. Операция «,» (запятая)
- •Глава 5. Обзор базовых инструкций языка Си
- •5.1. Стандартная библиотека языка Си
- •5.2. Стандартные математические функции
- •5.3. Функции вывода данных на дисплей
- •5.4. Функции ввода информации
- •Советы по программированию
- •Задание 1. Составление линейных алгоритмов Первый уровень сложности
- •Второй уровень сложности
- •Глава 6. Составление разветвляющихся алгоритмов
- •6.1. Краткая характеристика операторов языка Си
- •6.2. Условные операторы
- •If (выражение) оператор;
- •If (выражение) оператор 1 ;
- •If (выражение 1) оператор 1;
- •If (выражение 2) оператор 2;
- •If (выражение 3) оператор 3;
- •6.3. Условная операция «? :»
- •6.4. Оператор выбора альтернатив (переключатель)
- •Глава 7. Составление циклических алгоритмов
- •7.1. Понятие циклического кода
- •7.2. Оператор с предусловием while
- •7.3. Оператор цикла с постусловием do – while
- •7.4. Оператор цикла с предусловием и коррекцией for
- •Глава 8. Операторы и функции передачи управления
- •8.1. Оператор безусловного перехода goto
- •8.2. Операторы continue, break и return
- •8.3. Функции exit и abort
- •Советы по программированию
- •Задание 2. Разветвляющиеся алгоритмы Первый уровень сложности
- •Второй уровень сложности
- •Задание 3. Циклические алгоритмы Первый уровень сложности
- •Второй уровень сложности
- •Глава 9. Указатели
- •9.1. Определение указателей
- •9.2. Операция sizeof
- •9.3. Инициализация указателей
- •9.4. Операции над указателями
- •Глава 10. Массивы
- •10.1. Понятие массива
- •10.2. Одномерные массивы
- •10.3. Связь указателей и массивов
- •10.4. Строки как одномерные массивы данных типа char
- •10.5. Указатели на указатели
- •10.6. Многомерные массивы
- •10.7. Адресная функция
- •10.8. Работа с динамической памятью
- •10.9. Библиотечные функции
- •10.10. Пример создания одномерного динамического массива
- •10.11. Пример создания двухмерного динамического массива
- •Глава 11. Функции пользователя
- •11.1. Декларация функции
- •Тип_результата id_функции (список);
- •11.2. Вызов функции
- •11.3. Передача аргументов в функцию
- •11.4. Операция typedef
- •11.5. Указатели на функции
- •11.6. Рекурсивные функции
- •11.7. Параметры командной строки функции main
- •Глава 12. Классы памяти и область действия объектов
- •12.1. Классы памяти объектов в языке Cи
- •12.2. Автоматические переменные
- •12.3. Статические и внешние переменные
- •12.4. Область действия переменных
- •Советы по программированию
- •Задание 4. Обработка массивов Первый уровень сложности Составить программу, решающую указанную ниже задачу.
- •Второй уровень сложности
- •Задание 5. Функции пользователя Первый уровень сложности
- •Второй уровень сложности
- •Глава 13. Структуры, объединения, перечисления
- •13.1. Структуры
- •13.2. Декларация структурного типа данных
- •13.3. Создание структурных переменных
- •13.4. Обращение к полям структур
- •Id_структуры . Id_поля
- •13.5. Вложенные структуры
- •13.6. Массивы структур
- •13.7. Размещение структурных переменных в памяти
- •13.8. Объединения
- •13.9. Перечисления
- •13.10. Битовые поля
- •Глава 14. Файлы в языке Си
- •14.1. Открытие файла
- •14.2. Закрытие файла
- •14.3. Запись-чтение информации
- •14.4. Позиционирование в файле
- •14.5. Дополнительные файловые функции
- •Советы по программированию
- •Задание 6. Создание и обработка структур Первый уровень сложности
- •Второй уровень сложности
- •Задание 7. Создание и обработка файлов Первый уровень сложности
- •Второй уровень сложности
- •Глава 15. Динамические структуры данных
- •15.1. Линейные списки
- •15.2. Структура данных стек
- •15.2.1. Алгоритм формирования стека
- •15.2.2. Алгоритм извлечения элемента из стека
- •15.2.3. Просмотр стека
- •15.2.4. Алгоритм освобождения памяти, занятой стеком
- •15.2.5. Алгоритм проверки правильности расстановки скобок
- •15.3. Структура данных очередь
- •15.3.1. Формирование очереди
- •15.3.2. Алгоритм удаления первого элемента из очереди
- •15.4. Двунаправленный линейный список
- •15.4.1. Формирование первого элемента
- •15.4.2. Добавление элементов в конец списка
- •15.4.3. Алгоритм просмотра списка
- •15.4.4. Алгоритм поиска элемента в списке по ключу
- •15.4.5. Алгоритм удаления элемента в списке по ключу
- •15.4.6. Алгоритм вставки элемента в список после элемента с указанным ключом
- •15.5. Нелинейные структуры данных
- •15.5.1. Бинарные деревья
- •15.5.2. Основные алгоритмы работы с бинарным деревом
- •15.5.3. Формирование дерева
- •15.5.4. Вставка нового элемента
- •15.5.5. Удаление узла
- •15.5.6. Алгоритмы обхода дерева
- •15.5.7. Функция просмотра
- •15.5.8. Освобождение памяти
- •15.6. Построение обратной польской записи
- •15.6.1. Алгоритм, использующий дерево
- •15.6.2. Алгоритм, использующий стек
- •15.6.3. Пример реализации
- •15.7. Понятие хеширования
- •15.7.2. Примеры хеш-функций
- •15.7.3. Схемы хеширования
- •15.7.4. Примеры реализации схем хеширования
- •Задание 8. Обработка списков Вариант 1. Однонаправленные списки
- •Вариант 2. Двунаправленные списки
- •Задание 9. Деревья и польская запись Вариант 1. Создание и обработка структур типа «дерево»
- •Вариант 2. Создание и использование польской записи
- •Глава 16. Переход к ооп
- •16.1. Потоковый ввод-вывод
- •16.2. Управление выводом
- •16.4. Операции new и delete
- •16.5. Дополнительные возможности при работе с пользовательскими функциями Параметры со значениями по умолчанию
- •Перегрузка функций
- •Пример перегрузки функций
- •Функции с переменным числом параметров
- •16.6. Шаблоны функций Понятие шаблона функции
- •Перегрузка шаблонов функций
- •Советы по программированию
- •Задание 10. Перегрузка функций Первый уровень сложности
- •Второй уровень сложности
- •Стандартная часть таблицы символов ascii
- •Дополнительная часть таблицы символов
- •Операции языка Си
- •Возможности препроцессора
- •Директивы лексемного замещения идентификаторов
- •Директива отмены
- •Макрозамещение
- •Подключение файлов исходного текста
- •Условная компиляция
- •Изменение нумерации строк и идентификатора файла
- •Создание нового проекта
- •Добавление к проекту существующего файла
- •Создание и добавление к проекту нового файла
- •Компиляция, компоновка и выполнение проекта
- •Конфигурация проекта
- •Некоторые возможности графической подсистемы
- •6.1. Основные понятия
- •6.2. Контекст устройства
- •6.3. Примитивы gdi
- •6.4. Пример вывода текста
- •Стандартные функции Windows
- •Идентификаторы и типы данных
- •Основная программа
- •Регистрация класса окна
- •Создание окна
- •Отображение окна
- •Цикл обработки сообщений
- •Оконная процедура
- •Обработка сообщений
- •Сообщение wm_paint
- •Сообщение wm_destroy
- •6.5. Получение описателя контекста устройства
- •6.6. Основные инструменты графической подсистемы
- •Инструмент Pen
- •Инструмент Brush
- •Инструмент Font
- •6.7. Закрашивание пустот
- •6.8. Рисование линий и кривых
- •6.9. Пример изображения графика функции sin
- •6.10. Рисование замкнутых фигур
- •6.11. Функция Polygon и режим закрашивания многоугольника
- •6.12. Пример отображения линий
- •6.13. Управление областями вывода и отсечением
- •Работа с прямоугольниками
- •Создание и рисование регионов
- •Прямоугольники и регионы отсечения
- •6.14. Растровая графика
- •Задание 11. Создание графических изображений
- •Литература
- •Основы алгоритмизации и программирования. Язык Си
- •220013, Минск, п.Бровки, 6
Добавление к проекту существующего файла
Скопируйте исходный файл (lr1.cpp) в папку рабочей области проекта (в данном случае – lr1).
Вернитесь к списку lr1 files в окне Project Workspace проекта и щелкните правой кнопкой мыши на папке Source Files.
В появившемся контекстном меню щелчком мыши выберите команду добавления файлов Add Files to Folder....
В открывшемся диалоговом окне Insert Files... выберите нужный файл (lr1.cpp) и подтвердите выбор щелчком ОК.
Создание и добавление к проекту нового файла
В этом случае необходимо выполнить следующие действия:
Выберите в строке меню главного окна команду File/New.... В результате откроется диалоговое окно New.
На вкладке Files:
– выберите тип файла (в данном случае: C++ Source File);
– в текстовом поле File Name введите нужное имя файла (в данном случае: lr1.cpp);флажок Add to project должен быть включен;
– щелкните на кнопке ОК.
После этого получим следующие результаты:
– в окне Project Workspace раскроется папка Source Files списка файлов проекта и в нее будет помещен файл lr1.cpp;
– окно редактора Editor станет белым, а в его левом верхнем углу будет мерцать черный текстовый курсор, предлагая ввести какой-нибудь текст.
Введем, например, такой текст программы:
#include <stdio.h>
void main(void)
{
printf(“\n Hello World! \n”);
}
В случае необходимости переключитесь на вкладку File View. Открываем список rl1 files, папку Source Files и убеждаемся, что в проекте создан файл rl1.cpp с только что набранным кодом.
Рис. П 4.3 иллюстрирует вид главного окна Visual C++ после проделанной работы:
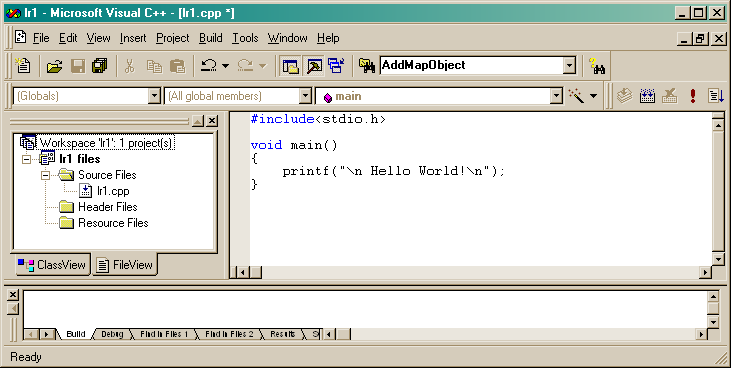
Рис. П 4.3
Компиляция, компоновка и выполнение проекта
Эти операции можно выполнить или через подменю Build главного окна, или при помощи кнопок панели инструментов, или при помощи комбинации горячих клавиш.
Данное подменю объединяет команды для компиляции, сборки и отладки программ. Рассмотрим основные команды меню Build.
Compile – компиляция выбранного файла, результаты которой выводятся в окно Output.
Build – компоновка проекта. Компилируются все файлы, в которых произошли изменения с момента последней компоновки. После компиляции происходит сборка (link) всех объектных модулей, включая библиотечные, в результирующий исполняемый файл. Сообщения об ошибках компоновки выводятся в окно Output. Если обе фазы компоновки завершились без ошибок, среда программирования создаст исполняемый файл с расширением .ехе (для данного примера: lr1.exe), который можно запустить на выполнение.
Rebuild All – то же, что и Build, но компилируются все файлы проекта независимо от того, были ли в них произведены изменения или нет.
Execute – запуск исполняемого файла, созданного в результате компоновки проекта. Если в исходный текст были внесены изменения, то – перекомпилирование, перекомпоновка и запуск на выполнение.
Операциям Compile, Build и Execute соответствуют первая, вторая и четвертая кнопки панели инструментов Build MiniBar, которая расположена на рабочем столе (см. рис. П 4.3) справа вверху рядом с системными кнопками. Перечислим их с указанием комбинаций горячих клавиш:
Compile = Ctrl+F7
Build = F7
Execute Program = Ctrl+F5
Откомпилируйте проект, например, выбрав щелчком Build. В процессе компиляции в окне вывода Output отображаются диагностические сообщения компилятора и сборщика. И если все в порядке, в последней строке окне вывода будет сообщение
lr1.exe – 0 error(s), 0 warning(s)
Теперь запускаем приложение на выполнение щелчком, например на кнопке Execute Program (Ctrl+F5). Появится окно приложения rl1, изображенное на рис. П 4.4.

Рис. П 4.4
