
Otchet_po_l_r_4_MS_Word
.docФГБОУ ВПО «КОВРОВСКАЯ ГОСУДАРСТВЕННАЯ ТЕХНОЛОГИЧЕСКАЯ АКАДЕМИЯ им. В.А. ДЕГТЯРЕВА»
Кафедра ПМ и САПР
ЛАБОРАТОРНАЯ РАБОТА № 4
Тема: Арифметические расчеты в EXCEL
Цель: Изучить абсолютные и относительные ссылки, ввод формул, копирование, перемещение данных, автозаполнение рядов данных, вставка и удаление ячеек, строк и столбцов.
Исполнитель: студент группы И-111
Тен А.А.
Руководитель: Зяблицева О.В.
Работу выполнил:
Работу защитил:
г.Ковров
2011
Теоретическая часть.
Одна из самых распространенных информационных технологий для обработки табличных данных, требующих арифметических вычислений, основана на понятии электронной таблицы. Электронная таблица-это двумерный или n-мерный массив данных, размещенный на машинных носителях информации. Главное достоинство электронной таблицы – это возможность мгновенного пересчета всех взаимосвязанных данных при изменении значения любого из них.
Для управления электронной таблицей созданы специальные программные продукты – табличные процессоры. Они позволяют не только создавать электронные таблицы, но и автоматизировать обработку табличных данных.
Наиболее популярным табличным процессором на сегодня является Microsoft Excel. В этом процессоре большое внимание уделено графическому изображению данных.
В табличном процессоре Excel двумерная электронная таблица называется рабочим листом (Sheet). Рабочий лист состоит из столбцов А, В, С,.... (всего 256 столбцов) и строк 1,2,3, ...,16384. Место на пересечении строки и столбца называется клеткой, или ячейкой (Cell). Каждая ячейка имеет адрес: А1, С2, В12 и так далее.
Обращение к содержимому ячейки по её адресу называется ссылкой. Различают относительную, абсолютную и смешанную ссылки.
Относительная ссылка указывает на ячейку, основываясь на ее положении относительно ячейки, в которой находится формула. При относительной ссылке адрес записывается обычным образом А1, С2, В12 и так далее.
Абсолютная ссылка используется для указания на ячейку с фиксированным значением на листе. При этом в адресе такой ячейки используется символ $. Он ставится перед наименованием столбца и номером строки, например $A$1.
Смешанные ссылки содержат относительную и абсолютную ссылки. Указанный символ ставится перед тем компонентом адреса, который не дожжен изменяться, например А$1. При копировании относительные ссылки автоматически настраиваются, а абсолютные сохраняются.
В электронных таблицах можно работать как с одной ячейкой, так и с группой ячеек, образующих диапазон. Диапазон ячеек это прямоугольная группа смежных ячеек. Для ссылки на диапазон необходимо указать адреса верхней левой и нижней правой ячеек диапазона, разделив их двоеточием, например А1:G6.
Один или несколько рабочих листов составляют рабочую книгу или файл Microsoft Excel.
Структура электронной таблицы включает в себя заголовок таблицы, название строк и столбцов, а также исходные данные и формулы. Для того чтобы сформировать структуру, необходимо знать возможные типы данных, приемы их ввода и редактирования.
В Excel различаются следующие типы данных:
-
Символьные – это любая последовательность символов, включая буквы, цифры и специальные символы. Данный тип используется для создания заголовков таблиц, столбцов и строк, а также для комментариев.
-
Числовые данные – это числовые константы. Они не могут содержать ничего, кроме цифр, знака числа и десятичной точки.
-
Формулы – это выражения, состоящие из числовых величин, адресов ячеек и функций, соединенных знаками арифметических операций.
-
Функция – разновидность формулы. По сути, это подпрограмма с уникальным именем, для которой пользователь должен задать конкретные значения аргументов.
Для ввода нужно поставить курсор в ячейку и набрать соответствующие данные. Закончить ввод можно, нажав клавишу ввода либо щелкнув мышью по другой ячейке.
Числовые данные удобнее вводить с вспомогательной цифровой клавиатуры.
Excel сам распознаёт числа и текст. При этом перед текстом в режиме редактирования появляется апостроф. Обычно текст выравнивается по левому краю, а числа – по правому.
Автозаполнение рядов данных
Используется в том случае, когда при вводе данных просматривается определенная закономерность. Например, вводятся названия месяцев, дни недели или числа с определенным шагом. При этом лишь нужно начать ряд, заполнив первые две ячейки. Например,
Январь, февраль, …
Пн, Вт, …
1, 2, …
Затем выделить эти ячейки, поместить указатель мыши на маркер заполнения в правом нижнем углу последней ячейки. Указатель примет вид черного крестика. Перетащить указатель через ячейки, в которых вы хотите разместить данные.
Выделение данных
В Excel, прежде чем выполнить многие операции, сначала нужно выделить часть рабочего листа или весь рабочий лист.
Блок ячеек можно выделить с помощью мыши и клавиатуры. Для выделения блока ячеек с помощью мыши нужно нажать левую клавишу и, удерживая её, выделить левую верхнюю ячейку и двигаться по диагонали в нижнюю правую. Чтобы проделать то же самое с помощью клавиатуры, нужно нажать клавишу Shift или F8 и на их фоне, то есть, не отпуская, двигаться с помощью клавиши управления курсором к правой нижней ячейке. Кроме того, клавишу F8 можно использовать для выделения блока. После нажатия F8 нужно мышью щёлкнуть по ячейкам, лежащим на диагонали, и блок ячеек будет выделен. Для завершения операции выделения нажать F8 или Esc.
Строку или столбец можно выделить, щёлкнув мышью на их заголовках. Для выделения нескольких строк или столбцов нужно провести мышью с нажатой клавишей по их заголовкам. Полная строка выделяется также с помощью клавиш Shift+Space. Для выделения нескольких строк на фоне Shifts-Space нужно использовать клавишу Shift вместе с клавишами перемещения курсора, на которых изображены горизонтальные и вертикальные стрелки. Для выделения столбцов используются клавиши Ctrl+Space.
Рабочий, лист выделяется с помощью кнопки, находящейся в левом верхнем углу рабочего листа. Для этого нужно щёлкнуть по ней мышью. В этих же целях используются комбинации клавиш Shift+Ctrl+Space.
Редактирование данных
Редактирование данных может быть осуществлено с помощью клавиатуры и мыши. Во время ввода данных до его завершения можно использовать клавиши Backspace, Del, Insert. Причём, последние две клавиши используются в комбинации с мышью, при этом клавиша Del удаляет последующий символ, а клавиша Insert переключает с режима вставки информации на режим замены.
Вставка и удаление строк и столбцов
Часто во время создания таблиц или в процессе работы с ними необходимо вставить в таблицу или удалить из неё одну или несколько ячеек, строк или столбцов. Для этого в Excel используются различные способы.
Вставка ячеек, строк, столбцов с помощью обычного меню.
Для вставки блока ячеек нужно его выделить и использовать меню Вставка-Ячейка (Insert-Cells). После этого открывается окно Добавление ячеек (Insert), в котором можно указать, куда сдвинуть существующие ячейки (вправо или вниз), на место которых вставляются новые. Здесь же, отметив индикатор Строку (Entire Row) или Столбец (Entire Column), можно вставить соответственно одну или несколько целых строк или столбцов. При этом их количество будет зависеть от того, сколько ячеек (по вертикали - для строк, по - горизонтали - для столбцов) предварительно было выделено.
Для вставки строк нужно выделить соответствую строку (строки) и использовать меню Вставка-Строка (1nsert-Rows). В результате перед выделенной строкой появится столько пустых строк, сколько их было выделено.
Аналогично вставляются столбцы. Для этого после выделения столбцов нужно использовать меню Вставка-Столбец (Insert-Columns).
Удаление ячеек, строк, столбцов с помощью обычного меню. Для удаления ячейки или блока ячеек нужно их выделить, а затем использовать меню Правка - Удалить (Edit-Delete). В открывшемся окне Удаление ячеек (Delete} можно указать направление сдвига ячеек (влево или вверх) или удалить целую строку (строки) или целый столбец (столбцы). Для этого нужно активизировать соответственно индикатор Строку или Столбец.
Вставка и удаление ячеек, строк и столбцов с помощью клавиатуры. Для вставки ячеек, строк и столбцов с помощью клавиатуры необходимо их сначала выделить, а затем использовать комбинацию клавиш Ctrl и +. В результате появляется диалоговое окно Добавление ячеек (Insert). Для удаления используйте клавиши Ctrl и - , которые вызывают диалоговое окно Удаление ячеек (Delete).
Вставка и удаление ячеек, строк и столбцов с помощью контекстно-зависимого меню. Контекстно-зависимое меню вызывается щелчком правой клавиши мыши над соответствующим объектом (ячейкой или их блоком, строкой или строками, столбцом или столбцами). В зависимости от ситуации (контекста) появится соответствующее меню.
В данном случае нас будут интересовать только две команды: Добавить (Insert) или Удалить (Delete). Если выделить ячейку или их блок, то после выбора команды Добавить появится диалоговое окно Добавление ячеек (Insert), которое мы вызвали через меню Вставка-Ячейка (Insert-Cells). Соответственно после выбора команды Удалить (Delete) на экране появится диалоговое окно Удаление ячеек (Delete), которое также можно вызвать через меню Правка -Удалить (Edit- Delete).
Форматирование данных
При создании документа большое значение имеют не только содержащиеся в электронных таблицах данные, но и то, как они визуально представлены. Для оформления таблиц используются те же приемы форматирования, что и в Word. Изменить вид шрифта, его размер, начертание, цвет символов, выровнять данные в пределах ячейки, можно с помощью уже знакомых инструментов на панели Главная. Здесь же, с помощью кнопок Форматировать как таблицу, можно оформить и саму таблицу (рис. 2.1.1).
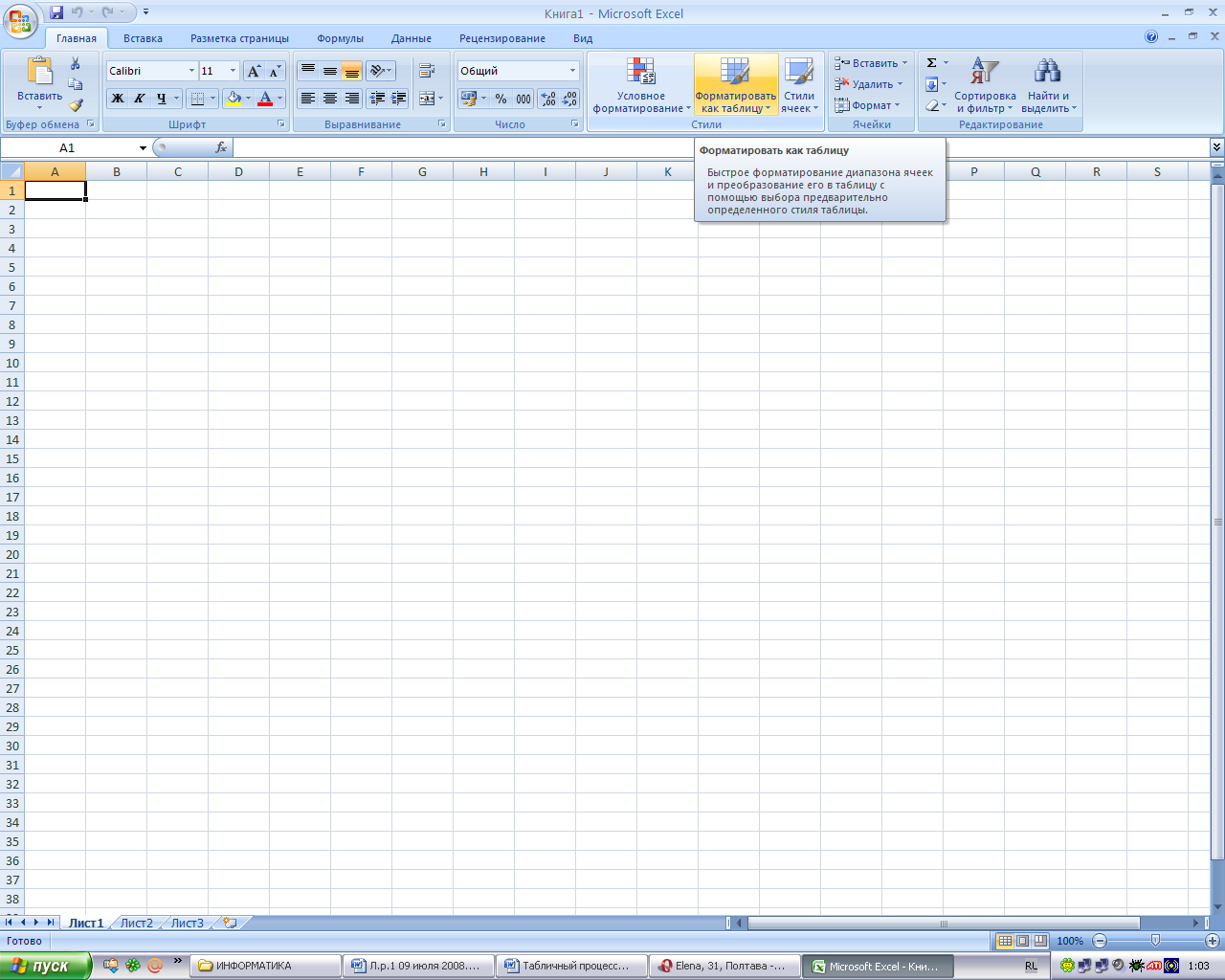
Рис. 2.1.1. Форматирование таблицы
Для того чтобы заголовок таблицы располагался по центру, следует выделить ячейки, отведенные под заголовок. Обычно их суммарная ширина равна ширине таблицы. Далее следует нажать кнопку По центру на панели Главная.
Если вы хотите, чтобы длинные заголовки в названии столбцов размещались по строкам, следует, указав на ячейку, в контекстном меню выбрать пункт Формат ячеек. В открывшемся диалоговом окне, выбрав вкладку Выравнивание, установить флажок против пункта Переносить по словам .
Здесь же можно установить нужный вид выравнивания по горизонтали либо вертикали.
Для того, чтобы изменить ширину столбца или высоту строк, следует поместить курсор мыши на соответствующую границу. Когда курсор примет вид вертикальной черты с двусторонними стрелками, следует при нажатой левой клавише мыши изменить размеры до желаемых.
Формулы в Excel начинаются со знака «=» (можно использовать символ «+») и могут включать в себя числа, адреса и имена клеток, функции, диапазоны, текст в кавычках, а также знаки арифметических операций или знаки сравнения.
Знаками арифметических операций в Excel являются:
** или ^ – возведение числа в степень;
* – умножение;
/ – деление;
+ – сложение.
Для сравнения используются знаки:
> – больше;
<= – меньше или равно;
< – меньше;
>= – больше или равно;
= – равно;
<> – неравно.
Пример: =A6/(C5-D8); +B12^3-F13
Копирование в произвольные ячейки. Для этого подведите указатель мыши к тому месту границы ячейки, где изображение указателя меняется с белого крестика на белую стрелку. Затем нажмите клавишу Ctrl и левую кнопку мыши и, удерживая клавишу и кнопку нажатыми, перемещайте ячейку или блок в нужное мест таблицы. Для завершения копирования отпустите кнопку мыши и клавишу Ctrl. Если в записи формулы использовались относительные ссылки, то указанные адреса изменятся.
Копирование в смежные ячейки. Такое копирование удобнее проводить методом распространения. Для этого указатель мыши подводят к нижнему правому углу выделенной ячейки или блока. При этом изображение указателя примет вид черного крестика. Нажав левую кнопку мыши и удерживая ее, перемещают курсор до нужного места.
Результаты выполнения работы.
Задание 1
1.Я создал в Excel расчётную ведомость.
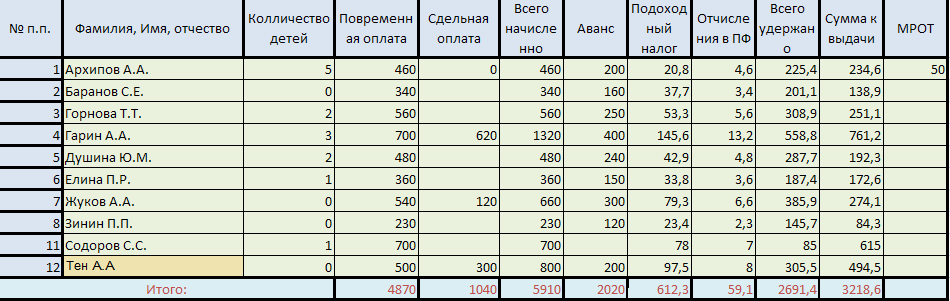
2.Я использовал объединение нескольких ячеек

3.Я использовал формулы для подсчёта данных.
![]()
![]()
![]()
![]()
![]()
![]()
Задание 3
1.Я создал таблицу и ввёл формулу в соответствии с вариантом.
![]()
2.Выделил результат и протащил его до правого нижнего угла.
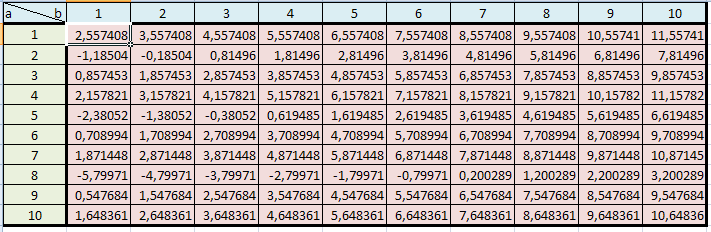
Заключение.
Были изучены абсолютные и относительные ссылки, ввод формул, копирование, перемещение данных, автозаполнение рядов данных, вставка и удаление ячеек, строк и столбцов.
