
- •Географические и земельноинформационные системы
- •Содержание
- •Введение
- •1. Общие сведения о геоинформатике
- •1.1. Понятие о геоинформатике
- •1.2. Метод геоинформатики
- •1.3. Связь геоинформатики с другими науками и технологиями
- •1.4. Краткий исторический очерк развития гис
- •2. Структура информационных систем
- •2.1. Общие положения
- •2.2. Техническое обеспечение
- •2.3. Математическое и программное обеспечение
- •2.4. Организационно-правовое обеспечение
- •2.5. Обеспечение персоналом
- •Контрольные вопросы
- •3. Классификация информационных систем
- •3.1. Классификация по структурированности
- •3.2. Классификация по уровням управления
- •3.3. Классификация по характеру использования информации
- •3.4. Классификация по сфере назначения
- •3.5. Классификация по степени автоматизации
- •Контрольные вопросы
- •4. Пользование системой, обработка и защита данных.
- •4.1. Языки общения пользователя с системой
- •4.2. Информационные технологии обработки данных
- •4.3. Целостность и защита данных
- •Контрольные вопросы
- •5. Программные средства реализации информационных систем
- •5.1. Программные продукты и их характеристики
- •5.2. Системное программное обеспечение
- •5.3. Краткая характеристика существующих операционных систем
- •5.4. Сервисное и программное обеспечение
- •5.5. Прикладные программные продукты
- •Контрольные вопросы
- •6.Системы управления базами данных (субд)
- •6.1.Организация хранения данных в эвм.
- •6.2. Концептуальная модель данных
- •6.3. Понятие о модели данных
- •6.4. Сетевая модель данных
- •6.5. Иерархическая модель данных
- •6.6. Реляционная модель данных
- •6.7. Система управления базами данных
- •6.8. Уровни представления о предметной области
- •6.9. Проектирование баз данных
- •6.9.1. Инфологическое проектирование.
- •Обзор предметной области
- •Определение объектов
- •Выделение объектов и атрибутов по сообщениям
- •Объекты и атрибуты
- •Формализация процессов
- •Перечень запросных связей
- •6.9.2. Даталогическое проектирование
- •6.10. Язык описания данных
- •6.11. Системы счисления, принятые в пк. Ascii и ansi-коды.
- •6.12. Хранение данных на физическом уровне системы
- •6.13. Ведение баз данных
- •6.14. Понятие об объективно-ориентированных моделях данных
- •6.15. Понятие о базах знаний и экспертных системах
- •Контрольные вопросы
- •7. Компьютерные сети и мировые информационные ресурсы
- •7.1. Общие положения
- •7.2. Передача информации
- •7.3. Локальная сеть компьютеров
- •7.4. Объединение локальных сетей компьютеров
- •7.5. Модель взаимодействия и протоколы компьютерных сетей
- •7.6. Мировая глобальная компьютерная сеть Internet
- •7.7. Всемирная информационная сеть
- •7.8. Поиск информационных ресурсов в Интернете
- •Контрольные вопросы
- •8. Стандартизация технического, программного и информационного обеспечения информационных систем
- •8.1. Общие положения о стандартизации и сертификации
- •8.2. Процесс стандартизации
- •8.3. Международный уровень стандартизации
- •8.4. Классификация информации
- •Контрольные вопросы
- •9. Общие сведения о географических и земельно-информационных системах
- •9.1. Понятие о географических и земельно-информационных системах
- •9.2. Классификация гис и зис
- •9.3. Структура гис и зис
- •Контрольные вопросы
- •10. Представление информации в гис и зис
- •10.1. Описание пространственных объектов в гис
- •10.2. Измерение информации
- •10.3. Типы данных и их источники
- •10.4. Векторное представление пространственных объектов
- •10.5. Растровое (матричное) представление пространственных объектов
- •10.6. Сжатие растровых данных
- •10.7. Векторно-растровые преобразования
- •10.8. Векторное и растровое описание трехмерных объектов
- •10.9. Моделирование рельефа
- •10.10. Обработка данных в гис
- •10.11.Форматы пространственных данных.
- •Область данных
- •Контрольные вопросы
- •11. Картографическая основа гис
- •11.1. Общие принципы создания картографической основы гис
- •11.2. Административный и планшетный принципы организации гис
- •11.3. Технология создания картографической основы
- •11.4. Построение условных знаков.
- •11.5. Классификация условных знаков.
- •Контрольные вопросы
- •12. Место геоинформационных систем в информационном обеспечении земельного кадастра
- •12.1. Специализированные гис в земельном кадастре
- •Справочники гис по базам геодезических данных
- •12.2. Применение гис для создания земельно-информационной системы (зис)
- •12.3. Качество гис
- •Контрольные вопросы
- •13.Создание гео – и земельноинформационной системы в среде маpinfo
- •13.2. Работа с точечными объектами .
- •13.2.1Создание нового слоя точечных объектов .
- •13.2.2. Графический способ создания точечных объектов .
- •1.3. Создание последующих слоев карты. Линейные объекты.
- •13.4. Создание слоя площадных объектов
- •13.5.Создание рабочего набора слоев
- •13.6.Заполнение баз данных(таблиц) слоев
- •13.7. Расположение надписей на картах .
- •13.8. Работа с растровыми изображениями.
- •13.9. Создание графических объектов на базе растровых изображений.
- •13.10.Реализация запросов в гис.
- •13.11. Создание тематических карт.
- •13.12.Алгоритмический язык MapBasic.
- •13.12.1.Структура программы языка.
- •13.12.2.Типы данных.
- •13.12.3. Простые операторы языка MapBasic.
- •13.12.4. Управляющие операторы и циклы языка MapBasic .
- •Do Case (выражение)
- •13.12. 5. Процедуры и функции.
- •13.13. Предложения по составлению программы на языке MapBasic.
- •'Ввод данных
- •1.14. Понятие об интегрированной среде MapBasic .
- •1.15. Особенности языка MapBasic в среде Windows.
- •13.16.Практическое применение гис MapInfo в кадастровых целях Постановка задачи.
- •Решение задачи по порядку.
- •Карта → Создать тематическую карту
- •14. Cоздание гео-и земельноинформационной системы в среде GeoMediaProfessional.
- •14.1. Общие положения, включение и графический интерфейс GeoMedia.
- •14.2. Организация окна карты.
- •14.3.Организация слоев.
- •В нашем случае рекомендуется задавать Rectangular Grid.
- •Войти в окно Feature Class Definition и выделить в нем нужный слой, нажать Edit(рис.14.11).
- •14.5.Заполнение баз данных слоев точечных, линейных, площадных объектов и подписей.
- •14.5.1.Точечные объекты. Ввести команду
- •Ввести точки по следующим координатам
- •View →Fit All (по аналогии с Microstation)(рис.14.18).
- •Для временного закрытия системы вводится команда
- •14.5.2.Линейные объекты
- •14.5.3.Площадные объекты
- •14.5.4. Подписи
- •14.5.5. Редактирование слоев
- •Масштабирование производится по команде
- •14.6.Осуществление запросов к системе.
- •14.7.Построение карты на растровой основе.
- •14.7.1.Создание рабочего набора и его вызов Выполнив команду
- •14.7.2.Организация окна карты.
- •14.7.3. Организация слоев.
- •Выводим слой на экран по команде
- •14.7.4.Привязка растрового изображения
- •По команде
- •Для обзора привязанного растра ввести команду
- •14.7.5.Пример создания карты на основе растра.
- •14.8.Создание тематических кадастровых карт в среде GeoMediaProfessional
- •Постановка задачи
- •Решение задачи.
- •15. Создание гео-и земельноинформационной системы в среде ArcView
- •15.1. Общие положения, включение и графический интерфейс ArcView
- •15.2.Построение точечных объектов карты.
- •2.2.1. Определение проекции карты.
- •2.2.2. Создание новой темы
- •15.2.3. Создание таблицы атрибутов и координат картографируемых точек
- •Редактирование(Edit)→Добавить запись(Add Record).
- •15.2.4. Вычерчивание объектов на карте
- •15.2.5. Редактирование карты. А) Изменение условного знака.
- •Б)Изменение записи
- •15.3. Построение линейных объектов карты графическим способом.
- •15.3.1.Создание новой линейной темы.
- •2.3.2.Создание таблицы атрибутов линейных объектов и вычерчивание темы.
- •2.4. Построение линейных объектов карты по координатам их точек.
- •15.5.Построение площадных(полигональных) объектов карты графическим способом.
- •15.5. Расположение подписей на карте.
- •2.6.Компоновка карты
- •15.7.Осуществление запросов системе
- •Б). Составление экспликации земель в автоматизированном режиме
- •В). Выделение буферных зон (зонирование территории)
- •Г). Формирование однородных эколого-технологических участков
- •15.8.2. Размещение посевов сеольскохозяйственных культур по рабочим участкам а). Теоретические вопросы размещения посевов сельскохозяйственных культур
- •Б).Размещение посевов сельскохозяйственных культур в программе
- •16. Создание геоинформационной системы в среде ObjectLand
- •16.1. Общие замечания.
- •16.2. Создание географической основы гис по слоям точечных, линейных , площадных и текстовых объектов
- •16.2.1.Создание гбд и ее компонентов
- •Гбд → Создать.
- •Правка→ Добавить
- •Площадные объекты.
- •Объект→Добавить→Площадной
- •Тема→Закрыть.
- •17.Создание геоинформационной системы в среде программы Panorama
- •17.1.Общие замечания
- •17.2. Составление цифровой карты на векторной основе.
- •17.2.1. Установление лимитов чертежа.
- •17.3 Установка пользовательской системы координат
- •17. 2.1.Определение слоев чертежа (плана)
- •17.2.2. Послойное построение чертежа по координатам
- •5. В появившемся окне «Создание объекта» вводим координаты начала и конца первой дороги (рис.17.10). Нажимаем Сохранить.
- •17.2.3.Действия со слоями
- •17.2.4.Подписывание чертежа
- •17.2.5. Удаление объектов
- •17.2.6. Выполнение измерительных действий на плане
- •17.2.7. Взаимодействие с внешними приложениями. Хранение карты.
- •17.3. Построение карты на растровой основе
- •17.3.1. Организация окна карты
- •17.3.2. Построение математической модели и заполнение паспорта данных
- •17.3.3. Привязка растрового изображения
- •17.3.4. Пример создания карты на растровой основе
- •18.Создание гео-и земельноинформационных систем на основе системы автоматизированного проектирования (сапр) AutoCad
- •18.1.Графический интерфейс AutoCad.
- •18.2. Создание цифровой карты ( плана) послойно по координатам точек объектов.
- •18.2.1. Установка единиц измерений.
- •18.2.2.Определение пользовательской системы координат (пск).
- •18.2.3. Установка лимитов чертежа.
- •18.2.4. Определение слоев чертежа.
- •18.2.5. Послойное построение чертежа по координатам.
- •Вид(View) →Масштаб(Zoom)→Увеличить(In)
- •18.2.6. Действия со слоями
- •18. 2.7.Подписывание чертежа
- •Формат(Format)→Cтиль текста(Text Style).
- •18.3.Синхронизация карты (чертежа)с базами данных других систем
- •18.3.1. Создание базы данных в среде Access.
- •Пуск→Программы→ Microsoft Office → Microsoft Office Access 2003
- •18.3.2.Конфигурирование источника данных.
- •Инструменты(Tools)→dbConnect
- •18.3.3.Подключение базы данных к чертежу
- •18.3.4.Создание шаблона связи базы данных с чертежом.
- •18.3.5.Создание и просмотр связей
- •18.3.Выполнение измерительных действий на карте(чертеже)
- •18.3.1.Определение координат точек.
- •3. Наводится квадратный маркер на точку. В момент получения на экране сообщения «Конечная точка»(EndPoint)(рис.18.64) нажать левую клавишу мыши.
- •18.3.2. Определение площади
- •18.3.4.Решение обратной геодезической задачи
- •18.5.Заполнение базы данных в AutoCad
- •18.6.Сохранение чертежа
- •18.7.Реализация запросов в среде AutoCad.
- •18.8. Реализация других возможностей картографирования
- •18.8.1.Создание точечных объектов.
- •18.8.2.Создание замкнутых областей.
- •18.9.Взаимодействие AutoCad с другими приложениями
- •18.9.1.Экспорт в dxf-формат
- •18.9.2. Импорт в MapInfo
- •18.10. Возможности использования растровой основы в системе AutoCad для картографирования. Построение тематической кадастровой карты в среде Autodesk Map.
- •18.10.1. Построение карты на растровой основе в интерактивном режиме.
- •18.10.2. Построение тематической карты в среде Autodesk Map
- •19. Создание цифровых планов в среде microstation
- •19.1.Графический интерфейс microstation(ms).
- •19.2.Создание цифрового плана послойно по координатам точечных, линейных и площадных объектов
- •19.2.1. Установка единиц измерений.
- •19.2.2.Определение системы координат и лимитов чертежа.
- •19.2.3 . Определение слоев плана.
- •Установки(Settings)→Слои(Level) →Показать(Manager)
- •19.2.4. Вычерчивание слоев
- •19.2.5. Подписывание чертежа.
- •19.2.6.Действия со слоями.
- •19.2.6.1.Отключение слоев
- •19.2.6.2. Сортировка слоев
- •Сорт.(Sort)→ По имени(By Name).
- •19.2.6.3. Иные стандартные действия со слоями.
- •19.3.Выполнение измерительных действий на плане.
- •19.3.1. Определение координат точечных объектов.
- •19.3.2.Определение длины объекта.
- •19.3.3.Определение площади объекта.
- •19.3.4. Заполнение слоя Подписи
- •19.3.5. Редактирование чертежа. А) Заливка замкнутых полигонов.
- •Б)Редактирование подписей в слоях.
- •19.4.Создание цифровых карт на основе растра. Особенности работы в MicroStation v8.1
- •20.Картографирование в системе крупномасштабного картографирования AutoKa-pc(apc)
- •20.1. Общие положения.
- •20.2 Графический интерфейс системы AutoKa-pc
- •20.3. Запуск системы AutoKa-pc и создание Рабочей базы данных.
- •20.4. Создание карты на основе векторной информации о точечных, линейных и площадных объектах.
- •20.4.1. Создание файла результата.
- •Архив→Администратор→Открыть∕Создать
- •20.4.2.Редактирование стиля черчения.
- •Б)Линейные объекты
- •Архив→Стиль черчения→Редактироовать.
- •В)Площадные объекты.
- •Архив→Стиль черчения→Редактироовать.
- •Г) Подписи
- •20.4.3. Построение слоя точечных объектов.
- •Создать →Ввод координат
- •Вычертить все.
- •20.4.4. Построение слоя линейных объектов.
- •Создать →Ввод координат
- •20.4.5.Построение слоя замкнутых полигонов (площадных объектов).
- •Создать →Ввод координат
- •20.4.6. Построение слоя подписей.
- •20.5. Редактирование карты. Фильтрация информации.
- •А) Создание фильтра.
- •Архив→Фильтр→Создать
- •Б)Фильтрация.
- •Фильтр→Вычертить все
- •20.6.Объединение баз данных
- •Архив→ Вид→ Вид экрана
- •Архив→ Вид→ Вид экрана
- •20.7. Создание цифровых карт на основе растра.
- •20.7.1.Просмотр растра.
- •Архив →Растр→ Открыть
- •20.7.4.Определение алгоритма( формулы) афинного преобразования
- •Расчет→Преобразования→Способ
- •20.7.6.Вычерчивание объектов на карте и удаление растра.
- •Установки →Мера углов
- •Расчет→Теодолитный ход
- •20.8.3. Решение других расчетных задач в среде AutoKa.
- •Расчет →съемка/Теодолитная…
- •20.9. Основные принципы создания макросов.
- •20.11. Связь системы AutoKa-pc с другими системами.
- •20.12. Вывод результатов в форме отчета.
- •20.13.Передача данных съёмки из регистраторов в систему АutoKa-pc
- •7. Cоздание цифровых планов в среде credo.Ter
- •7.1.Создание слоев объектов.
- •Данные →Слои
- •7.2. Построение точечных объектов.
- •7.3. Построение линейных объектов.
- •Данные →Слои
- •Ситуация→ Точечные объекты
- •Создать точку.
- •Ситуация →Линейные объекты,
- •Туз→Дороги.
- •7.4. Построение площадных объектов.
- •Создать.
- •7.5. Создание текстовых объектов
- •7.8.Создание цифровой модели местности на основе растра
- •7.8.1.Загрузка растра
- •7.9.1.Создание точечных объектов.
- •7.9.2. Создание линейных объектов.
- •Чертеж→Блок текста → Блок тип 4(рис.7.31)
- •Настройка→ Цвет для изображения(рис.7.34)
- •7.9.3. Создание площадных объектов
- •Ситуация → Обмеры →Обмер(рис. 7.44).
- •7.9.3.2. Способ параллелограмма и перпендикуляров.
- •Чертеж → Текст→Создать(рис. 7.58)
- •Ситуация→измерения → Площадь s (рис. 7.60)
- •7.10.Создание Цифровой модели рельефа(цмр) на основе Растра
- •7.10.1. Общие установки
- •Настройка →Параметры ввода/вывода→ Шаг горизонталей
- •Настройка
- •Рельеф →Точка→Создать(рис.7.66)
- •Точки по сплайну(рис. 7.68)
- •Рельеф→Точка → Изменить
- •7.10.3. Создание поверхности методом триангуляции.
- •Рельеф →Поверхность→ Создать(рис.7.75)
- •7.10.4. Создание поверхности методом структурных линий
- •Настройка
- •Рельеф →Контур рельефа→Создать(рис. 7.92)
- •Рельеф→Поверхность → Создать
- •Рельеф→Поверхность→ Создать
- •7.11.Трансформирование растра.
- •Трансформация→Список опорных точек
- •Трансформация→ Трансформировать
- •8.1.Определение проекта и его параметров.
- •Просмотр→ИнфоТочки
- •8.4.Построение линейных объектов.
- •8.5.Построение полигональных(площадных) объектов
- •9.1. 1. Процедура Sub
- •9.1.2. Процедуры Function
- •9.2. Создание переменных. Типы переменных
- •9.3. Понятие об объектах 9.3.1. Использование свойств объекта
- •9.3.2. Использование методов объекта
- •9.3.3. Объявление объектных переменных
- •9.3.4. Использование объектов в выражениях
- •9.4.2. Выбор между ветвями с помощью If …Then …Else
- •9.4.3. Использование If …Then …ElseIf
- •9.4.4. Применение инструкции Select Case
- •9.5. Циклы
- •9.5.1. Конструкция Do … Loop
- •9.5.2. Конструкция For … Next
- •9.5.3. Конструкция For Each…Next
- •9.6. Массивы
- •9.6.1. Объявление массивов фиксированной длины
- •9.6.2. Динамические массивы
- •9.7. Типы данных, определяемые пользователем
- •9.7.1. Объявление нового типа
- •10. Создание макросов в AutoCad
- •10.1. Программа для привязки растра
- •10.2. Вычерчивание точек
- •10.3. Вычерчивание линий
- •10.4. Вычерчивание дуги
- •10.5. Добавление текста
- •10.6. Запись координат точек в таблицу ms Excel
- •10.7. Чтение координат точек из таблицы ms Excel
- •10.8. Запись координат точек в текстовый файл
- •10.9. Чтение координат точек из текстового файла
- •10.10. Копирование координат точек в буфер обмена
- •10.11. Создание собственных диалоговых окон
- •10.12. Создание кнопок панели инструментов с закрепленными за ними процедурами vba
- •10.13. Добавление нового меню
- •Литература
Редактирование(Edit)→Добавить запись(Add Record).
В результате появится пустая запись. Повторить эту команду столько раз, сколько будет записей.
Нажав клавишу Редактирование(Edit)( на рис.15.18 эта клавиша находится непосредственно слева от i ) ввести числовые значения атрибутов точечных объектов.

Рис.15.18
После этого таблицу закрыть. Таким образом данные введены.
Для определения вида условного знака дважды нажать на помеченную галочкой вкладку Themepoint.shp окна вида Viewpoint. В результате появится окно Редактор легенды(Legend Edit). В нем выбрать тему Themepoint.shp, в строке Тип легенды(Legend Type) выбрать тип символьный(Single Symbol) Themepoint.shp. Дважды указать мышью поле Символ(Symbol) и в соответствующем появившемся окне(рис.15.20) подобрать соответствующий символ, его размер(Size)

Рис.15.19

Рис.15.20
15.2.4. Вычерчивание объектов на карте
По команде
Вид(View)→(Add Event Thema)Добавить тему Событие
Войти в одноименное окно (Add Event Thema)Добавить тему Событие(рис.15.21). В нем выбрать таблицу Атрибуты(Atributes) of Themepoint.shp и назначить соответствующие поля в качестве координатных. В данном случае это будут поля X, Y. Нажать ОК.
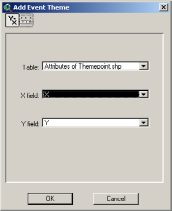
Рис.15.21
Нажать кнопку Увеличение для показа всего объекта(Zoom to Full Extent), а для необходимого масштабирования - Увеличение для активных тем(Zoom to actives Themes)(рис.15.22)

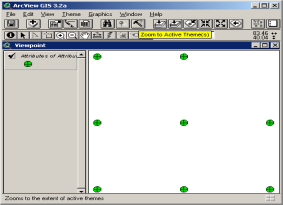

Рис.15.22
На экране появятся изображения точек. Карта создана. Ее можно сохранить, закрыв все окна. При этом ответить положительно Да(Yes) на сообщения системы по сохранению информации (результатов редактирования) (рис.15.23).

Рис.15.23
Появления объектов на карте можно добиться используя стандартный инструмент уменьшения изображения.
Отметим, что можно создать несколько точечных тем в одной карте.
15.2.5. Редактирование карты. А) Изменение условного знака.
При редактировании карты можно изменять параметры объектов.
Покажем это на примере условных знаков. Заменим приведенный на рис.15.22 условный знак на привычный крестообразный.
Нажмем дважды на закладку Атрибуты(Atributes) of Themepoint.shp окна Viewpoint и войдем в окно Редактор

Рис.15.24
легенды(Legend Editor)(рис.15.24). Двойным щелчком отмечаем поле Символ(Symbol) этого окна. Подбираем параметры этого символа.
В строке Угол(Angle) вводим угол разворота 45 градусов. Обязательно нажимаем ENTER.
Нажимаем Применить(Apply).Закрываем все окна. Подтверждаем изменения(рис.15.25)

Рис.15.25
Карта будет отредактирована.
Б)Изменение записи
Обычным образом включим систему. Откроем существующий проект. Выделим тему и откроем атрибутивную таблицу темы(рис.15.26)

Рис.15.26
Обычно карта и атрибутивная таблица синхронизированы. Так, выделяя курсором запись в таблице мы тем самым выделяем и точечный объект на карте. Отмена выделения осуществляется по команде
Редактирование(Edit)→Отмена выделения(Select none)(рис.15.27)

Рис.15.27
Выделение всех объектов осуществляется по команде
Редактирование(Edit)→Выделить все(Select All).
Включение выделения осуществляется по команде
Редактирование(Edit)→Включатель выделения(Switch Select).
Вместо этих команд можно воспользоваться нажатием следующих клавиш(рис.15.28), соответственно: Выделить все(Select All), Отмена выделения(Select None), Включатель выделения(Switch Select).

Рис.15.28
Выделим точку 3 и изменим ее координату У со 100,00 на 80,00.
Для этого введем команду
Таблица(Table) → Начало редактирования(Start Editing)
Нажмем клавишу Редактирование(Edit)
Укажем левой клавишей мыши в нужную ячейку таблицы(рис.15.29) и осуществим исправление. Введем ENTER.
Введем команду
Таблица(Table) → Конец редактирования(Stop Editing).На вопрос, сохранять ли редактирование(Save Edits?)(рис.15.30) ответить Да(Yes).
Отменив выделение (Select None) - для четкости изображения - убедимся(рис.15.31), что изменение записи произошло полностью. Проект рекомендуется закрыть полностью.

Рис.15.29

Рис.15.30

Рис.15.31
Аналогично можно и восстановить предыдущую запись.
В) Просмотр результатов картографирования.
Нажатием клавиши Выбор характеристик(Select Feature) и последующим двойным щелчком мыши по объекту карты выделяется соответствующая запись в атрибутивной таблице(рис.15.32)

Рис.15.32
Нажатием кнопки идентификации(Identify) и последующим двойным щелчком мыши по объекту карты тоже выводится информация об объекте в окне Идентификация результатов(Identify Results)(рис.15.33)

Рис.15.33
