
- •Формулы Начало работы
- •Использование математических операторов
- •Копирование формулы вместо создания новой
- •Использование формул
- •Упражнение 1. Создание формулы для сложения
- •Упражнение 2. Создание других формул
- •Упражнение 3. Суммирование чисел в столбце
- •Упражнение 4. Копирование формулы
- •Упражнение 5. Суммирование чисел в строке
- •Проверь себя
- •Использование ссылок на ячейки
- •Обновление результатов вычислений
- •Другие способы ввода ссылок на ячейки
- •Типы ссылок
- •Использование абсолютных ссылок на ячейки
- •Использование ссылок на ячейки
- •Упражнение 1. Ввод ссылок на ячейки в формулу
- •Упражнение 2. Выбор ссылок на ячейки для формулы
- •Упражнение 3. Использование абсолютной ссылки в формуле
- •Упражнение 4. Сложение нескольких результатов
- •Упражнение 5. Изменение значений и суммы
- •Проверь себя
- •Упрощение формул с помощью функций
- •Нахождение среднего значения
- •Нахождение наибольших и наименьших значений
- •Печать формул
- •Непонятные знаки на листе
- •Использование других функций
- •Функции и значения ошибок
- •Упражнение 1. Нахождение среднего значения
- •Упражнение 2. Нахождение наибольшего значения
- •Упражнение 3. Нахождение наименьшего значения
- •Упражнение 4. Отображение и скрытие формул
- •Упражнение 5. Значения ошибок
- •Упражнение 6. Значение ошибки #имя?
- •Проверь себя
Нахождение среднего значения
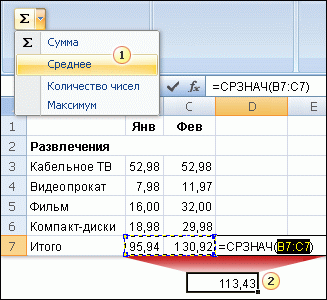
Чтобы найти среднее значение диапазона, щелкните в ячейке D7 и затем выполните следующие действия:
![]() На
вкладке Главная
в группе Правка
щелкните стрелку на кнопке Сумма
и выберите в списке значение Среднее.
На
вкладке Главная
в группе Правка
щелкните стрелку на кнопке Сумма
и выберите в списке значение Среднее.
![]() Нажмите
клавишу ВВОД, чтобы отобразить результат
в ячейке D7.
Нажмите
клавишу ВВОД, чтобы отобразить результат
в ячейке D7.
Функцию «СРЗНАЧ» можно использовать для вычисления средней стоимости развлечений за январь и февраль.
Excel
введет формулу за вас. Щелкните в ячейке
D7. На вкладке Главная
в группе Правка
щелкните стрелку на кнопке Сумма
и выберите в списке значение Среднее.
В строке формул
![]() в
верхней части листа отобразится формула
=СРЗНАЧ(B7:C7).
в
верхней части листа отобразится формула
=СРЗНАЧ(B7:C7).
Формулу также можно ввести непосредственно в ячейку.
Кнопка Сумма также находится на вкладке Формулы в группе Библиотека функций.
Нахождение наибольших и наименьших значений
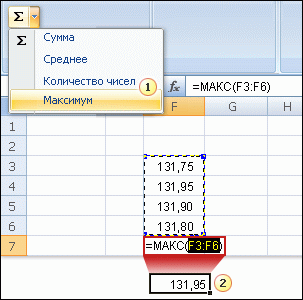
Чтобы найти наибольшее значение диапазона, щелкните в ячейке F7 и затем выполните следующие действия:
![]() На
вкладке Главная
в группе Правка
щелкните стрелку на кнопке Сумма
и выберите в списке значение Максимум.
На
вкладке Главная
в группе Правка
щелкните стрелку на кнопке Сумма
и выберите в списке значение Максимум.
![]() Нажмите
клавишу ВВОД, чтобы отобразить результат
вычислений по формуле в ячейке F7.
Нажмите
клавишу ВВОД, чтобы отобразить результат
вычислений по формуле в ячейке F7.
Функция «МАКС» используется для нахождения наибольшего значения в некотором наборе чисел, функция «МИН» — для нахождения наименьшего значения.
В этом примере используется набор значений, которые ранее не использовались.
На рисунке показано, как найти наибольшее значение в заданном наборе. Следует щелкнуть в ячейке F7, щелкнуть стрелку на кнопке Сумма в группе Правка на вкладке Главная, выбрать в списке значение Максимум и нажать клавишу ВВОД. В строке формул в верхней части листа появится формула =МАКС(F3:F6).
Наибольшее значение равно 131,95.
Чтобы найти наименьшее значение в диапазоне, выберите значение Минимум и нажмите клавишу ВВОД. В строке формул появится формула =МИН(F3:F6).
Наименьшее значение равно 131,75.
Формулу также можно ввести непосредственно в ячейку.
Печать формул
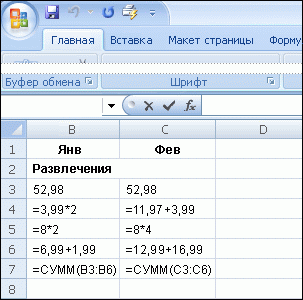
Формулы, отображаемые на листе.
Можно распечатать формулы, чтобы поместить их на свою электронную доску для напоминания о том, как их создавать.
Чтобы
распечатать формулы, их требуется
отобразить на листе. Для этого нужно
перейти на вкладку Формулы
и в группе Аудит
формул
нажать кнопку Показывать
формулы
![]() .
В упражнениях, приведенных в конце
урока, объясняется, как это сделать. Для
выполнения упражнений необходима
программа Excel 2007.
.
В упражнениях, приведенных в конце
урока, объясняется, как это сделать. Для
выполнения упражнений необходима
программа Excel 2007.
Затем
нажмите кнопку Microsoft
Office
![]() в
верхнем левом углу и щелкните элемент
Печать.
в
верхнем левом углу и щелкните элемент
Печать.
Советы
-
Формулы на листе можно скрыть, повторив описанное выше действие для их отображения.
-
Можно также нажать сочетание клавиш CTRL+` (на большинстве клавиатур клавиша ` расположена рядом с клавишей 1) для отображения или скрытия формул.
Отображение формул поможет избежать ошибок.
Непонятные знаки на листе
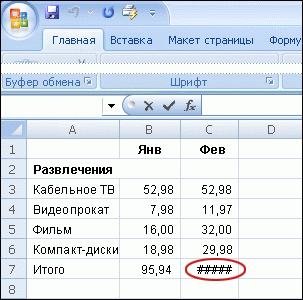
Значок ошибки ##### показывает, что столбец слишком узок для отображения значения ячейки.
Иногда программа Excel не может произвести вычисления по формуле, если формула содержит ошибки. В этом случае в ячейке вместо результата будет отображено значение ошибки. Наиболее часто встречаются три значения ошибки.
#####. Столбец недостаточно широк для отображения содержимого ячейки. Увеличьте ширину столбца, уменьшите содержимое ячейки или используйте другой формат числа.
#ССЫЛКА! Ссылка на ячейку неверна. Ячейки могли быть удалены или вставлены поверх.
#ИМЯ?
Опечатка в имени функции или использование
имени, неизвестного программе Excel. В
строках со значением ошибки #ИМЯ? может
отображаться цветной треугольник. Если
выделить ячейку, будет отображена кнопка
ошибки
![]() ,
предлагающая несколько вариантов
устранения ошибки.
,
предлагающая несколько вариантов
устранения ошибки.
