
- •Формулы Начало работы
- •Использование математических операторов
- •Копирование формулы вместо создания новой
- •Использование формул
- •Упражнение 1. Создание формулы для сложения
- •Упражнение 2. Создание других формул
- •Упражнение 3. Суммирование чисел в столбце
- •Упражнение 4. Копирование формулы
- •Упражнение 5. Суммирование чисел в строке
- •Проверь себя
- •Использование ссылок на ячейки
- •Обновление результатов вычислений
- •Другие способы ввода ссылок на ячейки
- •Типы ссылок
- •Использование абсолютных ссылок на ячейки
- •Использование ссылок на ячейки
- •Упражнение 1. Ввод ссылок на ячейки в формулу
- •Упражнение 2. Выбор ссылок на ячейки для формулы
- •Упражнение 3. Использование абсолютной ссылки в формуле
- •Упражнение 4. Сложение нескольких результатов
- •Упражнение 5. Изменение значений и суммы
- •Проверь себя
- •Упрощение формул с помощью функций
- •Нахождение среднего значения
- •Нахождение наибольших и наименьших значений
- •Печать формул
- •Непонятные знаки на листе
- •Использование других функций
- •Функции и значения ошибок
- •Упражнение 1. Нахождение среднего значения
- •Упражнение 2. Нахождение наибольшего значения
- •Упражнение 3. Нахождение наименьшего значения
- •Упражнение 4. Отображение и скрытие формул
- •Упражнение 5. Значения ошибок
- •Упражнение 6. Значение ошибки #имя?
- •Проверь себя




Работа с формулами в Excel
Пособие для преподавателя
ЦИТ ОМЦ ЦОУО ДО г. Москвы
И.А. Мещерякова
по материалам сайта office.microsoft.com/ru
Содержание
Формулы 3
Начало работы 3
Использование математических операторов 4
Копирование формулы вместо создания новой 5
Использование формул 6
Упражнение 1. Создание формулы для сложения 6
Упражнение 2. Создание других формул 6
Упражнение 3. Суммирование чисел в столбце 6
Упражнение 4. Копирование формулы 7
Упражнение 5. Суммирование чисел в строке 7
Проверь себя 7
Использование ссылок на ячейки 8
Обновление результатов вычислений 8
Другие способы ввода ссылок на ячейки 9
Типы ссылок 10
Использование абсолютных ссылок на ячейки 10
Использование ссылок на ячейки 11
Упражнение 1. Ввод ссылок на ячейки в формулу 11
Упражнение 2. Выбор ссылок на ячейки для формулы 11
Упражнение 3. Использование абсолютной ссылки в формуле 12
Упражнение 4. Сложение нескольких результатов 12
Упражнение 5. Изменение значений и суммы 12
Проверь себя 12
Упрощение формул с помощью функций 13
Нахождение среднего значения 13
Нахождение наибольших и наименьших значений 14
Печать формул 15
Непонятные знаки на листе 15
Использование других функций 16
Функции и значения ошибок 17
Упражнение 1. Нахождение среднего значения 17
Упражнение 2. Нахождение наибольшего значения 17
Упражнение 3. Нахождение наименьшего значения 17
Упражнение 4. Отображение и скрытие формул 17
Упражнение 5. Значения ошибок 17
Упражнение 6. Значение ошибки #ИМЯ? 18
Проверь себя 18
Формулы Начало работы
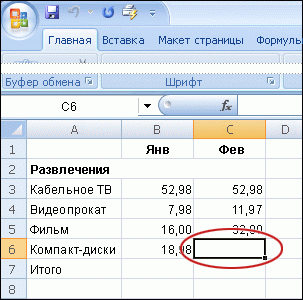
Для представления бюджета в листе требуется ввести сумму в ячейку C6.
Предположим, приложение Excel открыто и обрабатываются расходы по статье «Развлечения». Ячейка C6 пуста; сумма, потраченная на компакт-диски в феврале, не введена.
Начните со знака равенства

![]() Введите
формулу в ячейку C6.
Введите
формулу в ячейку C6.
![]() Нажмите
клавишу ВВОД, чтобы отобразить результат
вычислений по формуле.
Нажмите
клавишу ВВОД, чтобы отобразить результат
вычислений по формуле.
![]() Формула
отображается в строке формул каждый
раз при выборе ячейки C6.
Формула
отображается в строке формул каждый
раз при выборе ячейки C6.
Два компакт-диска, купленные в феврале, стоили 12,99 и 16,99 рублей. Их суммарная стоимость равна расходам на компакт-диски в этом месяце.
Эти значения можно сложить в Excel, введя в ячейку C6 простую формулу.
Формулы в Microsoft Excel всегда начинаются со знака равенства (=). Чтобы сложить числа 12,99 и 16,99, введите в ячейку C6 формулу
=12,99+16,99
Знак сложения (+) — это математический оператор, обозначающий суммирование значений.
Чтобы
позднее узнать, как был получен результат,
щелкните в ячейке C6 и посмотрите на
формулу в строке
формул
![]() ,
расположенной в верхней части листа.
,
расположенной в верхней части листа.
Использование математических операторов
|
Математические операторы |
|
|
Сложение (+) |
=10+5 |
|
Вычитание (-) |
=10-5 |
|
Умножение (*) |
=10*5 |
|
Деление (/) |
=10/5 |
В Microsoft Excel для написания формул используются общеупотребительные знаки.
Для составления формул, в которых присутствует не только операция сложения, используются другие математические операторы.
Для вычисления разности используйте знак «минус», для вычисления произведения — знак «звездочка» (*), для вычисления частного — знак «косая черта» (/). Обязательно начинайте формулу со знака равенства.
В одной формуле можно использовать несколько операторов. В этом курсе рассматриваются формулы с одним оператором, но следует знать, что при наличии нескольких операторов значение формулы не вычисляется просто слева направо.
Суммирование значений по столбцу

Чтобы подсчитать расходы за январь, щелкните в ячейке B7 и затем выполните следующие действия:
![]() На
вкладке Главная
в группе Правка
нажмите кнопку Сумма.
На
вкладке Главная
в группе Правка
нажмите кнопку Сумма.
![]() Ячейки
будут обведены цветовым индикатором,
в ячейке B7 будет отображена формула.
Ячейки
будут обведены цветовым индикатором,
в ячейке B7 будет отображена формула.
![]() Нажмите
клавишу ВВОД, чтобы отобразить результат
вычислений по формуле.
Нажмите
клавишу ВВОД, чтобы отобразить результат
вычислений по формуле.
![]() Щелкните
в ячейке B7, чтобы отобразить формулу в
строке формул.
Щелкните
в ячейке B7, чтобы отобразить формулу в
строке формул.
Чтобы просуммировать все расходы за январь, не требуется вводить все значения заново. Используйте встроенную формулу, которая называется функцией.
Расходы
за январь можно подсчитать, выбрав
ячейку B7 и нажав кнопку Сумма
![]() в
группе Правка
на вкладке Главная.
Таким образом будет введена функция
«СУММ», складывающая значения по столбцу
в интервале ячеек. Использование этой
функции упрощает суммирование, если
требуется сложить большое число значений,
при этом нет необходимости набирать
формулу.
в
группе Правка
на вкладке Главная.
Таким образом будет введена функция
«СУММ», складывающая значения по столбцу
в интервале ячеек. Использование этой
функции упрощает суммирование, если
требуется сложить большое число значений,
при этом нет необходимости набирать
формулу.
По нажатии кнопки ВВОД в ячейке B7 будет отображен результат вычислений (95,94). Формула =CУММ(B3:B6) отображается в строке формул при каждом щелчке в ячейке B7.
Знаки «B3:B6» называются аргументом; аргументы сообщают функции «СУММ», какие значения требуется суммировать. Использование ссылки на ячейку (B3:B6) вместо самих значений в ячейках позволяет автоматически обновлять результат, если значение в ячейках изменится. Двоеточие (:) между B3 и B6 обозначает диапазон ячеек в столбце B, строки с третьей по шестую. Круглые скобки отделяют аргумент от функции.
В следующих двух уроках более подробно рассказывается о ссылках на ячейки и функции.
Кнопка Сумма также находится на вкладке Формулы. Формулы можно использовать независимо от того, на какой вкладке вы работаете. Перейти на вкладку Формулы может потребоваться при работе с более сложными формулами.
