
- •Введение
- •Теоретические сведения о сэд Alfresco
- •Практическая часть
- •1. Создание пользователя и группы пользователей
- •2. Создание дочерней группы пользователей и создание нового пользователя в этой группе
- •3. Создание области и загрузка контента
- •4. Создание дочерней области с помощью мастера с использованием шаблона для работы над проектом разработки программного продукта.
- •5. Работа с правилами
Практическая часть
Для начала устанавливаем программу Alfresco и затем начинаем работать в ней.
1. Создание пользователя и группы пользователей
Для создания пользователя необходимо выбрать «Создать пользователя» в области вспомогательных инструментов, расположенной наверху рабочей области. Создание пользователей в AlfrescoExplorer осуществляется с помощью «Мастера создания нового пользователя».
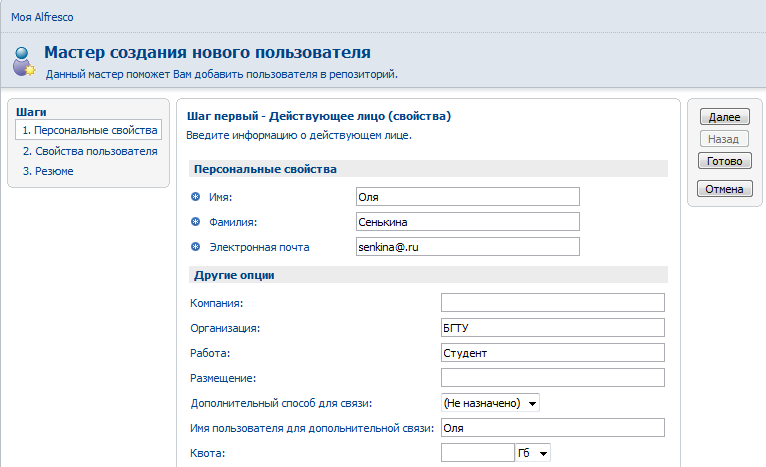
Рис.1.Создание пользователя в AlfrescoExplorer. Шаг первый
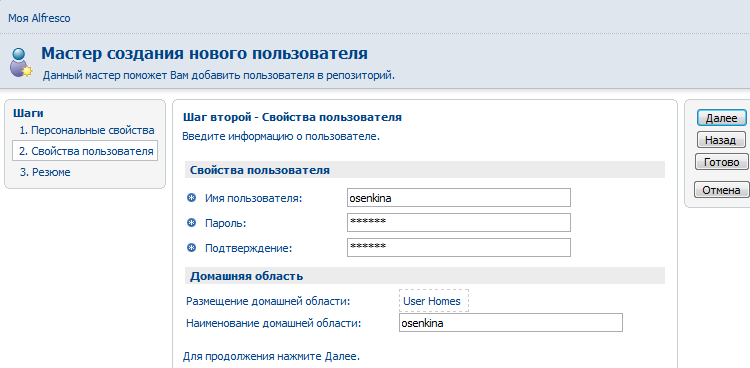
Рис.2. Создание пользователя в AlfrescoExplorer. Шаг второй
На третьем шаге вся введенная на предыдущих шагах информация предоставляется в агрегированной форме. В случае ошибки в веденных данных осуществляется переход на предыдущие шаги.
Работа мастера, а вместе с ней создание нового пользователя, завершается нажатием на кнопку «Готово».
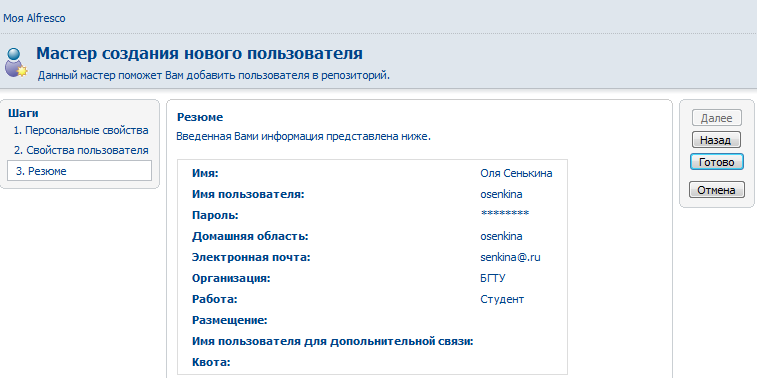
Рис.3.Создание пользователя в AlfrescoExplorer. Шаг третий
Для работы с группами пользователей необходимо перейти в меню «Управление группами пользователей». Принцип работы во многом аналогичен работе с пользователями. В данном случае будут представлены все группы, а также действия связанные с управлением ими. Такие действия включают удаление, создание подгрупп, добавление пользователей в группы.
Для создания новой группы необходимо выбрать «Создать группу» в области вспомогательных инструментов, расположенной наверху рабочей области.
Необходимо указать идентификатор создаваемой группы. После того, как группа будет создана, идентификатор невозможно изменить. Созданная группа будет помещена в корневые группы.
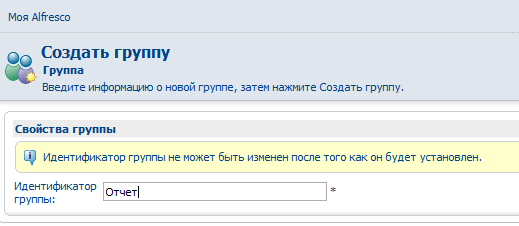
Рис.4. Создание группы
2. Создание дочерней группы пользователей и создание нового пользователя в этой группе
Для того чтобы добавить дочернюю группу, необходимо выполнить приведенные выше действия по созданию группы, находясь в директории родительской группы.
Для того чтобы добавить пользователя в группу, необходимо воспользоваться инструментом «Добавить пользователя».

Рис. 5. Просмотр группы
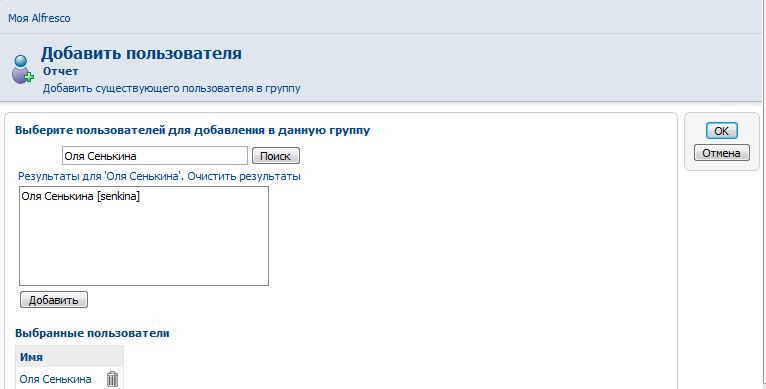
Рис.6. Добавление пользователя в группу
3. Создание области и загрузка контента
После создания нового пользователя, необходимо выйти из системы и зайти под созданным логином. Откроется Приборная панель Alfresco. В боковой панели следует выбрать пункт «Моя область». В своей области можно создавать вложенные области и загружать контент.
На панели вспомогательных инструментов рабочей области находится кнопка «Создать», которая позволят создавать контент, область или запускать мастер создания области. Следует воспользоваться мастером создания.
Мастер создания области включает четыре шага. На первом шаге указывается тот способ, каким будет создана новая область:
-
С нуля
-
На основании существующей области
-
Используя шаблон
Поскольку аналогов создаваемой области пока нет, следует выбрать первый пункт.

Рис.7. Создание области в AlfrescoExplorer. Шаг первый
На втором шаге указывается тип создаваемой области:
-
Область папка
-
Область форума
Создаваемая область предназначена для размещения HTML файлов, поэтому необходимо указать первый тип.
На третьем шаге вводится информация о создаваемой области. Следует указать имя, заголовок и описание создаваемой области.
Также необходимо указать значок, который будет использоваться при отображении создаваемой области.

Рис. 8. Создание области в AlfrescoExplorer. Шаг третий
На четвертом шаге введенная информация резюмируется и выводится на экран. Пользователь может проверить правильность введенных данных типа области, имени, описания и способа создания. В случае корректности введенной информации, пользователь подтверждает создание области нажатием на кнопку «Готово», в противном случае возвращается на предыдущие шаги.
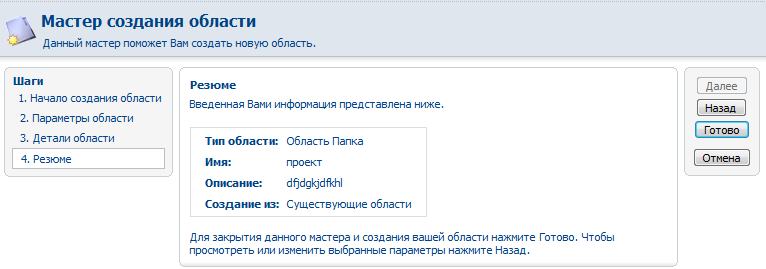
Рис. 9. Создание области в AlfrescoExplorer. Шаг четвертый
В случае создания области без использования мастера системой будет предложено задать имя новой области, ее заголовок, описание и назначить значок. Такой способ создания наиболее удобен в большинстве случаев. К примеру, следует создать область «Файлы».
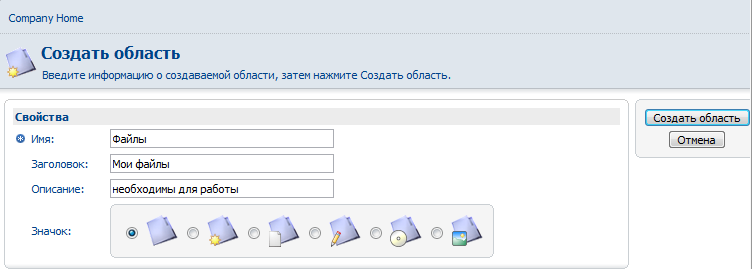
Рис.10. Создание области в ручном режиме
Поскольку необходимые области созданы, можно приступать к наполнению их контентом. В первую очередь следует добавить HTML файл. Для этого следует перейти в созданную область «Веб документы» и выбрать вспомогательный инструмент «Добавить контент».
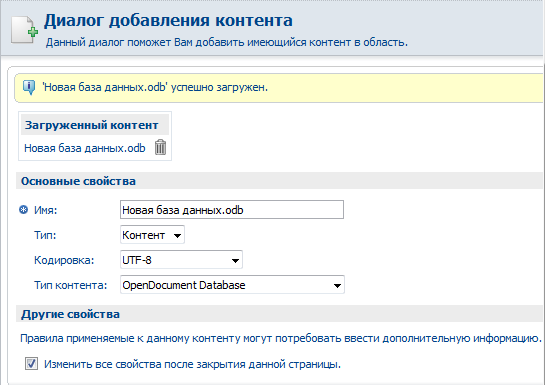
Рис.11. Добавление контента
