
- •Лабораторная работа n 9 " знакомство с photoshop "
- •1. Растровые графические редакторы
- •1.1. Работа с растровой графикой
- •1.1.1. Инструментальные средства растровых редакторов
- •1.2. Инструменты выделения. Маски
- •1.2.1. Маска и понятие альфа-канала
- •1.2.2. Инструменты и методы ретуширования
- •1.3. Гистограмма. Оценка изображения
- •1.3.1. Тоновая коррекция изображения
- •1.3.2. Цветовая коррекция и цветовой баланс
- •1.4. Фильтры (Plug-ins) и спецэффекты (Effects)
- •1.5. Работа со слоями
- •2. Описание графического редактора Adobe Photoshop
- •2.1. Панель инструментов
- •3. Коллаж
- •" Работа со шрифтом. Текстовые эффекты (часть 1) "
- •2. Пишем льдом
- •Лабораторная работа n 11 "Работа со шрифтом. Текстовые эффекты (часть 2)"
- •1. Надпись из воды
- •2. Лазерная надпись
- •Лабораторная работа n 12 "создание различных эффектов в photoshop "
- •1. Штрих-код
- •2. Эффект Скорости
- •3. Кристаллы
2. Лазерная надпись
Создайте новое изображение с белым фоном. Черным цветом напишите на изображении текст laser, шрифт Trebuchet MS.
Примените к полученному изображению фильтр Plastic Wrap (Целлофановая упаковка): Filter -> Artistic -> Plastic Wrap (Фильтр -> Имитация -> Целлофановая упаковка). Необходимые настройки показаны на рис. 2.2.
Теперь необходимо сделать светлые полосы более контрастными по отношению к темному цвету букв. Для этого выберите команду Image -> Adjustments -> Curves (Изображение -> Регулировки -> Кривые). Постройте кривую, близкую к той, что изображена на рис. 2.3.

 Рис.
2.1. Исходное изображение
Рис.
2.1. Исходное изображение
 Рис.
2.2. Настройки фильтра Plastic Wrap (Целлофановая
упаковка)
Рис.
2.2. Настройки фильтра Plastic Wrap (Целлофановая
упаковка)
 Рис.
2.3. Вид и параметры кривой
Рис.
2.3. Вид и параметры кривой
Сделайте лазерный луч цветным. Для этого используйте следующий способ: Image -> Adjustments -> Selective Color (Изображение -> Настройки -> Выборочный цвет). Настройки изображены на рис. 2.4.
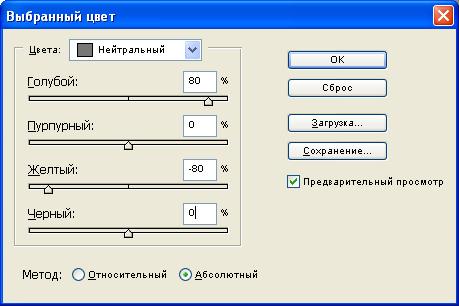 Рис.
2.4. Диалоговое окно Selective Color (Выборочный
цвет)
Рис.
2.4. Диалоговое окно Selective Color (Выборочный
цвет)
Далее выделите текст и создайте новый слой через копирование, щелкнув правой кнопкой мыши в области выделения и выбрав в раскрывшемся меню пункт Layer via Copy (Слой через копирование). В результате вы получите слой, на котором все будет прозрачным, кроме текста.
Чтобы лазерный текст выглядел более эффектно, залейте при помощи инструмента Paint Bucket (Заливка) первый слой черным цветом (рис. 2.5).
 Рис.
2.5. Черный фон усиливает эффектность
Рис.
2.5. Черный фон усиливает эффектность
Создайте легкое сияние вокруг букв. Для этого воспользуйтесь эффектами слоя Outer Glow (Внешнее свечение): Layer -> Layer Style -> Outer Glow (Слой -> Стили слоя -> Внешнее свечение). Настройки представлены на рис. 2.6.
 Рис.
2.6. Применение эффекта Outer Glow (Внешнее
свечение)
Рис.
2.6. Применение эффекта Outer Glow (Внешнее
свечение)
Готовая лазерная надпись изображена на рис. 2.7.
 Рис.
2.7. Лазерная надпись
Рис.
2.7. Лазерная надпись
Лабораторная работа n 12 "создание различных эффектов в photoshop "
1. Штрих-код
Создайте новое изображение (Ctrl+N) в любой цветовой модели. Размеры изображения должны быть небольшими - оптимально 300100 пикселов. Фоновый цвет - белый.
В начале примените фильтр Add Noise: Filter -> Noise -> Add Noise (Фильтр -> Шум -> Добавить шум) с настройками, показанными на рис. 1.1.
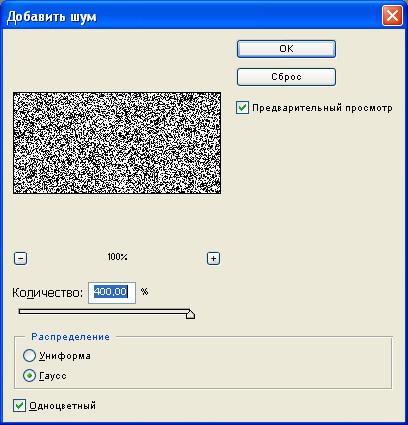 Рис.
1.1.Настройки фильтра Add Noise (Добавить
шум)
Рис.
1.1.Настройки фильтра Add Noise (Добавить
шум)
Превратите шум в полосы. Для этого примените фильтр Motion Blur (Смазывание движения) с настройками, показанными на рис. 1.2.
Результат последнего действия уже напоминает штрих-код, однако полосок слишком много, и они слишком тонкие. Для того, чтобы это исправить, увеличьте контраст изображения. Это можно сделать несколькими способами, но наиболее эффективным будет увеличение контраста с помощью кривых. Необходимые настройки показаны на рис. 1.3.
Если все сделано правильно, результат будет похож на рис. 1.4.
Текстура готова. Однако для большей убедительности нужно выполнить еще два действия.
Запустите инструмент Rectangle Marquee (Прямоугольное выделение), выделите фрагмент в нижней части изображения и нажмите клавишу Delete.
После этого инструментом Horizontal Type (Горизонтальный текст) наберите в созданной области произвольный набор цифр. Шрифт и размеры подберите на глаз. Примените Brightness / Contrast (Яркость / Контраст) (рис. 1.5). Готовое изображение показано на рис. 1.6.
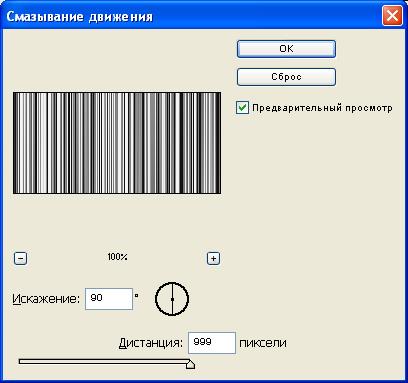 Рис.
1.2. Использование фильтра Motion Blur (Размытие
в движении)
Рис.
1.2. Использование фильтра Motion Blur (Размытие
в движении)
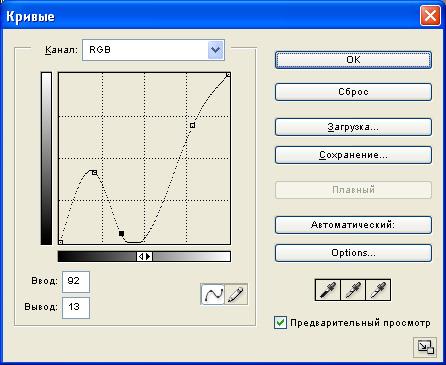 Рис.
1.3. Пример кривой
Рис.
1.3. Пример кривой
 Рис.
1.4. Работа после увеличения контраста
Рис.
1.4. Работа после увеличения контраста
 Рис.
1.5. Использование команды Brightness / Contrast
(Яркость / Контраст)
Рис.
1.5. Использование команды Brightness / Contrast
(Яркость / Контраст)
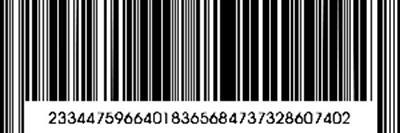 Рис.
1.6. Готовый штрих-код
Рис.
1.6. Готовый штрих-код
