
- •Содержание
- •1 Теоретическая часть 5
- •2 Практическая часть 27
- •Введение
- •1 Теоретическая часть
- •Обзор существующих программных продуктов
- •1.1.1 Обзор windows commander 5.11
- •1.1.2 Обзор far manager 1.70
- •1.2 Описание компонент. Обоснование их выбора
- •1.2.1 Компонент tform
- •1.2.2 Компонент tlabel
- •1.2.3 Компонент tmainmenu
- •1.2.4 Компонент tstatusbar
- •1.2.5 Компонент tbutton
- •1.2.6 Компонент taboutbox
- •1.2.7 Компонент tdrivecombobox
- •1.2.8 Компонент tlistview
- •1.2.9 Компонент timagelist
- •2 Практическая часть
- •2.1 Постановка задачи
- •2.2 Алгоритм реализации проекта
- •2.3 Инструкция для пользователя
- •Заключение
- •Список использованной литературы
- •Приложение
1 Теоретическая часть
-
Обзор существующих программных продуктов
Файловый менеджер – один из самых популярных программных продуктов. Самые разнообразные версии от большого круга производителей можно обнаружить на Рабочем столе персонального компьютера практически любого пользователя.
Рассмотрим самые популярные из них – Windows Commander 5.11 и Far Manager 1.70.
Основной принцип, обеспечивший популярность данных программ – это наличие двух панелей, каждая из которых показывает содержание одной из папок файловой системы. По каждой из панелей можно при помощи стрелок на клавиатуре перемещать курсор. Переход между панелями осуществляется клавишей табуляции. Клавиша Enter позволяет открыть файл, на котором установлен курсор. При этом открытие производится при помощи той же программы, которая ассоциирована с файлом данного типа в Windows. Например, исполнимые файлы (exe, bat и др.) будут запущены на выполнение, картинки показаны при помощи программы просмотра графических файлов и т.п. Если же это папка, то в текущей панели появится содержание этой папки.
1.1.1 Обзор windows commander 5.11
Была впервые выпущена в 1993 году Кристином Гислером. С тех пор прошла долгий путь усовершенствования и в настоящее время последней версией является версия 5.11. Интерфейс программы представляет собой две панели, где отображено содержание выбранных директорий. В верхней части окна находится главное меню и панель инструментов (рис. 1). C их помощью пользователь в состоянии выполнять различные действия с файлами, каталогами и архивами. Также в данной версии организована возможность доступа через FTP к удаленному серверу.
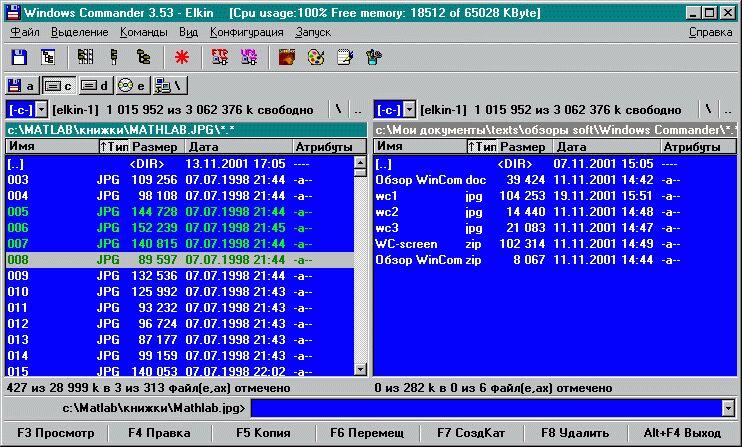
Рис. 1 Интерфейс Windows Commander 5.11
Для работы с файлами в этой программе удобно использовать горячие клавиши. С их помощью можно удалять (F8), копировать (F5), перемещать (F6) файлы и папки с одной панели на другую, а значит и из одной папки в другую. Эти операции можно производить и над группами файлов, выделив их предварительно клавишей (insert) Другие клавиши позволяют открыть файл для просмотра (F3) или редактирования (F4), создать новую папку в текущей (F7). Для переименования файла удобна комбинация shift+F6, позволяющая переименовать файл без открытия дополнительного диалога. Способ сортировки файлов на панели также устанавливается при помощи горячих клавиш: ctrl+F3 – по имени, ctrl+F4 – по расширению, ctrl+F5 – по времени последнего изменения. Повторное нажатие на ту же комбинацию приведет к изменению порядка сортировки на обратный. Нажав на пробел, когда курсор указывает на директорию, можно узнать, сколько места занимает эта директория вместе со всеми ее поддиректориями. Использование горячих клавиш позволяет в большинстве случаев свободно обходиться без мыши при работе с программой. В некоторых случаях это тоже бывает полезно. Хотя и перетаскивание файлов при помощи мышки здесь поддерживается.
Возможности работы с файлами дополняются наличием традиционной командной строки, в которой можно подавать компьютеру команды, как через меню пуск/выполнить. Команды, поданные из командной строки, запоминаются, и их можно повторить комбинацией ctrl+E. Если надо перенести имя файла, на котором стоит курсор, в командную строку, достаточно нажать ctrl+J. Имеется панель, на которой можно разместить наиболее часто используемые программы. По умолчанию на ней размещены текстовый и графический редакторы, программа просмотра файлов и панель управления.
Есть возможность посмотреть файловую структуру в наглядном, но несколько громоздком виде дерева (рис. 2).
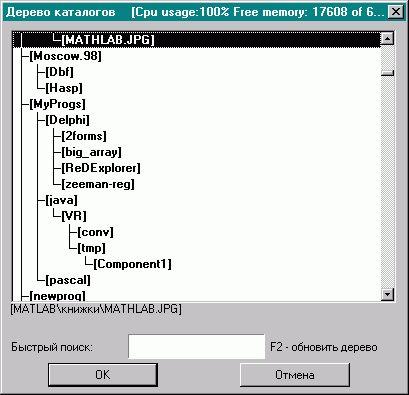
Рис. 2 Дерево каталогов
Многочисленные настройки (рис. 3), доступные через пункт меню конфигурация/настройки, позволяют установить цвета, разрешить или запретить показ стандартных значков файлов, указать операции, на которые надо запрашивать подтверждение, сконфигурировать панель инструментов. Можно запретить показ скрытых и системных файлов. И это далеко не все.
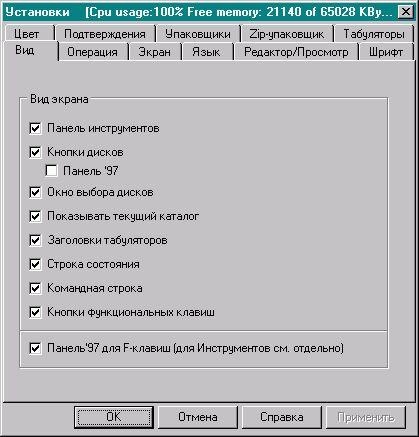
Рис. 3 Настройки программы
Благодаря встроенному в Windows Commander FTP-клиенту, можно работать с дисками на удаленных компьютерах, не думая о том, что они удаленные. Правда, если связь достаточно устойчива. К сожалению, докачку этот FTP-клиент не поддерживает, так что после разрыва связи, перекачку длинного файла приходится начинать сначала. Зато, если Вы имеете право записи на удаленном компьютере, то можете порезать файл на куски, перекачать их по отдельности, а потом вновь склеить. Эта же возможность пригодится при копировании больших файлов на дискеты.
При помощи плагинов набор функций программы можно значительно расширить.
