
-
Оперирование данными
2.3.1 Создание запросов
Запросы позволяют выбирать данные из одной или нескольких связанных таблиц. Результатом выполнения запроса является результирующая таблица, которая наряду с другими таблицами может быть использована при обработке данных. С помощью запросов можно также обновлять, удалять или добавлять данные в таблицы. Основным назначением запросов является отбор данных по критериям поиска.
Создадим запросы на наличие путёвки в определённую страну.
Для создания
запроса необходимо открыть вкладку
«Запросы» окна базы данных, нажать
кнопку создать и в появившемся окне
выбрать «Простой запрос». В
этом случае будет предложено указать
список таблиц и их полей. Выбираем
таблицу «Туры», добавляем необходимые
поля (Рисунок 5), нажимаем кнопку «Далее».
На основании этих данных будет создан
запрос. В следующем окне нажимаем
«Далее». Теперь задаем имя запроса
«Доступные туры» и отмечаем галочкой
пункт «Изменить макет запроса», нажимаем
«Готово». Запрос откроется в режиме
конструктора. Теперь в столбце «Страна»
в строке «Условие отбора» задаем [Введите
страну]. При выполнении запроса (значок
![]() на панели управления) появится окно с
предложением ввести название страны.
(Рисунок 6)
на панели управления) появится окно с
предложением ввести название страны.
(Рисунок 6)
Для удобства использования запросов, для них создаются формы.

-
Выходные данные
-
Отчеты
Отчёты предназначены для формирования выходных документов и вывода их на печать. По своим свойствам и структуре отчёты во многом подобны формам. Основное их отличие заключается в том, что в отчёте отображаются все данные и в них предусмотрена возможность группировать данные по различным критериям. Отчёты в отличие от форм могут содержать специальные элементы оформления, характерные для печати документов: колонтитулы, номера страниц и т.д.
Отчёты, так же как и формы, можно создавать с помощью конструктора или мастера отчётов. Используется также автоматическое создание отчётов.
Последовательность действий при формировании отчёта с помощью Мастера такая же, как и при создании формы. Дополнительными являются два шага: добавление уровня группировок и задание требуемого порядка сортировки. Добавление уровня группировки позволяет выводить записи, объединённые по выбранным полям. Например, при задании уровня группировки по полю Должность записи будут сгруппированы по конкретному значению этого поля. Access автоматически сортирует данные по группирующим полям, а внутри группы можно также задать сортировку по любому из полей, входящих в группу.
По каждой из групп при необходимости можно подводить итоги. Для получения итоговых значений по числовым полям необходимо после добавления уровня группировки в диалоговом окне Создание отчётов щелкнуть на кнопке Итоги, после чего для соответствующего числового поля выбрать требуемые функции. При выборе функции Sum (суммы) для какого-либо поля Access не только автоматически подсчитает сумму значений для каждой группы, но и подведёт итоги по всем записям выбранного поля. Программа предусматривает вывод как данных (записей) и итогов, так и только итогов. Если не задан уровень группировки, то кнопка «Итоги» становится недоступной.
Из режима просмотра пользователь может скопировать отчёт в виде отдельного файла текстового редактора Word или электронной таблицы Excel. Для этого необходимо щёлкнуть на кнопке «Связи с Office», расположенной на панели инструментов «Предварительный просмотр».
Для создания отчета следует нужно открыть вкладку «Отчеты» в окне базы данных и нажать кнопку «Создать» в верхней части окна базы данных.
В появившемся окне «Новый отчет» выбрать пункт «Мастер отчетов» и указать источник данных – таблицу или запрос (в нашем случае это запрос на данные о поставщиках услуг), нажать кнопку «ОК». Выбрать поля для отчета из имеющихся источников как мы это делали при создании форм и запросов. Выбираем вид представления данных, нажимаем «Далее». Добавляем уровни группировки, нажимаем «Далее». Выберите макет отчета. Рекомендуем ступенчатый, так как он занимает меньше места и в нем наглядно представлены данные (хотя это дело вкуса). Щелкните по кнопке «Далее». Выберите стиль отчета и щелкните по кнопке «Далее». Введите название отчета Итоги сессии и щелкните по кнопке «Готово». На экране появится отчет. Его можно просмотреть, изменяя масштаб (щелкнув по листу) и перелистывая страницы (в нижней части экрана). Его можно также распечатать, выполнив команду Файл, Печать. После завершения необходимых вам операций закройте окно просмотра отчета.

-
Формы
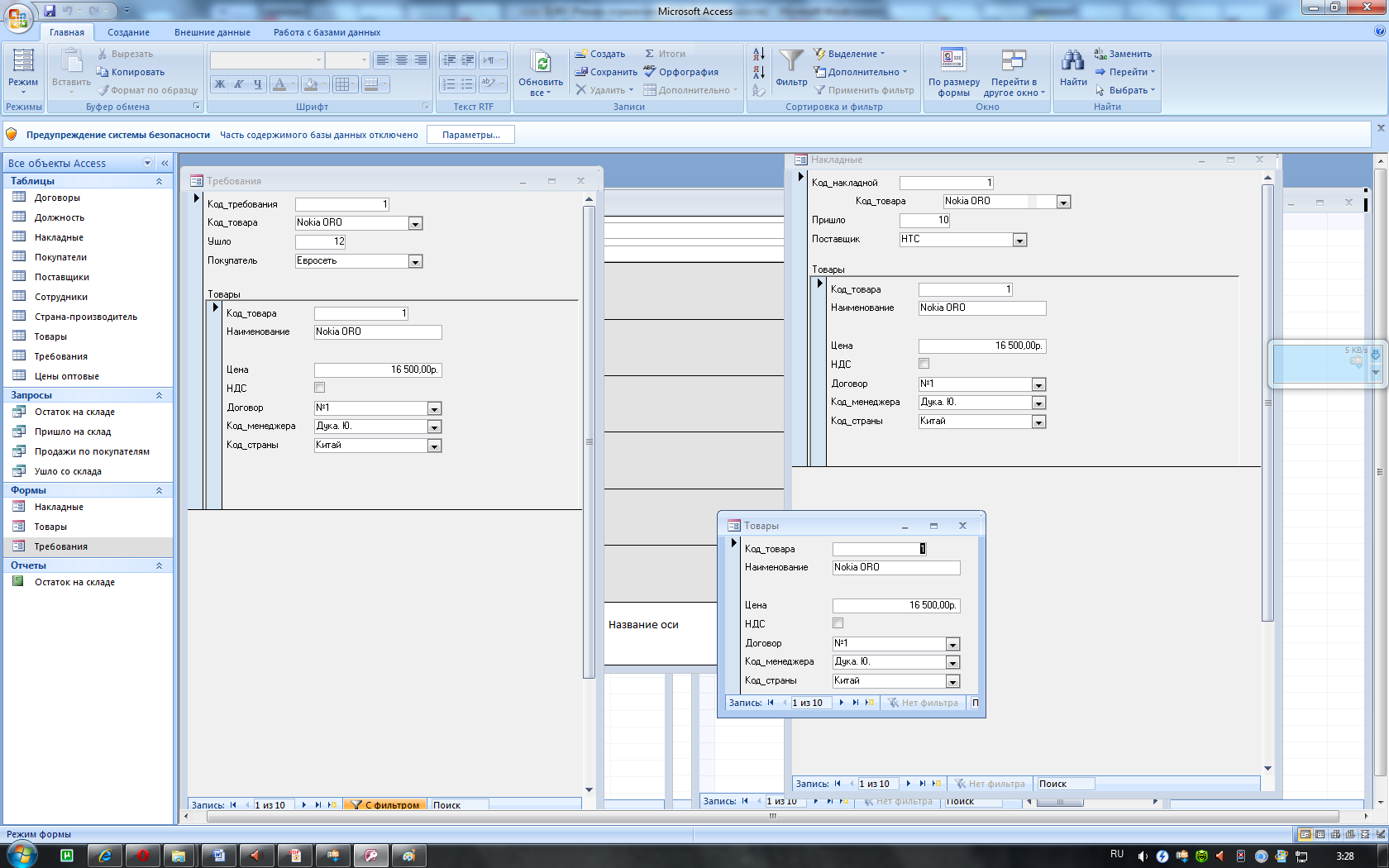
Access предоставляет возможность вводить данные как непосредственно в таблицу, так и с помощью форм. Форма в БД - это структурированное окно, которое можно представить так, чтобы оно повторяло форму бланка. Формы создаются из набора отдельных элементов управления.
Внешний вид формы выбирается в зависимости от того, с какой целью она создается. Формы Access позволяют выполнять задания, которые нельзя выполнить в режиме таблицы. Формы позволяют вычислять значения и выводить на экран результат. Источником данных для формы являются записи таблицы или запроса.
Форма предоставляет возможности для:
ввода и просмотра информации базы данных
изменения данных
печати
создания сообщений
Способы создания форм:
Конструктор форм (предназначен для создания формы любой сложности)
Мастер форм (позволяет создавать формы различные как по стилю, так и по содержанию)
Автоформа: в столбец (многостраничная – поля для записи выводятся в один столбец, в форме одновременно отображаются данные для одной записи)
Автоформа: ленточная (все поля записи выводятся в одну строку, в форме отображаются все записи)
Автоформа: табличная (отображение записей осуществляется в режиме таблица)
Автоформа: сводная таблица
Автоформа: сводная диаграмма
Диаграмма (создается форма с диаграммой, построенной Microsoft Graph)
Сводная таблица (создается форма Access, отображаемая в режиме сводной таблицы Excel)
Алгоритм создания форм следующий:
Открыть окно БД
В окне БД выбрать вкладку Формы
Щелкнуть на пиктограмме Создать, расположенной на панели инструментов окна БД
В появившемся диалоговом окне «Новая форма» Выбрать способ создания формы и источник данных
Щелкнуть на кнопке ОК
2.4.5.1. Создание формы с помощью Мастера
Вызвать Мастер форм можно несколькими способами. Один из них – выбрать Мастер форм в окне диалога Новая форма и щелкнуть на кнопке ОК. Откроется окно диалога Создание форм, в котором необходимо отвечать на вопросы каждого текущего экрана Мастера и щелкать на кнопке Далее.
В первом окне необходимо выбрать поля из источника данных (таблиц или запросов). Для этого надо открыть список Таблицы и запросы, щелкнув на кнопку, справа. Затем доступные поля требуется перевести в Выбранные поля, выделив их и щелкнув на кнопку >>.
Например, выберем источник – таблицу Студенты и все ее поля, а затем необходимо щелкнуть на кнопке Далее.
В этом окне надо выбрать внешний вид формы, например в один столбец и щелкнуть Далее.
После выбора стиля формы (например, официальный), требуется перейти в последнее окно, щелкнув на кнопке Далее. В последнем окне Мастера требуется ввести имя формы и указать дальнейшие действия: Открыть форму для просмотра и ввода данных; Изменить макет формы.
После ввода имени формы (например, Студенты), выбора режима: «Открыть форму для просмотра и ввода данных» и щелчка на кнопке Готово, получим следующую форму для ввода и просмотра записей в таблицу Студенты.
2.4.5.2. Создание формы с помощью Конструктора
Для создания формы Студенты необходимо выполнить следующие действия:
1. Запустить программу Microsoft Access и открыть БД
2. В окне БД выбрать вкладку Формы. Выполнить щелчок по кнопке Создать. Появится диалоговое окно Новая форма. В этом окне необходимо выбрать из списка пункт Конструктор. Затем в списке "Выберите в качестве источника данных таблицу или запрос" выбрать имя таблицы (например, Студент). Выполнить щелчок по кнопке ОК. На экране появится окно Форма
3. Если на экране отсутствует список полей выбранной для построения формы таблицы, выбрать пункт меню Вид / Список полей.
4. Поля из списка переместить на форму (по одному или предварительно выделив с использованием клавиши Shift и мыши, для выделения всех полей выполнить двойной щелчок мышью на заголовке окна Список полей)
5. Разместить поля на форме в нужных местах по разработанному образцу
6. Перемещение полей и их имен по форме производиться следующим образом:
Выделить объект (поле с именем) щелчком мыши. Вокруг него появятся маркеры перемещения и изменения размеров. Перемещать поле можно вместе с привязанным к нему именем или отдельно от него.
Для перемещения поместить указатель мыши на квадратик, находящийся в левом верхнем углу элемента. Указатель мыши в виде ладони позволяет перемещать объект вместе с привязанным к нему именем, в виде ладони с вытянутым указательным пальцем - перемещает один объект.
Нажать кнопку мыши и, удерживая ее, буксировать поле или его имя в нужное место в форме. Затем отпустить кнопку мыши.
Для изменения надписи, связанной с полем необходимо выполнить на ней двойной щелчок мышью. В открывшемся диалоговом окне Надпись выбрать вкладку Макет и выполнить необходимые изменения. Затем закрыть окно.
Для изменения размеров поместить курсор на размерные маркеры, при этом курсор примет вид двунаправленной стрелки. Нажать кнопку мыши, буксировать в нужном направлении, затем отпустить кнопку мыши.
Для удаления поля выделить его, нажать клавишу Delete или выбрать команду Правка / Удалить.
7. Сохранить форму, выбрав из меню Файл команду Сохранить как, и в открывшемся окне выбрать режим сохранения «в текущей базе данных», затем щелчок по кнопке ОК.
8. Просмотреть форму в режиме Конструктора, выполнив щелчок по кнопке Открыть.
9. Если вид формы не удовлетворяет, открыть форму в режиме Конструктор и внести необходимые изменения, затем сохранить форму Файл — Сохранить или выполнить щелчок по пиктограмме Сохранить.
