
-
Реляционная схема базы данных
Реляционная база данных – это совокупность отношений, содержащих всю информацию, которая должна храниться в БД. Однако пользователи могут воспринимать такую базу данных как совокупность таблиц.
1. Каждая таблица состоит из однотипных строк и имеет уникальное имя.
2. Строки имеют фиксированное число полей (столбцов) и значений (множественные поля и повторяющиеся группы недопустимы). Иначе говоря, в каждой позиции таблицы на пересечении строки и столбца всегда имеется в точности одно значение или ничего.
3. Строки таблицы обязательно отличаются друг от друга хотя бы единственным значением, что позволяет однозначно идентифицировать любую строку такой таблицы.
4. Столбцам таблицы однозначно присваиваются имена, и в каждом из них размещаются однородные значения данных (даты, фамилии, целые числа или денежные суммы).
5. Полное информационное содержание базы данных представляется в виде явных значений данных, и такой метод представления является единственным. В частности, не существует каких-либо специальных "связей" или указателей, соединяющих одну таблицу с другой.
6. При выполнении операций с таблицей ее строки и столбцы можно обрабатывать в любом порядке безотносительно к их информационному содержанию. Этому способствует наличие имен таблиц и их столбцов, а также возможность выделения любой их строки или любого набора строк с указанными признаками.
Разработаем схему данных, (создание связей между таблицами). Для этого:
-
нажимаем по кнопку
 на панели инструментов (или команда
Сервис,
Схема
данных). На
экране появится окно <<Схема данных>>;
на панели инструментов (или команда
Сервис,
Схема
данных). На
экране появится окно <<Схема данных>>; -
щёлкаем по кнопке
 на панели инструментов (или команда
Связи,
Добавить таблицу);
на панели инструментов (или команда
Связи,
Добавить таблицу);
-
в появившемся окне будет выделено название одной таблицы. Щелкаем по кнопке <Добавить>, переводим выделение на имя следующей таблицы и щелкните по кнопке <Добавить>. Аналогично добавляем оставшиеся таблицы;
-
закройте окно, щелкнув по кнопке <3акрыть>;
-
чтобы не выполнять все вышеописанные действия, можно просто перетащить мышкой таблицы из окна «Базы данных Таблицы» в окно «Схема данных»;
-
создадим связь между таблицами Сотрудники и Заказы. Для этого курсором мыши перетаскиваем <<Код сотрудника>> в таблице Сотрудники на поле <<Код сотрудника>> в таблицу Заказы. На экране откроется окно <<Связи>>;
-
устанавливаем флажок («галочку») в свойствах Обеспечение целостности данных, Каскадное обновление связанных полей и Каскадное удаление связанных записей;
-
щелкаем по кнопке <Создать>. Связь будет создана;
-
аналогично создаем связи между полем <<Код клиента>> в таблице Клиенты и полем <<Код клиента>> в таблице Заказы, и т.д. Рисунок 3 отображает полученную схему базы данных компьютерного магазина.
-
закрываем окно схемы данных, ответив ДА на вопрос о сохранении макета.
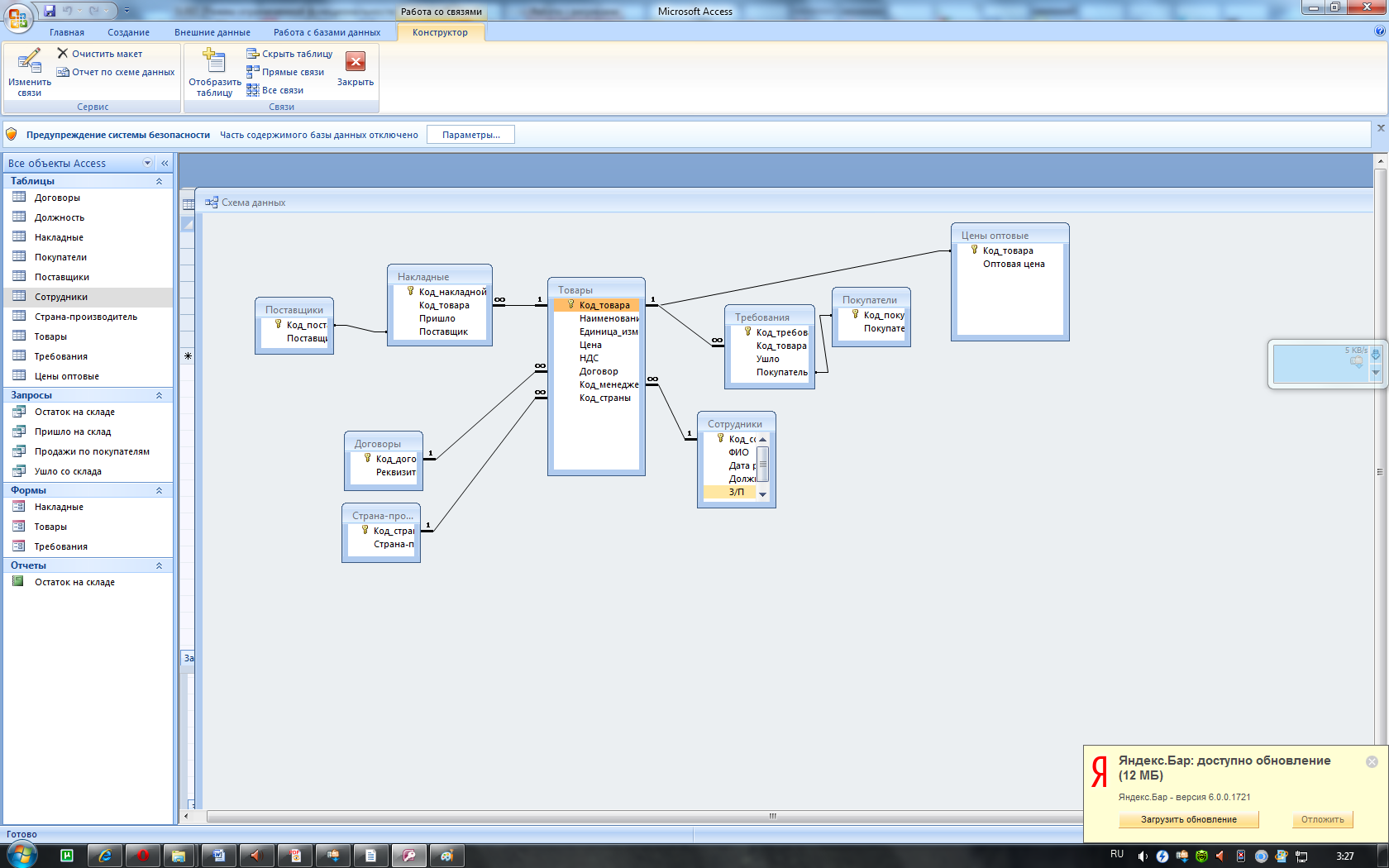 Рисунок
3. Реляционная структура СУБД Access
для информационной системы туристической
фирмы.
Рисунок
3. Реляционная структура СУБД Access
для информационной системы туристической
фирмы.
-
Заполнение базы данных.
В созданной базе данных существует возможность правки, добавления, просмотра всех данных. Причем за счет связей при процессе правки одной из таблиц, будут автоматически изменяться данные в других таблицах.
Формы служат для ввода и просмотра данных в удобном для пользователя виде, который соответствует привычному для него документу. При выводе данных с помощью форм можно применять специальные средства оформления.
Для создания формы нужно открыть вкладку «Формы» окна базы данных и нажать кнопку «Создать»
После этого в появившемся окне следует выбрать способ создания формы «Мастер форм» и выбрать таблицу, по которой необходимо сделать форму, в нашем случае таблица «Сотрудники».
Далее при помощи
кнопок
![]() (перенести все записи) или
(перенести все записи) или
![]() (перенести выбранную запись) нужно
выбрать поля, которые будут отражены в
форме. Нажимаем кнопку «Далее». Затем
нужно выбрать внешний вид формы, стиль
(рисунок 7), задать имя формы и форма
готова. Если автоматическое расположение
полей формы нас не устраивает, то
необходимо его изменить. Перейдем в
режим конструктора (кнопка на панели
инструментов
(перенести выбранную запись) нужно
выбрать поля, которые будут отражены в
форме. Нажимаем кнопку «Далее». Затем
нужно выбрать внешний вид формы, стиль
(рисунок 7), задать имя формы и форма
готова. Если автоматическое расположение
полей формы нас не устраивает, то
необходимо его изменить. Перейдем в
режим конструктора (кнопка на панели
инструментов
![]() ).
Здесь можно менять расположение и размер
полей формы по своему усмотрению:
достаточно мышкой выделить интересующий
объект.
).
Здесь можно менять расположение и размер
полей формы по своему усмотрению:
достаточно мышкой выделить интересующий
объект.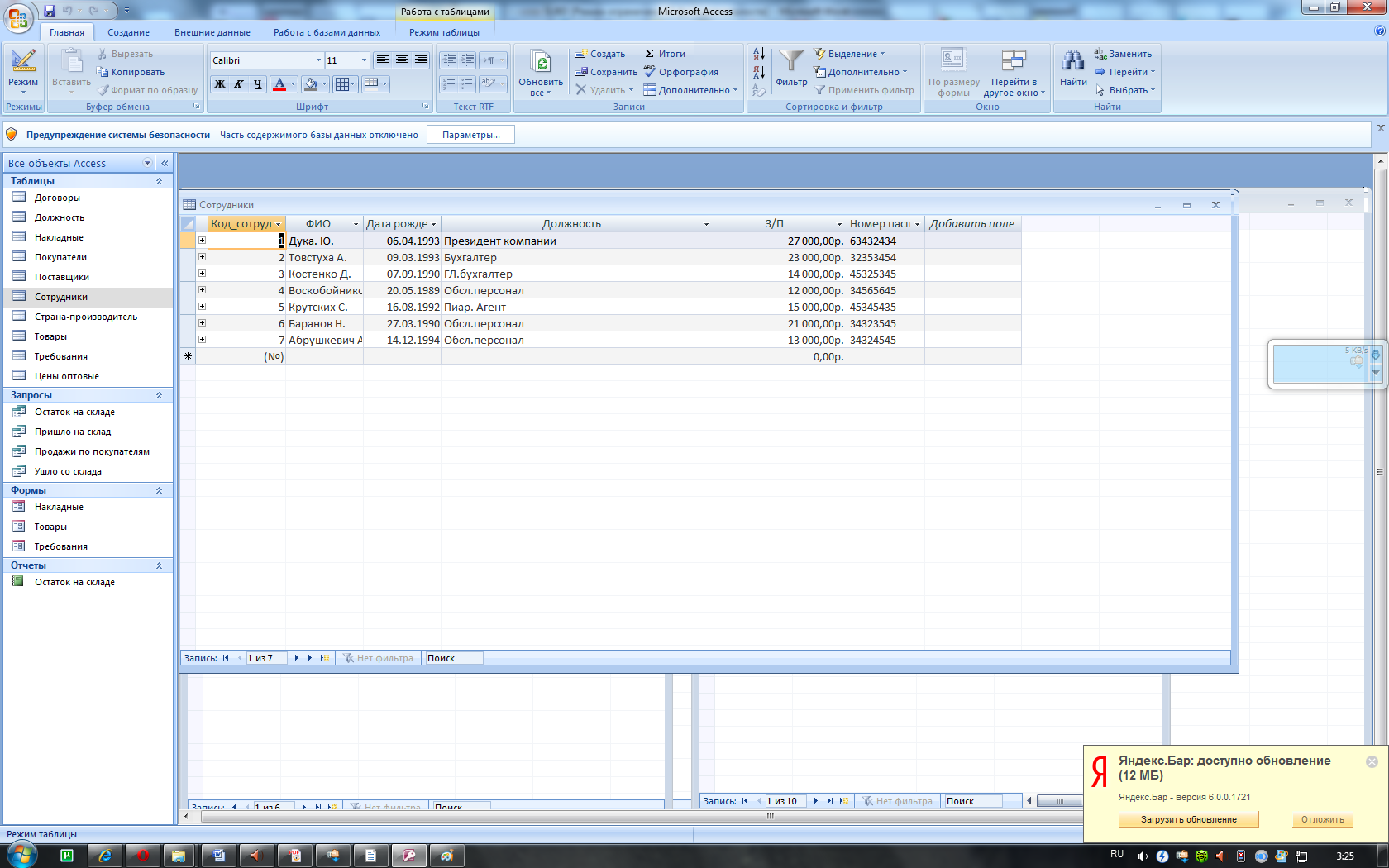
Рисунок 4 Готовая форма таблицы Сотрудники.
Предположим, что вам необходимо найти в базе данных определённого сотрудника (например, по фамилии). Для этого нужно:
- установить курсор в поле «Фамилия».
- выполнить команду меню Правка → Найти, или воспользоваться кнопкой панели инструментов.
Или необходимо найти всех сотрудников – менеджеров. Для этого:
-
выбираем необходимое поле (в данном
случае ставим курсор в поле «Должность»
→ «менеджер»)
и нажимаем кнопку
![]() (или выполняем команду Записи,
Фильтр, Фильтр по выделенному).
В форме (или таблице) останутся только
записи о сотрудниках, имеющих должность
менеджер;
(или выполняем команду Записи,
Фильтр, Фильтр по выделенному).
В форме (или таблице) останутся только
записи о сотрудниках, имеющих должность
менеджер;
- для
отмены фильтрации нажимаем на кнопку
![]() на панели инструментов или выполняем
команду Записи,
Удалить фильтр.
В форме (таблице) появятся все данные.
Как правило, фильтрацию удобнее
использовать в табличных формах или
непосредственно в самих таблицах СУБД
Access.
на панели инструментов или выполняем
команду Записи,
Удалить фильтр.
В форме (таблице) появятся все данные.
Как правило, фильтрацию удобнее
использовать в табличных формах или
непосредственно в самих таблицах СУБД
Access.
