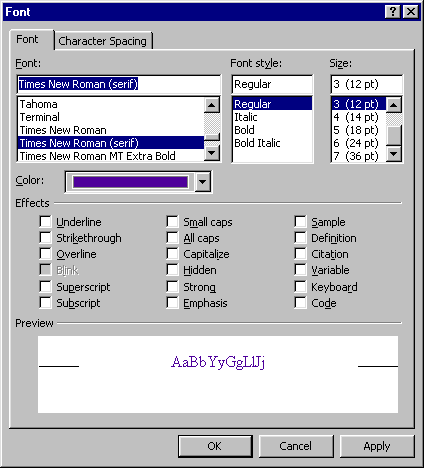- •3.3 Редагування та форматування документів:
- •Діалогове вікно Шрифт
- •Діалогове вікно Абзац
- •Друкування документів на принтері у Word
- •Редактор формул Microsoft Equation Editor
- •Електронні таблиці Microsoft Excel
- •Створення книги і аркушів
- •Робота з майстром функцій
- •Друк в Excel
- •Система керування базами даних (субд) Access
- •Середовище Internet Explorer
- •Середовище Microsoft Power Point
-
ВСТУП
Навчальна практика для отримання професії «Оператор комп’ютерного набору» за спеціальністю 5.05010201 ” Обслуговування комп’ютерних та інтелектуальних систем і мереж проводиться на третьому курсі (5- й семестр). Тривалість практики за навчальним планом 85 годин. База практики – комп’ютерний клас при Запорізькому авіаційному коледжі. Практика проводиться під керуванням спеціалізованих фахівців коледжу
-
ОХОРОНА ПРАЦІ
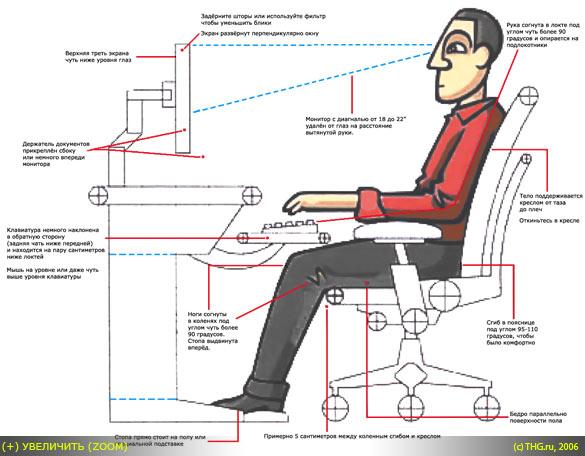
ІНСТРУКЦІЯз охорони праці, пожежної безпеки при проведенні занять у комп’ютерній аудиторії
-
Загальні вимоги
1.1.До роботи у комп’ютерній аудиторії допускаються студенті, які пройшли інструктаж з техніки безпеки з відповідним записом у журналі з техніки безпеки і підписами.
1.2.Не можна заходити й перебувати у комп’ютерному класі без учителя.
1.3.Робота у комп’ютерному класі має проводитися тільки в суворій відповідності до розкладу занять і графіка самостійної роботи вчителя та студентів.
1.4.Учням заборонено відчиняти шафи живлення і комп’ютери як тоді, коли ЕОМ працюють, так і тоді, коли вони вимкнені.
2. Вимоги безпеки перед початком роботи
2.1.Заборонено заходити до аудиторії у верхньому одязі чи приносити його з собою.
2.2.Заборонено приносити на робоче місце особисті речі, дискети і т.і., крім ручки і зошита.
2.3.На робочому місці слід сидіти так, щоб можна було, не нахиляючись користуватися клавіатурою, і водночас повністю бачити зображення на екрані дисплея.
2.4.Починати роботу можна лише за вказівкою вчителя або лаборанта.
3. Вимоги безпеки під час роботи
3.1.Заборонено ходити по комп’ютерній аудиторії, голосно розмовляти.
3.2.Виконувати слід тільки зазначене учителем завдання. Категорично заборонено виконувати інші роботи.
3.3.На клавіші клавіатури потрібно натискати плавно, не припускати ударів.
3.4.Користуватися друкувальним пристроєм дозволяється тільки у присутності викладача або лаборанта.
3.5.Заборонено самостійно переміщувати апаратуру.
3.6.Заборонено запускати ігрові програми.
3.7.У випадку виникнення неполадок треба повідомити викладача або лаборанта.
3.8.Не намагатися самостійно відрегулювати апаратуру або усувати в ній неполадки.
4. Вимоги безпеки після закінчення роботи
4.1.Про хиби та неполадки, помічені під час роботи, слід зробити записи у відповідних журналах.
4.2.На робочому місці не потрібно залишати зайвих предметів.
5. Вимоги безпеки в аварійних ситуаціях
5.1.При появі незвичайного звуку або вимкнення апаратури потрібно негайно припинити роботу й довести це до відома вчителя або лаборанта.
5.2.При появі запаху паленого слід припинити роботу, вимкнути апаратуру і повідомити про це вчителя чи лаборанта. Коли це необхідно, допомогти гасити пожежу.
5.3.При потраплянні людини під напругу необхідно знеструмити відповідне робоче місце, надати першу долікарську допомогу і викликати «швидку».
5.4.При виникненні пожежі необхідно знеструмити клас, викликати пожежну команду і приступити до гасіння пожежі засобами, які є.
5.5.У разі недотримання учнями вимог із охорони праці та пожежної безпеки адміністрація школи може притягти їх до дисциплінарної та адміністративної відповідальності.
НЕОХАЙНІСТЬ, НЕУВАЖНІСТЬ, НЕДОСТАТНЄ ВМІННЯ ПРАЦЮВАТИ З ПРИЛАДАМИ, НЕВИКОНАННЯ ПРАВИЛ ОХОРОНИ ПРАЦІ ТА ПОЖЕЖНОЇ БЕЗПЕКИ МОЖУТЬ ПРИЗВЕСТИ ДО НЕЩАСНОГО ВИПАДКУ
-
ТЕКТОВИЙ ПРОЦЕСОР MICROSOFT WORD
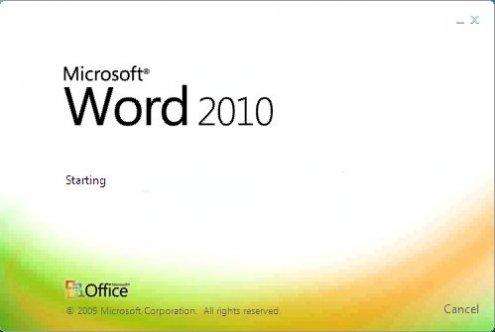
Microsoft Word є в даний момент найпопулярнішим текстовим процесором у вжитку, що зробило його закритий формат документа стандартом, і багато конкуруючих програм мають підтримку сумісності з даним форматом. Розширення «.doc» на платформі IBM РС стало синонімом двійкового формату Word 97—2000. Фільтри експорту і імпорту в даний формат присутні в більшості текстових процесорів. Велика частина інформації, потрібної для роботи з даним форматом, здобувається за допомогою зворотного інжинірингу, оскільки велика її частина відсутня у відкритому доступі. Формат документа різних версій Word часто міняється, відмінності бувають досить тонкими. Форматування, що нормально виглядає в останній версії, може не відображатися в старих версіях програми, оскільки зворотна сумісність часто відсутня.
Специфікація двійкового формату файлів Word 97-2007 була опублікована Microsoft у лютому 2008 року. Word 2003 має власний [XML]-формат, що офіційно використовує публічно документовану схему, названу WordprocessingML, котра доступна у всіх редакціях Word 2003. Apache Jakarta POI — програмна бібліотека, написана на [Java], мета якої — надати можливість читання і запису в бінарний формат файлів Microsoft Word.
В Office 2007 Microsoft використовує формат файлів [Office Open XML] для всіх своїх офісних застосунків. Office Open XML в квітні 2008 був стандартизований [ISO].
Як і решта застосувків з Microsoft Office, Word може розширювати свої можливості за допомогою використання вбудованої макромови (спочатку використовувався WordBasic, проте з версії Word 97 застосовується [VBA] — Visual Basic for Applications). Проте це надає широкі можливості для написання вбудовуваних в документи вірусів (так звані «макровіруси»). Найяскравішим прикладом була епідемія хробака Melissa. У зв'язку з цим, багато хто вважає розумною рекомендацію завжди виставляти найвищий рівень налаштувань безпеки при використанні Word.
-
Cтворення і використання шаблонів документу
Шаблон — це тип документа, що під час відкриття створює власну копію. У Microsoft Office Word 2007 - Українська версія шаблон може бути файлом .dotx або .dotm (у файл типу .dotm можна додавати макроси).
Створення шаблону
Не дивлячись на те, що в комплект постачання Word включена велика кількість шаблонів, для створення документів може потрібно новий шаблон. Новий шаблон можна створити на основі існуючого шаблону або використовувати існуючий документ, зберігши його в одній з тек шаблонів. Якщо в який-небудь шаблон ввести текст, малюнки, елементи списку автотексту і тому подібне, то вони повторюватимуться у всіх нових документах, створених на основі цього шаблону, існуючі документи не зміняться. Після того, як шаблон створений, він може відкриватися, як будь-який документ і в нього можуть бути внесені будь-які необхідні зміни.
творення шаблону на основі існуючого документа
Аби створити шаблон на основі існуючого документа, виконаєте наступні дії.
1. Відкрийте документ, який використовуватиметься як шаблон і внесіть до нього необхідні зміни:
видалите непотрібний текст, графіку та інші всі елементи, які не повинні з'являтися в документах;
додайте текст або малюнки, які будуть присутні у всіх нових документах, заснованих на цьому шаблоні. Текст і малюнки розташовуватимуться в документі так, як ви розташуєте їх в шаблоні, наприклад, додайте емблему вашої фірми
зміните параметри форматування символів і абзаців, визначите стилі, розміри полів і сторінок, задайте і відформатуйте колонтитули.
2. Збережете документ як шаблон таким чином:
виберіть команду Зберегти як (Save As) у меню Файл (File). У вікні Збереження документа (Save As) у полі Тип файлу (Save as type) встановите Шаблон документа (Document Template). У полі Тека (Look in) автоматично з'явиться тека Шаблони;
ви можете зберегти шаблон в цій теці. В цьому випадку при виборі команди Створити (New) з меню Файл (File) значок шаблону відображуватиметься на вкладці Загальні (General). При збереженні шаблону в одній з тек, вкладених в теку Шаблони значок шаблону відображуватиметься на однойменної вкладки діалогового вікна Шаблони (Templates);
введіть ім'я шаблону в поле Ім'я файлу (File Name) і натискуйте кнопку ОК. Ви можете створити шаблон для ділового листа, що посилається від імені вашої фірми, в якому будуть представлені емблема вашої фірми, її адреса, слова вітання, підпис і тому подібне
Створення шаблону шляхом зміни існуючого шаблону
Аби створити новий шаблон на основі наявного шаблону, виконаєте наступні дії:
виберіть команду Відрити (Open) у меню Файл (File);
у списку, що розкривається Тип файлу (Files of Type) виберіть рядок Шаблони документів (*.dot) (Document Templates);
внесіть необхідні зміни до шаблону і збережете файл.
Прісоєдинение шаблону до документа
При роботі над документом, як правило, можна використовувати лише налаштування, збережені в шаблоні, приєднаному до цього документа, або в шаблоні Normal.dot. Для заміни шаблону і оновлення стилів виберіть в меню Сервіс (Tools) команду Шаблони і налаштування (Templates And Add-Ins) і в діалоговому вікні, що відкрилося, натискуйте кнопку Приєднати (Attach) (мал. 10.12). На екрані відображуватиметься діалогове вікно Приєднання шаблону (Attach Template) у якому буде видно вміст теки з шаблонами.
Виберіть шаблон, який ви хочете приєднати і натискуйте кнопку Відкрити (Open). Ви повернетеся в діалогове вікно Шаблони і надбудови, в якому встановите прапорець Автоматично оновлювати стилі (Automatically Update Document Styles) і натискуйте кнопку ОК.
Стилі абзаців і символів приєднаного шаблону копіюються, замінюючи всі існуючі стилі іншими іменами. Текст, графіка і налаштування параметрів сторінок не стають частиною документа.
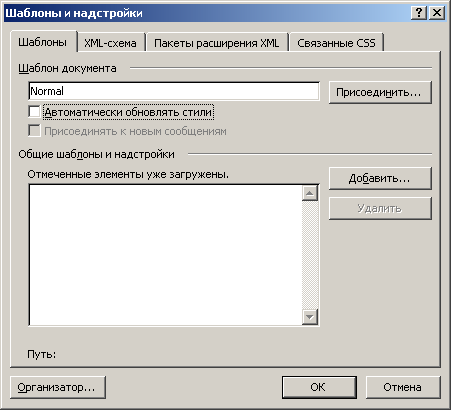
Діалогове вікно, використовуване для заміни приєднаного шаблону
-
3.3 Редагування та форматування документів:
Редагування текстового документа.
Редагування документа передбачає зміну вмісту або параметрів документа.
Для внесення виправлень в набраний документ необхідно спочатку
завантажити цей документ, тобто відкрити його Для відкриття документу
потрібно обрати пункт меню Файл - Открыть. На екрані з’явиться вікно
(рис 11.5), у якому потрібно задати маршрут (текстове вікно Папка ) та
ім’я файлу (текстове вікно Имя файла). Так же, як і у випадку запису
файла, маршрут у більшості випадків користувачеві потрібно задати
самостійно. Текстове вікно Тип файлов дозволяє задати додаткові
обмеження на типи файлів, які будуть відображатись у цьому вікні. За
умовчанням, у вікні відображаються лише файли, що є документами Word.
Якщо користувачеві наперед невідомий тип файлу, рекомендується
встановити у цьому вікні значення Все файлы (рис 11.6).
Відкриття документу можна зробити й іншими способами. Наприклад,
дворазовим клацанням на документі, або обравши документ з відповідного нті, або обравши документ з відповідного
списку в меню Документы кнопки Пуск. Текстовий процес буде запущений в
цьому випадку автоматично.
Поширеними операціями при редагуванні документу є використання
контекстного пошуку та заміни фрагментів документа.
Форматування документів змогу задати таке:
¨ стиль документа;
¨ шрифт;
¨ розмір символів у пунктах (28 пунктів = 1 см);
¨ стиль шрифту: товстий, курсив, підкреслений;
¨ вирівнювання: до лівого краю, до центру, до правого краю, двобічне;
¨ нумерований список;
¨ маркований (позначений) список;
¨ зсув фрагмента ліворуч;
¨ зсув фрагмента праворуч;
¨ текст у рамці тощо.
Для форматування тексту його треба спочатку виокремити (кажуть також: вибрати, виділити). Цей текст буде виділений інверсним кольором. Текст виокремлюють так: клацають на початку фрагмента і перетягують курсор над текстом, утримуючи затиснутою ліву клавішу миші.
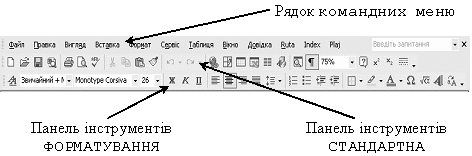
Рис. 1 Меню програми Word,
панелі Стандартна і Форматування.
Розглянемо швидкі способи виокремлення елементів тексту:
¨ щоб виділити слово, треба клацнути на ньому двічі;
¨ щоб виокремити рядок, потрібно клацнути в лівому полі рядка;
¨ щоб виділити речення, треба натиснути на клавішу Shift і клацнути двічі в межах речення;
¨ щоб виділити абзац, потрібно клацнути тричі;
¨ щоб виокремити увесь текст (усі абзаци), треба виконати комбінацію Ctrl + A.
До виділеного фрагмента можна застосувати додаткові ефекти перетворення шрифтів (Формат Þ Шрифти), зокрема, створення верхніх чи нижніх індексів, закреслень і підкреслень, контурів і тіней, інтервалів тощо; а також ефекти анімації: феєрверк, неонова реклама, мурашки, мерехтіння та ін.
-
Діалогове вікно Шрифт
За допомогою параметрів у діалоговому вікні Шрифт можна настроювати зовнішній вигляд тексту в публікації. Доступні параметри залежать від того, які мови та шрифти інстальовано та ввімкнуто для редагування. Загальні
Шрифт. Дає змогу вказати шрифт. Різні шрифти матимуть різні характеристики, наприклад доступні функції OpenType.
Стиль шрифту. Дає змогу визначити стиль шрифту, наприклад Жирний або Курсив. Виберіть стиль шрифту в полі. Вибраний стиль шрифту відображається в полі Зразок.
Розмір. Дає змогу визначити розмір шрифту в пунктах. У списку виберіть розмір шрифту. Щоб забезпечити легкість читання для більшості документів і користувачів, використовуйте розмір вісім пунктів і більше. Вибраний розмір відображається в полі Зразок.
Підкреслення. Дає змогу визначити, чи підкреслюватиметься виділений текст, а також стиль підкреслення. Виберіть пункт (немає), щоб видалити підкреслення.
Колір. Дає змогу визначити колір шрифту та підкреслення.