
Лабораторна робота № 7
ТЕМА: „Основні можливості електронних таблиць Мiсrоsоft Office Excel”
Мета роботи:
-
навчитися використовувати основні можливості, які надає програма Мiсrоsоft Office Excel по обробці даних;
-
вміти обробляти дані, використовуючи функціональні можливості Excel, а також представляти дані у графічній формі.
Теоретичні відомості
Використання формул та функцій
Формули підвищують якість обчислень, дозволяючи обробляти дані, які містяться в комірках електронних таблиць. Функції – це вбудовані інстру-ментальні засоби, використовувані у формулах Ехсеl. У програмі Ехсеl можна використовувати відносні посилання та абсолютні посилання, які завжди вказують на конкретні комірки. В адресі абсолютного посилання перед буквеним позначенням стовпця і номером рядка ставиться знак долара. При копіюванні формули, що містить абсолютне посилання, посилання в копії не коректується. У свою чергу, відносні посилання автоматично коректуються при копіюванні формул. Ехсеl дозволяє також використовувати змішані посилання, в яких тільки одна частина адреси комірки або діапазону є абсолютною. У наступній таблиці представлені всі можливі типи посилань на комірки.
|
Приклад |
Тип |
|
А1 |
Відносне посилання |
|
$А$1 |
Абсолютне посилання |
|
$А1 |
Змішане посилання (абсолютним є тільки посилання на стовпець) |
|
А$1 |
Змішане посилання (абсолютним є тільки посилання на рядок) |
Щоб змінити тип посилання на комірку, яка використовується у формулі, виконайте наступні дії:
1. Перейдіть в режим редагування двічі клацнувши мишкою на комірці, що містить формулу, або натиснувши клавішу <F2>.
2. Перейдіть в рядок формул і клацніть мишкою на необхідному посиланню.
3. Кілька разів натисніть клавішу <F4>. Зверніть увагу як при кожному натисканні цієї клавіші змінюється тип посилання. Натискайте клавішу до тих пір, поки не отримаєте необхідний вам тип посилання.
4. Для завершення операції натисніть клавішу <Enter>.
Після введення формули в комірці відображається результат, отриманий при обчисленні цієї формули. При виділенні комірки формула з’явиться в рядку формул, який розташований безпосередньо під панеллю інструментів Форматирование.
Пріоритет операторів – це набір правил, які використовуються в програмі Ехсеl при виконанні обчислень по формулах. У наступній таблиці приведений список операторів, які можуть використовуватись у формулах, а також вказа-ний їх пріоритет.
|
Оператор |
Назва |
Пріоритет |
|
^ |
Піднесення до степеня |
1 |
|
* |
Множення |
2 |
|
/ |
Ділення |
2 |
|
+ |
Складання |
3 |
|
– |
Віднімання |
3 |
|
& |
Конкатенація (об’єднання рядків тексту) |
4 |
|
= |
Рівно |
5 |
|
> |
Більше |
5 |
|
< |
Менше |
5 |
Як випливає з цієї таблиці, операція піднесення до степеня має найвищий пріоритет (тобто в програмі Ехсеl ця операція виконується в першу чергу), а оператори порівняння мають найнижчий пріоритет. Якщо формула містить декілька операторів з однаковим пріоритетом (наприклад, оператори множення і ділення), то операції виконуються в порядку зліва направо. Для зміни пріоритету операторів у формулах (тобто для зміни порядку виконання операцій) використовуються дужки. Наприклад, у формулі = (Дохід - Витрати) * Ставка спочатку з Дохід віднімається Витрати, а потім отриманий результат множиться на Ставка.
Програма Ехсеl містить більше 300 вбудованих функцій, за допомогою яких можна розширити можливості створюваних формул і заощадити час, що витрачається на обчислення. В більшості випадків у функціях використовується один чи декілька аргументів, які поміщені в круглі дужки. Аргумент слід розглядати як порцію інформації, яка вказує, що повинна виконати дана функція. Якщо ви добре знайомі з функціями, які збираєтеся використовувати, можете просто ввести у формулу їх назви та відповідні аргументи. Іноді цей метод виявляється найбільш ефективним. Використовуючи функцію на початку формули, не забувайте ставити перед нею знак рівності (=).
У програмі Excel назва функції, введена з клавіатури, завжди перетвориться у вираз, що складається з прописних букв. Найдоцільніше використовувати рядкові букви при написанні назви функції: якщо Ехсеl не переведе назву у верхній регістр, значить він не сприймає введений вираз як функцію (можливо, допущена помилка). При введенні функції Excel відкриває вікно помічника, який дозволяє визначити кількість та місце розташування аргументів, які використовуються у даній функції. Як тільки ви введете назву функції і відкриєте дужку, нижче комірки з функцією, з’явиться екранна підказка. У вікні підказки міститься назва вибраної функції, а також обов’язкові чи необов’язкові аргументи, які взяті в дужки. Щоб вивести необхідну довідкову інформацію, клацніть на імені введеної функції у вікні підказки (див рис. 1).
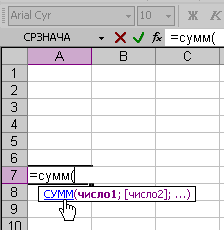
Рис. 1
Д іалогове
вікно Мастер
функций - шаг 1 из 2
(див. рис. 2) дозволяє значно спростити
введення функцій та їх аргументів. Його
використання забезпечує коректне
введення функції і є гарантією того, що
вона міститиме необхідну кількість
аргументів, вказаних у належному порядку.
У діалоговому вікні Мастер
функций - шаг 1 из 2
ви побачите систему пошуку, яка дозволяє
знайти функцію, навіть якщо ви не знаєте
її точної назви. Про деталі роботи з
цією системою ви дізнаєтеся з тексту,
розташованого у полі Поиск
функции.
Введіть в це поле короткий опис того,
що необхідно зробити, а потім клацніть
на кнопці Найти.
Програма Ехсеl виведе список функцій,
які відповідають введеному опису.
іалогове
вікно Мастер
функций - шаг 1 из 2
(див. рис. 2) дозволяє значно спростити
введення функцій та їх аргументів. Його
використання забезпечує коректне
введення функції і є гарантією того, що
вона міститиме необхідну кількість
аргументів, вказаних у належному порядку.
У діалоговому вікні Мастер
функций - шаг 1 из 2
ви побачите систему пошуку, яка дозволяє
знайти функцію, навіть якщо ви не знаєте
її точної назви. Про деталі роботи з
цією системою ви дізнаєтеся з тексту,
розташованого у полі Поиск
функции.
Введіть в це поле короткий опис того,
що необхідно зробити, а потім клацніть
на кнопці Найти.
Програма Ехсеl виведе список функцій,
які відповідають введеному опису.
Рис. 2
Пошук помилок
Чим більшим стає об’єм і складність електронних таблиць, тим важче забезпечувати їх надійну роботу. Саме тому для більшості проектів одним з найбільш важливих завдань є відслідковування помилок. Програма Ехсеl може попередити користувачів про можливу появу на листі потенційних помилок або помилок певного типу. Виявлені у формулі помилки наголошуються повідомленням, яке починається символом #. Наявність цього символу вказує на те, що формула містить помилку, і щоб її позбутися треба відкоректувати формулу (або вміст комірки, на яку формула посилається). Якщо ширина стовпця менша, ніж потрібна для відображення всього числа, комірка буде заповнена символами ########. У наступній таблиці приведені основні значення повідомлень про помилку, які можуть з’явитися в комірці з формулою.
|
Значення помилки |
Опис |
|
#ДЕЛ/0! |
Спроба ділення на нуль. Ця помилка виникає також у тому випадку, коли дільником є посилання на порожню комірку. |
|
#ИМЯ? |
У формулі використовується ім’я, яке не розпізна-ється програмою Excel. Подібна помилка виникає при видаленні використовуваного у формулі імені, або при виділенні тексту непарними лапками. |
|
#Н/Д |
Подібна помилка, наприклад, виникає тоді, коли формула прямо або опосередковано зсилається на комірку, яка містить значення #Н/Д, і вказує на те, що дані є недоступними. Excel видасть також це повідомлення про помилку, якщо у вбудованих функціях буде відсутнім обов’язковий аргумент. |
|
#ЧИСЛО! |
Причиною помилки є невідповідність числового значення. Наприклад, коли в комірку, яка повинна містити додатне число, вводиться від’ємне число. |
|
#ССЫЛ! |
Формула посилається на неіснуючу комірку. Така помилка може виникнути, наприклад, при видален-ні потрібної для обчислення формули комірки. |
|
#3НАЧ! |
Формула містить функцію з неправильним аргумен-том або використовує операнд невідповідного типу (наприклад, текст замість числового значення). |
Форматування даних
Рамки використовують або для візуального групування діапазону комірок, або для відділення рядків чи стовпців таблиці виключно в естетичних цілях. Щоб додати границі до комірки або діапазону комірок, виконайте наступні дії:
1. Виділіть комірку чи діапазон комірок.
2. Відкрийте діалогове вікно Формат ячеек, вибравши команду «Формат» → «Ячейки», або з контекстного меню, яке відкриється після клацання на виділеній комірці чи діапазоні правою кнопкою мишки.
3. У діалоговому вікні перейдіть на вкладку Граница.
4. У розділі Тип линии виберіть тип лінії.
5. Вкажіть положення границі вибраного типу, використовуючи один з наступних методів:
-
Клацніть на одній з кнопок розділу Все. У цьому розділі ви знайдете три кнопки “нет”, “внешние”, “внутренние”, за допомогою яких можна швидко видалити всі границі, створити зовнішню границю, що проходить по контуру виділеної області, або ввести границі у внутрішню частину області.
-
Клацніть на одній з кнопок розділу Отдельные. Ці кнопки виконують роль перемикача (тобто з їх допомогою можна або додати, або видалити границю).
-
Клацніть прямо у вікні попереднього перегляду. Вибраний тип границі буде відображений у вікні попереднього перегляду. Для комірок, розташованих в іншій частині листа, можна вибрати рамку іншого типу. Не забувайте також про можливість зміни кольору створюваної границі у розділі Цвет. Ви також можете додати лінії, що перетинають виділені комірки та діапазони по діагоналі. Використання границь такого типу створює ефект "перекреслених" комірок.
6. Щоб застосувати границі до виділеного діапазону комірок клацніть на кнопці ОК.
Програма Ехсеl дозволяє малювати границі діапазонів прямо на листі. Для цього скористайтеся інструментами панелі Граница таким чином: відобразіть панель інструментів Граница, вибравши команду «Вид» → «Панели инстру-ментов» → «Граница»; виберіть тип лінії зі списку Вид линии і вкажіть її колір, клацнувши на кнопці Цвет линии; клацніть на кнопці Нарисовать границу. Звичний вказівник мишки прийме вигляд олівця. Кнопка Нарисовать границу виконує роль вимикача. Повторне клацання на ній приведе до виключення функції малювання.
В Ехсеl по замовчуванню використовуються наступні параметри вирівню-вання: дані в комірках вирівнюються по нижньому краю, числа - по правому краю, текст - по лівому краю, логічні значення вирівнюються по центру. Інструменти програми Excel, дозволяють змінити параметри вирівнювання, вжиті по замовчуванню до даних в комірках електронних таблиць.
Щоб змінити горизонтальне або вертикальне вирівнювання даних, виконайте наступні дії:
1. Виділіть комірку або діапазон комірок.
2. Відкрийте діалогове вікно Формат ячеек.
3. У цьому вікні перейдіть на вкладку Выравнивание.
4. Задайте необхідні опції вертикального і горизонтального вирівнювання, вибравши їх зі списків, що розкриваються.
5. Клацніть на кнопці ОК.
Програма Ехсеl забезпечує автоматичне використання відступів тексту в комірках. Застосовувати відступи значно простіше, ніж структурувати дані, вводячи додаткові пропуски. Щоб призначити відступи, виконайте наступні дії:
1. Виділіть комірку або діапазон комірок, що містять текст.
2. Відкрийте діалогове вікно Формат ячеек.
3. У діалоговому вікні перейдіть на вкладку Выравнивание.
4. У текстовому полі Отступ вкажіть число пропусків.
5. Клацніть на кнопці ОК.
Перенесення тексту в комірці – найбільш оптимальний спосіб відобразити більшу кількість інформації, не збільшуючи ширини стовпця. Подібний підхід зазвичай використовується при розміщенні заголовків, які складаються з декількох слів. Щоб відформатувати комірку або діапазон комірок і забезпечити автоматичне перенесення даних на новий рядок, виконайте наступні дії:
1. Виділіть комірку або діапазон комірок, які потрібно відформатувати.
2. Відкрийте діалогове вікно Формат ячеек.
3. У цьому вікні перейдіть на вкладку Выравнивание.
4. Встановіть прапорець Переносить по словам.
5. Клацніть на кнопці ОК.
Слід зауважити, що при зменшенні ширини стовпця, для якого задана опція Переносить по словам, слова, які не поміщаються, будуть автоматично перенесені на наступний рядок.
Щоб змінити використовувані у комірці колір фону чи узор, виконайте наступні дії:
1. Виділіть комірку або діапазон комірок, які потрібно відформатувати.
2. Відкрийте діалогове вікно Формат ячеек і перейдіть на вкладку Вид.
3. Виберіть колір, клацнувши мишкою на відповідній палітрі Цвет.
4. Щоб додати узор, відкрийте список Узор і виберіть потрібний зі списку.
5. Клацніть на кнопці ОК.
Існує й інший, швидший спосіб зміни кольору фону (але не узору). Виділіть комірки, а потім виберіть необхідний колір в палітрі Цвет заливки, піктограма якої розташована на панелі інструментів Форматирование.
Як правило, дані в комірці розташовуються по горизонталі. Але в деяких випадках текстові рядки доводиться розташовувати вертикально, або навіть під кутом. Щоб змінити орієнтацію тексту в комірці, виконайте такі дії:
1. Виділіть комірку чи діапазон, які потрібно відформатувати.
2. Відкрийте діалогове вікно Формат ячеек і перейдіть на вкладку Выравнивание.
3. Використовуючи опції розділу Ориентация, вкажіть кут повороту. Для цього перетягніть маркер або задайте величину кута (в градусах). Текстові рядки можна розташувати вертикально, а також повернувши їх як за годин-никовою, так і проти годинникової стрілки.
4. Щоб застосувати внесені зміни, клацніть на кнопці ОК.
Ехсеl дозволяє автоматично виконувати форматування деяких числових даних. Наприклад, при введенні в комірку значення 9,6% програма визначає цей вираз як число в процентному форматі і автоматично застосовує необхідний формат.
У приведеній нижче таблиці перераховано варіанти форматування числових даних у комірках електронних таблиць за допомогою кнопок-піктограм, які розташовані на панелі інструментів Форматирование.
|
Кнопка |
Назва |
Вживаний формат |
|
|
Грошовий формат |
Групи розрядів розділяються пропусками, після коми відображаються два десяткові знаки, потім розташовується знак грн. (У англійській версії програми перед числом розміщується знак долара). |
|
|
Процентний формат |
Значення, що міститься в комірці, множиться на 100 і виводиться на екран з символом відсотка. |
|
|
Формат з роздільниками |
Групи розрядів розділяються пропусками, число відображається на екрані з двома десятковими знаками. |
|
|
Збільшити розрядність |
При кожному клацанні на цій кнопці число десяткових розрядів, що знаходяться праворуч від коми збільшується на один. |
|
|
Зменшити розрядність |
При кожному клацанні на цій кнопці число десяткових розрядів, що знаходяться праворуч від коми зменшується на один. |
Якщо жоден із стандартних форматів не підійшов, скористайтеся діалоговим вікном Формат ячеек, виконавши наступні дії:
1. Виділіть комірку чи діапазон, які потрібно відформатувати.
2. Відкрийте діалогове вікно Формат ячеек і перейдіть на вкладку Число.
3. У вікні зі списком виберіть одну з 12 категорій числового формату.
Зверніть увагу, що при виборі категорії права частина діалогового вікна змінюється, відображаючи відповідні опції.
4. Визначите параметри форматування, використовуючи опції, розташовані в правій частині діалогового вікна. Наявність тих або інших опцій залежить від вибраної категорії. У верхній частині діалогового вікна наводиться приклад того, як буде виглядати комірка з вибраним форматом.
5. Встановивши всі необхідні параметри, клацніть на кнопці ОК, щоб застосувати числовий формат до всіх виділених комірок. Коли в комірці відображаються тільки символи #####, значить, ширина стовпця недостатня для відображення числа у вибраному числовому форматі. Необхідно або збільшити ширину стовпця, або змінити параметри використаного формату.
У програмі Ехсеl існує досить корисна функція, яка дозволяє об’єднувати декілька комірок в одну велику комірку. Таким чином, ви можете створювати комірки різного розміру. Наприклад, при створенні таблиці з шести стовпців шість комірок її верхнього рядка можна об’єднати в одну довгу комірку, розмістивши в ній заголовок таблиці. Комірки можна об’єднувати як горизон-тально так і вертикально. Але слід пам’ятати – якщо виділення містить декілька заповнених комірок, то об’єднання призведе до втрати всіх даних, окрім значень з верхньої лівої комірки.
Щоб об’єднати декілька комірок, виконайте наступні дії:
1. Виділите діапазон, який потрібно об’єднати.
2. Відкрийте діалогове вікно Формат ячеек та перейдіть на вкладку Выравнивание.
3. Встановіть прапорець Объединение ячеек.
4. Клацніть на кнопці ОК.
І![]() снує
інший, швидший спосіб об’єднання комірок
в одну та вирівнювання їх вмісту по
центру комірки. Виділіть комірки, а
потім натисніть кнопку-піктограму , яка
розташована на панелі інструментів
Форматирование.
снує
інший, швидший спосіб об’єднання комірок
в одну та вирівнювання їх вмісту по
центру комірки. Виділіть комірки, а
потім натисніть кнопку-піктограму , яка
розташована на панелі інструментів
Форматирование.
Якщо необхідно роз’єднати комірки, то виділіть їх і зніміть прапорець Объединение ячеек на вкладці Выравнивание, або ще раз натисніть кнопку-піктограму Объединить и поместить в центре.
Щоб змінити ширину стовпця, скористайтеся одним з наступних методів:
-
Відкрийте діалогове вікно Ширина столбца, вибравши команду «Формат» → «Столбец» → «Ширина», потім введіть необхідне значення в текстове поле Ширина столбца.
-
Перетягніть праву границю заголовка стовпця на відстань, яка вам потрібна.
-
Виберіть команду «Формат» → «Столбец» → «Автоподбор ширины». При виконанні цієї команди ширина стовпця змінюється настільки, щоб вмістити найдовший запис.
-
Двічі клацніть мишкою на правій границі заголовка стовпця – ширина стовпця, який буде вміщати найдовший запис, буде встановлена автоматично.
Висота рядка вимірюється в пунктах (point) – стандартна одиниця вимірювання, яка використовується в поліграфії (один дюйм рівний 72 пунктам). Щоб змінити висоту, виділіть необхідні рядки і скористайтеся одним з наступних методів:
-
Переміщуйте за допомогою мишки нижню границю заголовка рядка до тих пір, поки висота рядка не досягне необхідного розміру.
-
Відкрийте діалогове вікно Высота строки, вибравши команду «Формат» → «Строка» → «Высота», і введіть необхідне значення (в пунктах) у текстове поле Высота строки.
-
Щоб підібрати висоту рядка відповідно до його вмісту, помістіть вказівник мишки на нижню границю заголовка рядка і двічі клацніть. Можна також скористатися командою «Формат» → «Строка» → «Автоподбор высоты». Висота рядка, яка задається по замовчуванню, залежить від висоти шрифта, визначеного як стандартний. У програмі Ехсеl висота рядка змінюється відповідно до параметрів найвищих букв шрифта, використаного у даному рядку. Таким чином, при збільшенні розміру шрифта, скажімо, до 20 пт, Ехсеl збільшить висоту рядка так, щоб повністю відобразити введений текст.
