
Щербаков - Wi-Fi Все, что Вы хотели знать, но боялись спросить (2005)
.pdfНастройка моста/повторителя WDS |
121 |
|
|
|
|
В этом примере использованы точки доступа 802.11g на чипах Broadcom — Belkin F5D7130 и ASUS WL300g. Хотя обе точки доступа имели схожее устройство, включая беспроводной сетевой процессор Broadcom BCM4702, ниже показано, что их интерфейсы значительно различаются в части настройки WDS.
Начнем с настройки WDS на точке доступа, подключенной к LAN. На рисунке выше показан экран настройки беспроводного моста для точки доступа.
Кстати, начать следует с подключения обеих точек доступа к про# водной сети — и лишь затем осуществлять их настройку. Не стоит услож# нять ситуацию, смешивая проводные и беспроводные соединения.
Верхний флажок включает мост WDS, который, кстати, отключен по умолчанию. Затем нужно «Разрешить подключение только указанных точек доступа» (Enable ONLY specific Access Points to connect), что делает# ся для запрета анонимных подключений WDS. Необходимо также ука# зать MAC#адреса тех точек доступа, которые смогут подключиться — в данном случае это адрес точки доступа ASUS.
Флажок «Запретить подключение беспроводных клиентов» (Disable ability for Wireless CLIENTS to connect) оставьте неотмеченным, посколь# ку наш сценарий настройки WDS подразумевает расширение беспровод# ной сети, то есть использование функции повторителя. Если флажок все же поставить, то Belkin больше не сможет работать в качестве точки до# ступа, и не сможет подключать к себе беспроводных клиентов. Вместо этого, она будет работать мостом между другими точками доступа и про# водной сетью.
Проверка соединения WDS
Как проверить, работает ли соединение WDS? Если обе точки до# ступа подключены к коммутатору, то индикаторы Link (Соединение) и Activity (Передача) на вашем коммутаторе и обеих точках доступа будут активно мигать. Не пугайтесь, все нормально, это говорит о наличии двойного соединения (два MAC#адреса соответствуют одному IP#адресу) между точками доступа по проводному Ethernet и WDS.
Как только вы отключите кабель Ethernet от удаленной точки до# ступа (в нашем примере ASUS WL300g), мигание прекратится. Сейчас можно оставить точки доступа, запустить командную строку (сеанс MS# DOS) и отправить запрос ping на IP#адрес удаленной точки доступа. Ес# ли соединение WDS работает, то вы получите серию эхо#ответов на за# прос ping. Соединение WDS работает!
122 |
Настройка моста/повторителя WDS |
|
|
|
|
Теперь пора задействовать ноутбук с беспроводным адаптером. Убедитесь, что в списке доступных сетей видны имена обеих точек досту# па, попробуйте подключиться к каждой из них по очереди. (Теперь по# нятно, для чего нужно задавать различные SSID?)
Если все работает, то можно выключить удаленную точку доступа и установить ее в желаемое место. Затем подключить питание, подо# ждать, пока она загрузится, и повторить тесты. Поздравляем! Вы только что увеличили радиус действия вашей беспроводной сети!
При проведении тестирования, ноутбук с адаптером NETGEAR WG511T 11g CardBus был размещен таким образом, чтобы уровень сиг# нала был максимальным (по данным утилиты WinXP Wireless Zero Config). Затем подключались к точкам доступа и проводили замеры. Верхняя кривая отображает пропускную способность через «корневую» точку доступа Belkin; нижняя — через ASUS WL300g и Belkin.
Даже с учетом того, что пропускная способность снизилась при# мерно на ожидаемые 50%, среднее значение около 8 Мбит/с через обе точки доступа все равно почти в два раза выше, чем у простого соедине# ния 802.11b.
Возможные неисправности
Если при отправке запроса ping вы получаете превышение интер# вала ожидания, то повторите запрос через некоторое время. Замечено, что некоторые модели маршрутизаторов достаточно долго (вплоть до од# ной минуты) после загрузки не устанавливают соединение.
Если связи нет, то еще раз убедитесь в правильных настройках обеих точек доступа. В частности, проверьте, что у точек доступа указаны MAC#адреса противоположных концов соединения WDS. Также убеди# тесь в корректности указания самих адресов. Беспокоиться о том, что ноль может быть буковой «О» и наоборот, не нужно: в MAC#адресах ис# пользуются только цифры и буквы от A до F.
Затем попробуйте включить/выключить питание точек доступа. Выключите обе, затем включите подсоединенную к LAN, подождите, по# ка она будет готова к работе. Затем включите другую и подождите, пока она также будет готова к работе. Теперь можно снова выполнить запрос ping, только убедитесь, что прошло достаточно времени.
Если ничего, из указанного выше не помогло, и вы используете точки доступа разных производителей, то, возможно, вы столкнулись с несовместимыми продуктами. В этом случае единственное, что может помочь, — это использование другой модели точки доступа.
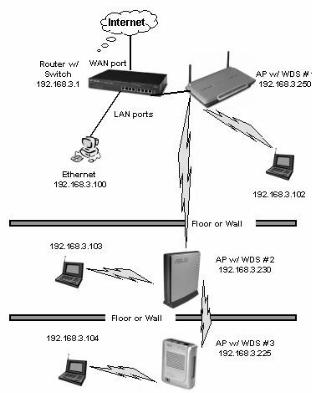
Настройка моста/повторителя WDS |
123 |
|
|
|
|
Наибольшие шансы на успех имеет конфигурация из двух точек доступа одной модели.
Пример 2: тестирование повторителя на два «хопа»
Бывают ситуации, когда для увеличения зоны покрытия нужно сделать цепочку из повторителей. Недостатки этого способа очевидны: низкая скорость подключения конечных станций к удаленным повтори# телям и меньшая стабильность соединения из#за дополнительного моста.
Однако, при использовании оборудования 802.11g, максимальная скорость работы станций, подключенных даже ко второму повторителю, будет не хуже скорости оборудования 11b. В большинстве случаев этого будет достаточно.
124 |
Настройка моста/повторителя WDS |
|
|
|
|
Немного разнообразим оборудование и в качестве третьей точки доступа возьмем ASUS WL330. Возьмем точку доступа 11b, чтобы пока# зать вариант при совместном использовании оборудования 11g и 11b в режиме WDS. Кроме того, интересно узнать, как будет работать WDS с устройствами, построенными на разных чипсетах.
Хотя WL330 использует чипсет для точек доступа Marvell Libertas 802.11b, а не решение Broadcom, в нашем случае проблем не возникло. Возможно, помогло и то, что для моста WDS были использовали два про# дукта от ASUS.
Однако, при использовании оборудования 802.11g, максимальная скорость работы станций, подключенных даже ко второму повторителю, будет не хуже скорости оборудования 11b. В большинстве случаев этого будет достаточно.
Хотя оба устройства изготовлены ASUS, разница между настрой# ками WDS у WL300g и WL330 видна с первого взгляда. У обеих есть ре# жим «только#ТД», но 330 поддерживает только смешанный режим (Hybrid), то есть режим повторителя WDS. Таким образом, вам не удаст# ся использовать ее в качестве только моста.
С другой стороны, у 330 нет раздельных опций «Подключаться к точкам доступа в списке удаленных мостов?» (Connect to APs in Remote Bridge List?) и «Разрешить анонимное подключение?» (Allow Anonymous?). Вместо них при выборе активного режима смешанной сети (Hybris# Active) появляется список MAC#адресов WDS, а при выборе пассивного режима (Hybrid#Passive) список отсутствует. Так как нам нужно было за# дать MAC#адрес точки доступа, выбран активный режим и указан MAC# адрес WL300g.
Среднее значение пропускной способности составляет 1,8 Мбит/с для клиента, подключенного к последней в WDS цепочке WL330 (ниж# ний график). Результат, на первый взгляд, кажется низким, однако, если задуматься, он не так уж и плох.
В качестве последнего звена цепочки WDS было использовано ус# тройство 11b, пропускная способность которого, в лучшем случае, может достигать 5–6 Мбит/с. Соответственно, должно было получиться 2,5–3 Мбит/с.
С учетом того, что для WL330 был доступен канал 8 Мбит/с, то расчетный результат получается как раз на уровне 1,8 Мбит/с.
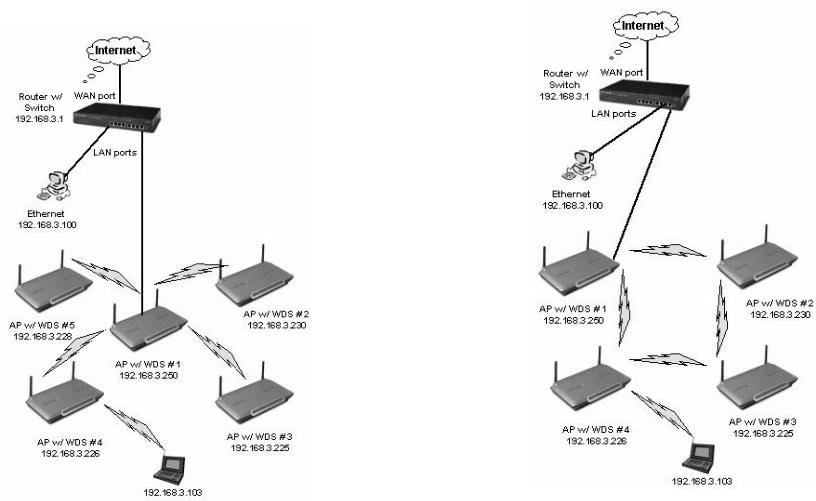
Настройка моста/повторителя WDS |
125 |
|
|
|
|
Глава 5.
Звезды и кольца
Существует еще два способа настройки соединений точек доступа WDS — топология «Звезда» (Star), в которой одна точка доступа устанав# ливает канал с каждой из четырех удаленных точек доступа, каждая из которых имеет канал до «корневой» (подключенной к LAN) точки до# ступа.
126 |
Настройка моста/повторителя WDS |
|
|
|
|
Такая конфигурация предпочтительнее цепочки, рассмотренной во втором примере, она позволяет создать большую зону охвата сети с од# ним промежуточным беспроводным каналом до каждого повторителя. Однако ее основной недостаток в том, что подключение удаленных точек доступа к LAN зависит от работы «корневой» точки доступа. Для созда# ния минимальной конфигурации типа «Звезда» требуется три точки до# ступа.
Настройка моста/повторителя WDS |
127 |
|
|
|
|
Хотя такая конфигурация также имеет единую точку отказа, она все же более надежна. Если одна из точек доступа, кроме #1, станет неис# правной, соединение остальных с проводным сегментом LAN не нару# шится. Эту конфигурацию не следует использовать, если вы не уверены, что все используемые точки доступа поддерживают алгоритм и протокол spanning tree. Если устройства не поддерживают spanning tree, то скорость сети резко снизится из#за широковещательных штормов broadcast storms.
Технология WDS предназначена для улучшения совместимости беспроводных мостов и повторителей, но она не обеспечивает ее так, как хотелось бы.
128 |
Когда беспроводные сети мешают друг другу |
|
|
|
|
Часть 7.
Когда беспроводные сети мешают друг другу
Глава 1.
В чем суть проблемы?
Беспроводные сети прекрасны, но только если работают! Сегодня все большее число пользователей таких сетей встречаются с серьезной проблемой, когда даже после настройки своей WLAN (беспроводной се# ти), поддержание ее работоспособности и высокой производительности является сложной, а иногда и неразрешимой задачей. Иногда проблема кроется в сбойном оборудовании и его неправильной настройке, но все чаще приходится сталкиваться с проблемой работы сетей, связанной с ростом их популярности. И, как следствие, со все более широким рас# пространением беспроводного сетевого оборудования.
Эта глава посвящена проблемам, которые могут возникнуть в рас# положенных близко друг к другу беспроводных сетях. Я также предоста# влю готовые решения для избавления от большинства возникающих проблем, и даже расскажу, как сохранить драгоценное время и нервы при поиске проблем.
Итак, как определить, что проблема вызвана соседней беспровод# ной сетью, а не неисправностями оборудования? Для этого вам поможет следующий тест:
окно просмотра доступных беспроводных сетей WinXP показывает наличие беспроводных сетей, отличных от вашей, при этом таких сетей может быть несколько;
соединение с точкой доступа периодически разрывается, даже если вы находитесь рядом с ней;
производительность вашей беспроводной сети постоянно снижается в одно и то же время... обычно после обеда и вечером;
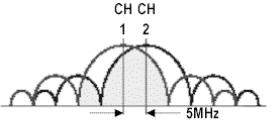
Когда беспроводные сети мешают друг другу |
129 |
|
|
|
|
у вашего соседа тоже есть подобные проблемы с его беспроводной сетью;
вы живете в общежитии, многоквартирном доме, или по соседству со зданием, в котором располагается множеством различных офисов, а также провайдеров широкополосного доступа в Интернет.
Причинами основных проблем, существующих у нескольких тес# но расположенных беспроводных сетей, являются:
большое число пользователей пытаются одновременно использовать один канал;
радиочастотные помехи от соседних беспроводных сетей.
Первая проблема является результатом ограничения емкости се# ти, или недостаточной суммарной пропускной способности. Другими словами, в этом случае множество систем пытаются одновременно ис# пользовать один канал (то есть частотный диапазон) в одном месте. «Вы# сокая плотность» — термин субъективный, но если сеть располагается в многоквартирном доме или общежитии, то он как нельзя лучше описы# вает ситуацию. Даже если сеть создана в отдельном коттедже, но рассто# яние до соседей относительно невелико (при этом ваша клиентская ути# лита показывает имена/SSID соседских сетей), то этот случай также можно отнести к данной категории!
Сети стандарта 802.11b предоставляют среднюю полезную пропу# скную способность около 5 Мбит/с. Даже этой пропускной способности может быть достаточно для большого числа пользователей, но только в том случае, если им нужны лишь кратковременные передачи данных, на# пример в случае использования таких сервисов, как web, email, ICQ и им подобных. Но если учесть, что средняя скорость выделенной линии со# ставляет 1#2 Мбит/с, то одновременное скачивание файлов, передача ви# део или web#конференции у нескольких клиентов могут быстро нагру# зить существующую беспроводную сеть.
При переходе на сеть стандарта 802.11g полезная пропускная спо# собность, конечно же, увеличивается, но не до тех 54 Мбит/с, о которых гласят рекламные надписи на коробках и корпусах устройств. Данное те# стирование показывает, что полезная пропускная способность такого оборудования с клиентами WinXP составляет около 25 Мбит/с. При ис# пользовании Win98 средняя скорость может еще снизиться примерно до 20 Мбит/с, а работа в совместном режиме с клиентами 802.11b, подклю# ченными к сети 11g, еще снизит полезную скорость до 12 Мбит/с.
130 |
Когда беспроводные сети мешают друг другу |
|
|
|
|
Вторая проблема попадает в категорию радиочастотных помех. Хотя традиционными источниками помех для беспроводных сетей явля# лись только беспроводные телефоны, работающие в диапазоне 2,4 ГГц, и микроволновые печи, в последнее время к этой категории оборудования все чаще можно отнести и само беспроводное оборудование, которое за# частую является источником помех.
При любой передаче данных приходится иметь дело с двумя со# ставляющими: полезным сигналом, несущим информацию, и шумом, то есть всем остальным. Поэтому при разработке радиоприемников инже# неры затрачивают свои усилия на увеличение чувствительности к полез# ному сигналу и уменьшению чувствительности к шуму.
До тех пор, пока оборудование 802.11b/g получает сигнал доста# точного уровня, работает механизм управления сетью Carrier Sense Multiple Access/Collision Avoidance (CSMA/CA), являющийся частью беспроводного протокола. Сходный метод предотвращения коллизий также используется и в проводном Ethernet — в один момент времени только одно устройство может передавать данные, чтобы они были ус# пешно доставлены до адресата.
Однако когда полученный сигнал не удается распознать, даже ес# ли он пришел от разрешенного устройства, сигнал определяется как шум. Беспроводное сетевое оборудование проделывает огромную работу для того, чтобы отличить сигнал от шума, однако не все продукты одина# ково успешно с этим справляются.
Если вы используете оборудование стандартов 802.11b или 802.11g, то, вероятно, знаете, что частотный диапазон, выделенный под это оборудование, разбит на 11 каналов. Менее известен тот факт, что только три из них могут использоваться одновременно.
Обратите внимание, что главный лепесток содержит большую часть энергии сигнала. Так как главные лепестки сигнала первого и вто# рого каналов оказываются значительно перекрытыми, это очень нега#
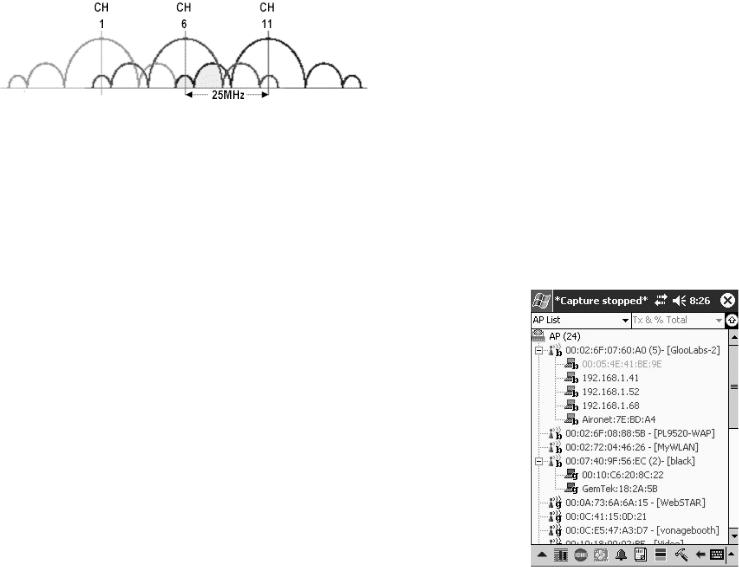
Когда беспроводные сети мешают друг другу |
131 |
|
|
|
|
тивно скажется на качестве связи обоих каналов. Отметим, что описан# ный эффект относится к любым двум соседним каналам, а не только к первому и второму.
Однако сигнал каждого из каналов не исчезает за границами выде# ленных частотных диапазонов по 22 МГц, и, как видно, «независимые» каналы все равно перекрываются. Но сейчас ситуация более благоприят# на: желтая зона, обозначающая сигнал одиннадцатого канала, находится не меньше, чем на 30 дБ ниже пиковой мощности главного лепестка ше# стого канала (это 1/1000). Для большинства моделей такого значения вполне достаточно для отделения сигнала выбранного канала от шума.
Перекрывающиеся каналы — это не единственный источник по# мех в беспроводных сетях. Позже я покажу, что некоторые технологии, которые вы, вероятно, используете в вашей сети, чтобы снизить воздей# ствие соседних сетей, на самом деле могут принести вам больше вреда, чем пользы.
Таким образом, для того чтобы избавиться от помех в вашей сети, нужно решить проблемы не только с микроволновыми печами и радио# телефонами, работающими в том же диапазоне, но и с другими беспро# водными сетями.
Глава 2. Меняем каналы
Рассмотрев, как все это работает, можно перейти к решению про# блем. В простейшем случае достаточно просто сменить канал, на кото# ром работает точка доступа. К сожалению, утилита Windows XP Wireless Zero Configuration не позволяет узнавать каналы соседних сетей, поэтому вам лучше воспользоваться клиентскими утилитами, идущими в ком# плекте с адаптерами.
Ниже показана достаточно удобная утилита, которая идет в ком# плекте с адаптером ASUS WL#100g CardBus. Она не только отображает
132 |
Когда беспроводные сети мешают друг другу |
|
|
|
|
SSID и каналы соседних точек доступа, но также их MAC#адреса и уров# ни сигналов, что весьма удобно!
Как только стало известно, какие каналы заняты, необходимо вы# брать тот из трех каналов (1, 6 или 11), который используется меньшим числом соседних точек доступа, у которого самый низкий уровень сигна# ла и который менее нагружен, — если выполняются все три условия, то вам повезло!
Изменить используемый канал достаточно просто, но для этого нужно открыть экран администрирования точки доступа или маршрути# затора (как это сделать, всегда можно узнать в документации к ТД или маршрутизатору).
Вероятно, вы захотите изменить оба эти параметра, но как и для чего нужно изменять SSID, мы рассмотрим немного позже. После указа# ния желаемых параметров, не забудьте применить или сохранить их (кнопка «Apply» или «Save», в зависимости от продукта), чтобы они нача# ли использоваться.
Кстати, хотя клиентские утилиты позволяют узнать количество точек доступа и определить занимаемые ими каналы, они не позволяют определить их загруженность — количество подключенных к точке до# ступа беспроводных клиентов. Для этого прекрасно подойдет весьма удобный инструмент — AirMagnet.
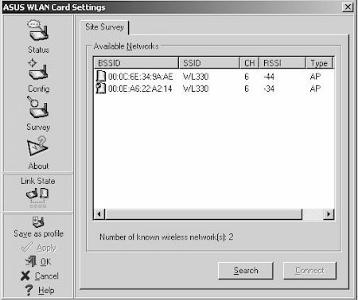
Когда беспроводные сети мешают друг другу |
133 |
|
|
|
|
Показан один из вариантов просмотра доступного беспроводного сетевого оборудования средствами AirMagnet. При таком древовидном типе отображения показываются точки доступа (значки в виде вышек) и подключенные к ним клиенты (значки в виде ноутбуков). Как видно, в нашем примере множество точек доступа вообще не имеют клиентов, и чтобы узнать используемые ими каналы, достаточно лишь сделать пару щелчков мышью (или стилусом — на КПК).
К сожалению, AirMagnet и другие средства анализа беспроводных сетей не нацелены на простых пользователей, поэтому и стоимость их соответствующая — от $3000 и выше. Если вы дружите с Linux, то може# те попробовать Kismet, но в этом случае придется самостоятельно счи# тать точки доступа и их уровни сигналов, чтобы определить какой канал нужно использовать.
Примечание: даже не пытайтесь менять номер канала на клиенте. Канал сети, работающей в режиме Infrastructure (использующей точку доступа или маршрутизатор), указывается на центральном устройстве, а не на клиенте.
Одна из сетей не такая как все остальные
Определение неиспользуемого канала поможет решить большин# ство проблем, связанных с близким расположением соседних беспровод# ных сетей. Но, если это не помогло (или ничего не получилось), то оста# ется жестко «привязать» компьютер к ТД.
Попытки упростить создание беспроводных подключений на# столько, насколько это возможно, привели к появлению некоторых странностей в работе ПО. Например, утилита WinXP Wireless Zero Confi# guration в своем поведении, по меньшей мере, не постоянна. Если один раз вы успешно подключились к беспроводной сети с определенным именем (SSID), она автоматически определяет ее как «предпочитаемую сеть» и подключается к ней всякий раз, когда обнаруживает ее сигнал.
Эта удобная функция становится проблемой в том случае, если вы перемещаетесь по зонам действия различных точек доступа с одинако# вым именем, но принадлежащих разным сетям! Клиент считает, что точ# ки доступа с одинаковым именем (SSID) принадлежат к одинаковой се# ти (на самом деле, беспроводные сети с несколькими точками доступа так и настраиваются). Компьютер не может определить, принадлежит ли другая точка доступа с таким же SSID к той сети, в который вы работали прежде, или нет, поэтому вполне возможна ситуация, когда он будет пы# таться подключиться к той ТД, у которой будет сильнее сигнал, — хотя она принадлежит другой сети.
134 |
Когда беспроводные сети мешают друг другу |
|
|
|
|
Конечно, в том случае, если в другой сети используется шифрова# ние WEP/WPA или ограничение доступа по MAC#адресам, то подключе# ние не установится. В этом случае вы увидите, как подключение разорва# лось, затем (возможно) восстановилось с вашей ТД (хотя, возможно, вам придется самостоятельно проводить повторный поиск сетей и устанав# ливать подключение). На первый взгляд может показаться, что сеть на# чала сходить с ума, на самом же деле адаптер лишь делает свою работу, пытаясь поддерживать лучшее соединение.
Усугубляет эту проблему и то, что просмотр доступных сетей сред# ствами стандартной утилиты XP Zero Config не показывает различные точки доступа с одним и тем же именем (SSID). Поэтому, для того чтобы узнать, с какой точкой доступа вы работаете в данный момент, стандарт# ные средства не помогут — нужно использовать утилиты, которые по# ставляются в комплекте с клиентскими адаптерами.
В качестве примера, обратимся к утилите для адаптера ASUS WL100g. Ниже наглядно видно, что эта утилита отображает все обнару# женные точки доступа даже в том случае, если они используют один SSID.
К сожалению, эта утилита не позволяет подключаться к той точке доступа, к которой вы хотите. Наши эксперименты показали, что под#
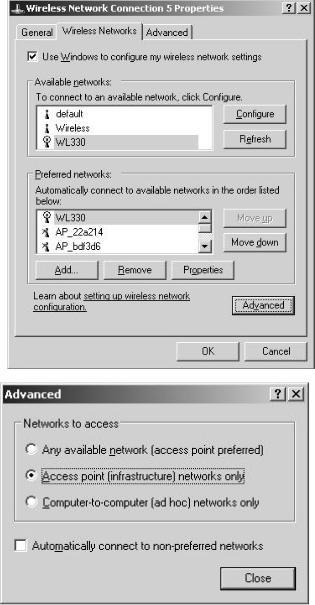
Когда беспроводные сети мешают друг другу |
135 |
136 |
Когда беспроводные сети мешают друг другу |
|||
|
|
|
|
|
|
|
ключение устанавливается с той точкой доступа, сигнал от которой более сильный (на момент поиска точек доступа). К сожалению, в большинст# ве случаев правила подключения жестко прописаны в драйвере адаптера и не позволяют пользователю выбирать ТД самостоятельно.
Глава 3.
Как заставить адаптер не менять точку доступа
К счастью, есть два способа, которые позволяют удерживать под# ключение беспроводных клиентов к той точке доступа, к которой нужно. Первый — сменить SSID сети на другой, отличный от используемого со# седними сетями. Стоит остановить выбор на оригинальном имени, кото# рое никак не соотносится с названием или расположением. В имени могут использоваться буквы, цифры и символы подчеркивания — ис# пользование пробелов недопустимо.
Второй способ — если вы используете WinXP — заключается в очистке списка предпочитаемых сетей (Preferred Network). Убедитесь, что подключение к другим сетям запрещено. Значок адаптера можно увидеть в окне Сетевые Подключения (Network Connections) (Start Set# tings Network Connections).
В верхней части окна отображаются доступные сети или те сети, которые обнаружены в данный момент, в нижней части окна показан список предпочитаемых сетей. Нужно удалить из него все сети, кроме ва# шей. Затем, нажав кнопку Дополнительно (Advanced), в появившемся ок# не, следует убрать флажок из пункта Автоматически подключаться... (Au# tomatically connect to non#preferred networks).
Когда беспроводные сети мешают друг другу |
137 |
|
|
|
|
В результате карта не будет пытаться подключаться к сетям Ad Hoc (вряд ли они будут по соседству) — но что более важно, карта не будет ав# томатически пытаться соединиться с новыми беспроводными сетями, появляющимися в зоне действия.
Помните, если беспроводный клиент переместился в зону дейст# вия других сетей, то при возвращении снова необходимо очистить спи# сок предпочитаемых сетей.
Если вы не используете WinXP, или применяете клиентскую ути# литу адаптера, не забудьте проверить наличие подобного пункта и, по возможности, сделать то же самое. Некоторые утилиты используют про# фили подключения, в которых сохраняются настройки подключения к различным беспроводным сетям, — при этом профили выбираются толь# ко вручную. В этом случае вам не нужно очищать список предпочитае# мых сетей, но, возможно, потребуется удаление ненужных профилей, ес# ли они автоматически создадутся при обнаружении новых сетей.
Глава 4. Возможности поиска
Если найти свободный канал не удалось, и проблемы продолжают говорить о себе даже после блокирования ассоциаций клиентов к чужим точкам доступа, то пора подумать о том, как защитить сеть от радиопо# мех. Сначала важно разобраться в сути проблемы, а уже затем начать ре# ализовывать какое#либо решение. При этом вам нужно знать уровень сигнала и параметры соседних сетей.
Что ж, придется провести «разведку боем» (на английском эту процедуру называют site survey). На самом деле, этот процесс представля# ет собой прогулку по исследуемой территории с любым устройством, позволяющим измерять и записывать уровень сигнала. Для этого можно использовать, например, ноутбук с беспроводным сетевым адаптером, если его клиентское приложение способно отображать все доступные точки доступа, используемые ими каналы и уровень сигнала. При этом абсолютно не важно, в каких единицах измеряется уровень сигнала: про# центы, dBm или каких#то других. Также не особо важно, что именно из# меряется: уровень сигнала, его качество, или и то, и другое. Внимание здесь следует обращать на изменение измеряемых характеристик. Еще немаловажно и то, насколько быстро реагирует утилита на произошед# шие изменения, — естественно, лучшим вариантом является отображе# ние значений в реальном времени, а еще лучше, если строится график уровня сигнала.
138 |
Когда беспроводные сети мешают друг другу |
|
|
|
|
Если используемая клиентская утилита не имеет каких#то функ# ций, то существует пара решений, способных помочь и в этой ситуации, но, к сожалению, они оба, вероятно, потребуют приобретения нового адаптера. На самом деле, это не так страшно — стоимость на адаптеры стандарта 802.11b уже снизилась, примерно, до $50. Первое решение — NetStumbler — представляет собой прекрасный инструмент для просмо# тра соседних беспроводных сетей. Он позволяет создавать графики уров# ней сигнала и шума. Существуют версии как для Windows, так и для PocketPC. Для работы ему требуется адаптер на базе чипа Lucent (Agere Systems) Hermes — например, ORiNOCO 802.11b. Полный список под# держиваемых адаптеров приведен в документации к NetStumbler.
Можно воспользоваться и коммерческой утилитой. К примеру, решение, поставляющееся с адаптерами ASUS WL#100 и WL#100g, пока# зало себя достаточно хорошо.
Как только инструмент для измерения оказался у вас в руках, нуж# но воспользоваться им в проблемных местоположениях. Поскольку все проблемы, связанные с одинаковыми SSID, уже были решены (не так ли?), можно приступить к определению каналов и уровней сигналов со# седних точек доступа. Наибольшее количество проблем обычно достав# ляют те точки доступа, которые используют тот же канал, и уровень сиг# нала которых выше или равен уровню вашей точки доступа.
Как только вы узнали окружение, в котором приходится работать точке доступа, можно переходить к изменению ситуации. Подходящее решение этой проблемы — улучшение производительности беспровод# ной сети, но суть такова: лучше постараться уменьшить влияние сосед# ней WLAN, а не пытаться усилить свой собственный сигнал, создавая, тем самым, проблемы кому#то еще. В большинстве случаев помогает не# большой алюминиевый экран, разумное использование направленных антенн или просто перемещение точки доступа в другое место.
Помните, что увеличить характеристики передачи можно даже в том случае, если возможности подключения внешних антенн нет.
Переход к 802.11a
Иногда стоит задуматься о переходе на оборудование, использу# ющее другой частотный диапазон. Если все усилия по избавлению обо# рудования 802.11b/g от помех не привели к успеху, то, может, стоит задуматься о приобретении оборудования 802.11a? Вопреки распрост# раненному мнению, сегодняшние продукты 802.11a имеют сопостави# мую или более высокую скорость работы по сравнению с решениями 802.11b и g.
Когда беспроводные сети мешают друг другу |
139 |
|
|
|
|
В силу того, что они работают в менее загруженном (пока) диапа# зоне 5 ГГц, все проблемы, связанные с соседними сетями 11b и g, просто исчезнут.
Если вы решите пойти этим путем, то не стоит брать однодиапо# зонное оборудование (только#11а). Все такие модели построены на чипах первого поколения и имеют меньший радиус действия.
По этой причине стоит приобретать только двухдиапазонные двухрежимные (11a / 11b) или двухдиапазонные трехрежимные (11a/b/g) решения. Многие продукты 11a сегодня снизились в цене, так что обра# тите внимание и на этот вариант.
Социальная инженерия
К сожалению, не все проблемы можно решить в одиночку. Суть проблемы может заключаться в недостаточном взаимодействии пользо# вателей, создающих беспроводные сети. Так, если на относительно не# большой площади сконцентрировано несколько беспроводных сетей, то наиболее эффективным будет использование описанных выше приемов сообща.
Возможно, вы будете удивлены тем, с какой охотой люди будут со# трудничать с вами во благо решения общей проблемы, — особенно если им не придется сильно утруждать себя. Соберитесь с пользователями со# седних сетей: вероятнее всего, если у проблемы есть у вашей сети, то они есть и у других.
Как только удалость собрать все заинтересованные стороны вмес# те, осталось разработать и принять схему распределения каналов. Если в сети всего три точки доступа, то можно считать, что задача решена. Если точек доступа больше, то придется приложить усилия для создания при# емлемой схемы распределения каналов между точками доступа.
Для этого необходимо нарисовать схему расположения точек до# ступа с максимально возможной точностью. При наличии схемы распре# делить каналы будет гораздо проще. Точки доступа, использующие один канал, должны быть расположены так, чтобы их взаимное влияние было минимальным. То есть на практике это означает, что нужно использо# вать один канал на максимально удаленных друг от друга точках доступа. Но в некоторых случаях расстояние не играет решающей роли. Напри# мер, при размещении точек доступа в здании, следует учитывать стены здания, экраны и прочие преграды, ослабляющие сигнал. В многоэтаж# ных зданиях следует учитывать три измерения — радиоволны распрост# раняются во всех направлениях.
140 |
Когда беспроводные сети мешают друг другу |
|
|
|
|
Когда каналы уже распределены, необходимо для каждой точки доступа указать уникальное имя SSID. Хотя с точки зрения распределе# ния каналов все ТД принадлежат одной WLAN, пользователям нужны разные сети с точки зрения работы. Уникальные SSID нужны для того, чтобы беспроводные клиенты не переключались с одной ТД на другую, когда это не нужно.
Кроме того, если соседи не знакомы с такими возможностями, как шифрование WEP/WPA, фильтрация MAC#адресов и другими функция# ми безопасности беспроводных сетей, то помогите им их настроить. Проблема снижения пропускной способности при использовании шиф# рования WEP в сегодняшнем оборудовании решена, поэтому если вы не хотите, чтобы любой желающий мог свободно «гулять» по вашей сети, то мы настоятельно рекомендуем использовать эту возможность.
Что не решит проблему
При возникновении подобных проблем в беспроводной сети пользователи испытывают практически все, что только могут придумать. Некоторые такие «решения» не только не помогут, но способны даже на# вредить не только собственной, но и соседним сетям. Рассмотрим наибо# лее яркие примеры.
Включение WEP/Использование аутентификации
Конечно, методы шифрования, такие как WEP и WPA, а также ис# пользование методов аутентификации 802.1x, не разрешат подключиться к вашей сети всем желающим. Но пытаться они могут сколько угодно. Подобные попытки подключения, особенно если количество «чужих» машин велико, могут существенно снизить скорость работы всей сети, что наиболее заметно в медленных сетях 802.11b.
С другой стороны, шифрование, на самом деле, ничего не делает с радиосигналом, поскольку при шифровании лишь изменяются переда# ваемые данные.
Мы рекомендуем использовать шифрование WPA (или WEP, если WPA не доступно) только для усиления безопасности — оно никак не ре# шает проблему большого количества одновременно работающих уст# ройств на небольшой территории.
Отключение широковещания SSID
Хотя отключение широковещания SSID вашей сети не помешает попыткам ваших клиентов подключиться к другим сетям, чужие клиен# ты будут оставаться в пределах своих сетей. Но и здесь не мешает сменить
