
Щербаков - Wi-Fi Все, что Вы хотели знать, но боялись спросить (2005)
.pdf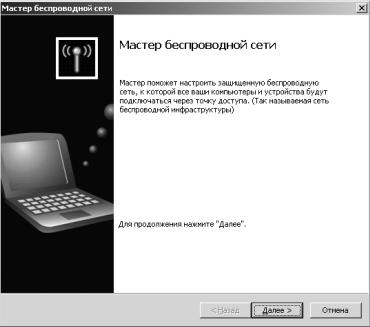
Настройка беспроводной сети и брандмауэра |
101 |
|
|
|
|
соединения. Естественно, для этого адаптер и драйвер должны поддерживать WPA.
Служба простой настройки беспроводной сети. Это обновление позволяет автоматизировать и упростить настройку беспроводных соединений, что облегчит подключение к хот#спотам.
Мастер настройки беспроводной сети. Он позволяет выполнить пошаговую настройку беспроводной сети и сохранить конфигурацию на USB#брелок, который в дальнейшем можно будет использовать для настройки других систем.
Журналирование службы Wireless Zero Configuration. Служба отвечает за обнаружение и подключение к предпочтительным беспроводным сетям, поэтому ее журналы помогут разобраться в возможных проблемах установки соединения.
Восстановление беспроводного соединения. Для того чтобы воспользоваться восстановлением, достаточно щелкнуть правой кнопкой мыши по ярлычку соответствующего соединения и в контекстном меню выбрать «Восстановить». На самом деле, выполнится лишь отключение и повторное включение соединения.
Изменилось поведение при использовании аутентификации 802.1x. При автоматическом отключении беспроводного клиента, когда аутентификация не проходит, 802.1x автоматически отключается при ручном задании ключа шифрования.
Существенным изменениям подверглось и окно беспроводных се# тевых соединений.
Глава 4. Доступные сети
Здесь, как и раньше, отображается список всех доступных сетей, причем для просмотра доступны такие параметры, как имя сети, тип се# ти (Ad#Hoc или Infrastructure). Из новинок следует отметить появление уровня сигнала (индикатор в правой части окна доступной сети), защи# ты сети, статуса (для подключенной сети отображается специальный значок) и предпочтительной сети.
102 |
Настройка беспроводной сети и брандмауэра |
|
|
|
|
Теперь можно одной клавишей запускать поиск доступных сетей, установку беспроводных сетей, изменять порядок предпочтений, про# сматривать свойства беспроводных соединений.
Процесс подключения теперь отображается и виден пользовате# лю. Если подключение удалось, и доступ оказался разрешен, то следую# щим этапом будет получение сетевого адреса. Если адрес получить не удалось, то есть сервер DHCP недоступен, то адаптеру будет автоматиче# ски присвоен адрес из диапазона 169.254.0.0/16, что отобразится на ста# тусе соединения (предупреждение со знаком восклицания). То есть уже с первого взгляда становится понятен статус соединения: подключено, от# ключено, ограничено или соединение устанавливается.
Глава 5.
Устанавливаем беспроводную сеть
Настройка беспроводной сети также значительно упростилась. Начнем с создания беспроводной сети. Сначала нужно зайти в «Сетевое
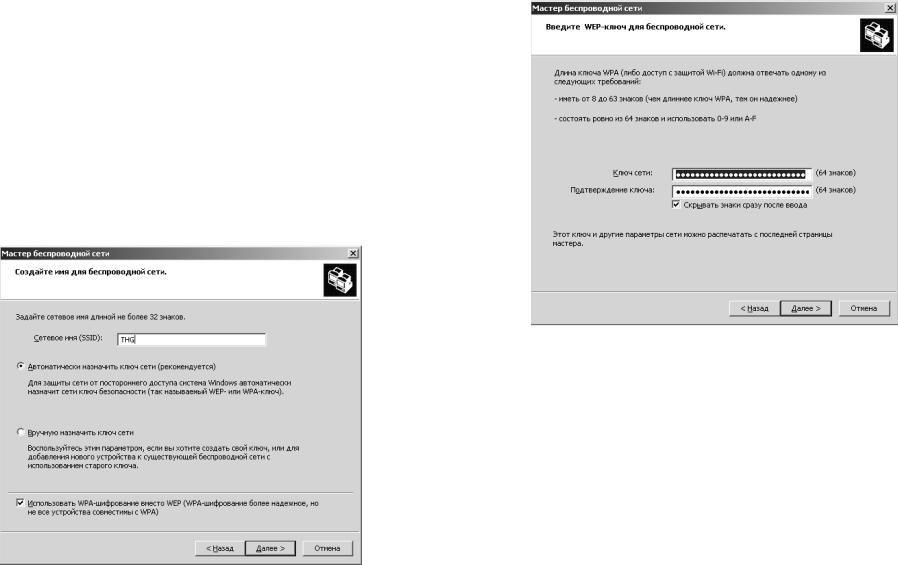
Настройка беспроводной сети и брандмауэра |
103 |
|
|
|
|
окружение» и выбрать пункт «Установить беспроводную домашнюю сеть или сеть малого офиса», после чего запустится Мастер установки сети. Можно пойти и другим путем: Пуск Все программы Стандартные Связь Мастер настройки беспроводной сети. Следует отметить, что Ма# стер позволяет настраивать только сети с использованием точки доступа (режим Infrastructure). Если вы планируете развернуть сеть AdHoc (без точки доступа, на базе только беспроводных карт), то придется восполь# зоваться ручной настройкой.
Следующий экран предлагает задать имя SSID, которое должно быть единым для всей сети, определить способ назначения ключей шиф# рования и выбрать непосредственно способ шифрования (WEP или WPA
— с помощью галочки в нижней части окна). Позволим себе в очередной раз напомнить, что защита WEP не слишком надежна, хотя для домаш# ней сети ее будет достаточно. Если есть возможность, лучше использо# вать WPA (если адаптер и драйвер поддерживают его — обратитесь к до# кументации).
104 |
Настройка беспроводной сети и брандмауэра |
|
|
|
|
При автоматической генерации этот шаг будет пропущен.
После назначения всех необходимых параметров переходим к сле# дующему экрану. Вам будет предложено либо использовать флэш#бре# лок, либо настроить сеть вручную.
Ключи шифрования можно либо назначить автоматически, либо указать собственные. При выборе собственных появится следующее ок# но с предложением ввода ключей.
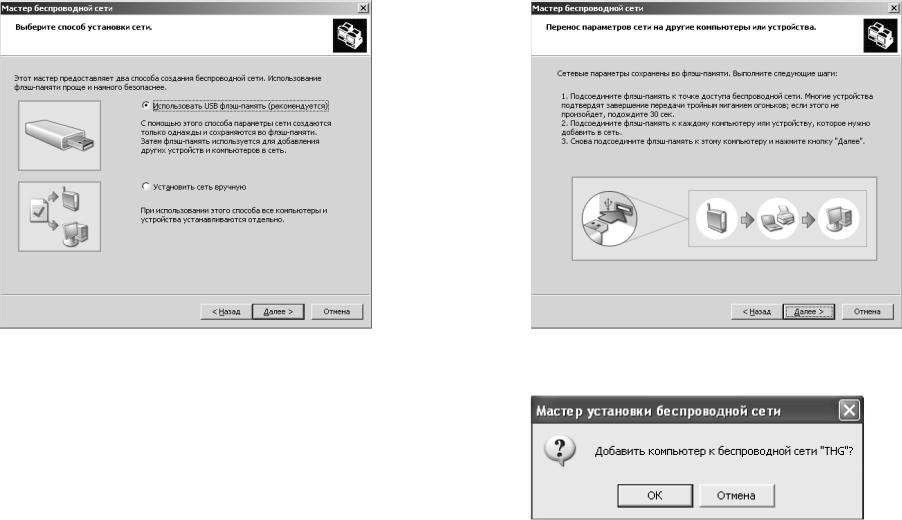
Настройка беспроводной сети и брандмауэра |
105 |
106 |
Настройка беспроводной сети и брандмауэра |
|||
|
|
|
|
|
|
|
Первый способ позволяет легко переносить конфигурацию на другие компьютеры беспроводной сети. Для этого достаточно провести процедуру настройки лишь однажды, сохранив при этом все параметры на брелок. Кстати, если точка доступа не поддерживает ввод информа# ции с USB#брелоков, то ее придется настроить вручную.
Теперь, следуя инструкции, необходимо отсоединить брелок и подключить его ко всем компьютерам, которые необходимо добавить в сеть.
Когда вы подключите брелок к другому компьютеру, то появится приглашение добавить его в вашу беспроводную сеть. Если приглашения не появилось, запустите вручную с брелока файл setupSNK.exe. После того, как вы обойдете с брелоком все компьютеры, вставьте его обратно в первый и завершите работу Мастера.
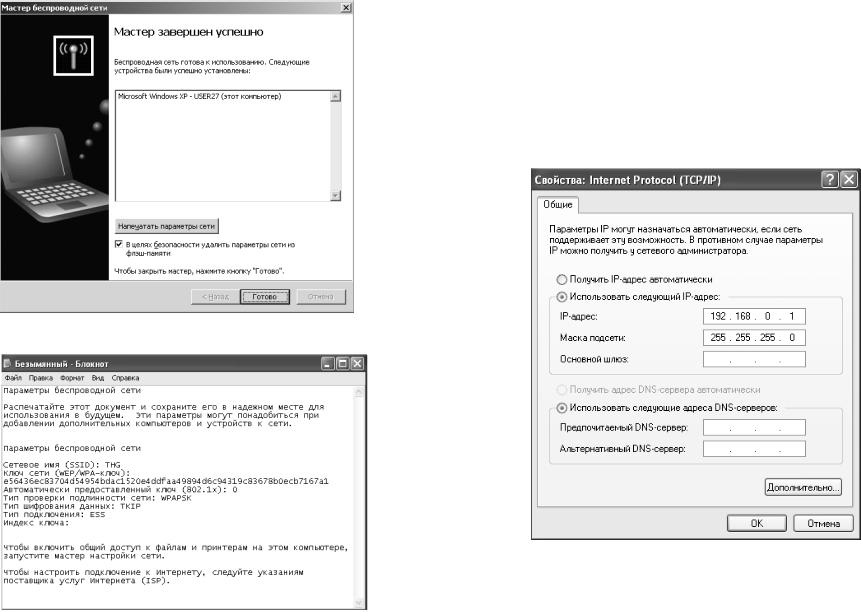
Настройка беспроводной сети и брандмауэра |
107 |
108 |
Настройка беспроводной сети и брандмауэра |
|||
|
|
|
|
|
|
|
Сейчас вы можете подключаться к установленной беспроводной сети. Но для работы необходимо еще и ввести IP#адреса на каждом ком# пьютере. Для этого следует выбрать сеть 192.168.x.y, где x — номер вашей сети (от 0 до 255), а y — номер компьютера в сети (от 1 до 254). В вашей сети все компьютеры должны иметь одинаковый номер сети и разный номер компьютера. Скажем, 192.168.0.1, 192.168.0.2 и т.д. IP#адрес зада# ется в свойствах соединения (найдите значок соединения, нажмите на нем правую клавишу мыши и выберите «Свойства»). Затем на закладке «Общие» выберите протокол «Internet Protocol (TCP/IP)» и нажмите кла# вишу «Свойства». В появившемся окне выберите «Использовать следую# щий IP#адрес». В качестве маски укажите 255.255.255.0.
После этого не забудьте распечатать параметры сети.
Выполните процедуру ввода IP#адреса на всех компьютерах.
Для проверки соединения можно воспользоваться утилитой ping. Для этого нужно запустить командную строку (Пуск Выполнить) на# брать в ней «cmd», подтвердить ввод. В командной строке наберите «ping»
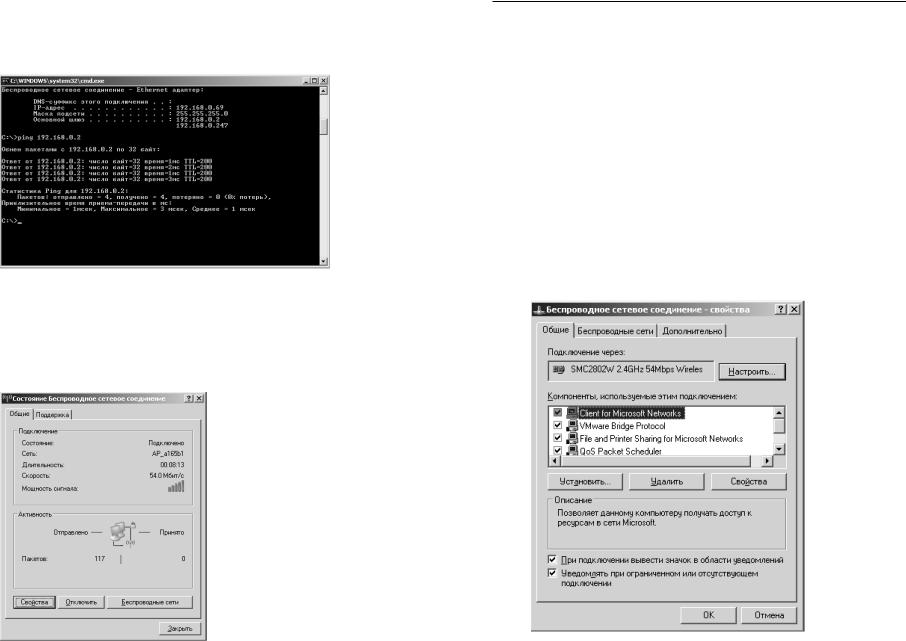
Настройка беспроводной сети и брандмауэра |
109 |
|
|
|
|
и укажите IP#адрес другого компьютера (к примеру, 192.168.0.2). Кстати, у вас может быть отключена поддержка исключения ICMP — тогда ping# ответа вы не получите.
Если связь есть, то вы получите ping#ответы, как показано на ил# люстрации.
Поздравляю, ваша сеть настроена.
Информацию о работе беспроводной сети вы можете получить в окне состояния соединения. Для этого нажмите правой клавишей мыши на значок соединения и выберите «Состояние».
110Настройка беспроводной сети и брандмауэра
Вокне состояния соединения отображается состояние соедине# ния (подключено, отключено или подключение ограничено или отсутст# вует), имя сети, то есть SSID, продолжительность соединения, скорость соединения и мощность сигнала. Если у иконки соединения виден знак восклицания, это означает, что соединение ограничено или отсутствует, то есть системе не удалось получить IP#адрес. Замок говорит о защите со# единения.
Глава 6.
Настройка беспроводной сети без точки доступа (режим AdHoc)
К сожалению, Мастер настройки беспроводной сети не позволяет создавать сеть AdHoc — то есть сеть без точки доступа, только между адаптерами. Чтобы ее настроить, нажмите правой клавишей мыши на значок беспроводного адаптера (соединения) и выберите «Состояние» (Status). Затем перейдите в окно «Свойства» (Properties).
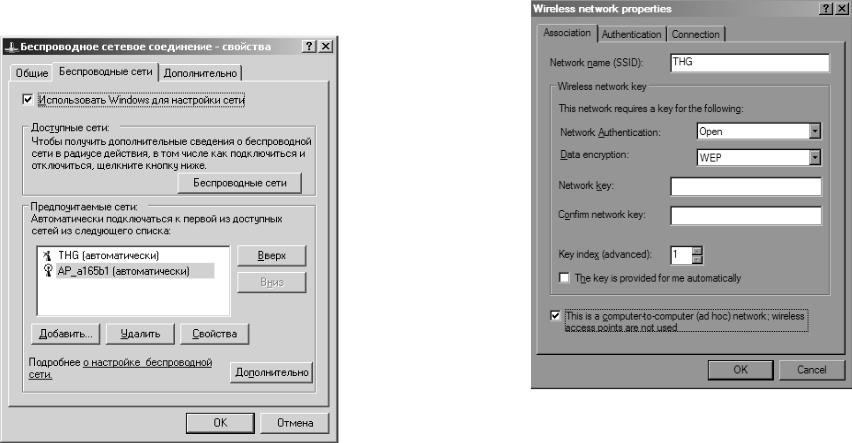
Настройка беспроводной сети и брандмауэра |
111 |
|
|
|
|
В этом окне выберите закладку «Беспроводные сети» (Wireless Networks).
Нажмите клавишу «Добавить» (Add).
112 |
Настройка беспроводной сети и брандмауэра |
|
|
|
|
В появившемся окне следует указать имя вашей сети (например, «THG»), а также ключ шифрования WEP или WPA (если поддерживает# ся адаптерами). Снимите галочку автоматической генерации ключа и на# берите его вручную. Также в нижней части окна поставьте галочку, ука# зывающую на сеть AdHoc. Затем укажите для адаптера IP#адрес.
После того, как вы создали беспроводную сеть на одном компью# тере, вам следует добавить к ней остальные компьютеры. Это сделать еще проще. В окне «Состояние» (Status) беспроводных соединений других компьютеров нажмите клавишу «Беспроводные сети» (View Wireless Net# works). Там вы должны увидеть только что настроенную сеть, к которой легко сможете подключиться. При этом необходимо будет ввести ключ WEP (или WPA), а также указать IP#адрес.
Изменения, пришедшие со вторым пакетом обновления (Service Pack 2) для Windows XP затронули беспроводные сети и брандмауэр. Но#

Настройка беспроводной сети и брандмауэра |
113 |
|
|
|
|
вый Мастер установки позволяет последовательно задать все необходи# мые параметры для подключения к выбранной сети, а возможность со# хранения конфигурации на флэш#брелок позволяет облегчить настрой# ку других беспроводных станций, что очень удобно в крупной сети.
Новый межсетевой экран обладает не только хорошей гибкостью, но и достаточно удобным интерфейсом, что немаловажно для массового использования продукта. Сейчас можно разрешать доступ не только по портам, но и по приложениям.
Глава 7.
Детектор беспроводных сетей PCTEL: ищем точки доступа
Детектор не так прост, как может показаться с первого взгляда. На самом деле он определяет только точки доступа, не обращая внимания на адаптеры в режиме AdHoc. Я также пытался определить точки доступа в режиме моста WDS, но все усилия оказались бесполезны, чего нельзя сказать о режиме повторителя. Детектор успешно обнаружил точку до# ступа, работающую повторителем WDS, но терял ее при переключении в режим моста.
Беспроводные клиенты в режиме бездействия не влияют на рабо# ту устройства. Сначала отключал беспроводной адаптер при работе де#
114 |
Настройка беспроводной сети и брандмауэра |
|
|
|
|
тектора. Позже выяснилось, что он никак не реагирует на беспроводной адаптер, даже когда он подключен к WRT54GS, но не передает данные! Также детектор никак не реагирует на встроенный адаптер Bluetooth H2210 iPAQ, находящийся в режиме поиска других устройств.
Если вы относите себя к мобильным пользователям, которым ча# сто бывает необходимо определить наличие беспроводной сети, то это детектор — именно то, что нужно.
Настройка моста/повторителя WDS |
115 |
|
|
|
|
Часть 6.
Руководство по решению проблем: настройка моста/повторителя WDS
Глава 1. Технология WDS
Термин WDS расшифровывается как «беспроводная система рас# пределения» (Wireless Distribution System), которая поддерживается все большим количеством точек доступа 802.11. Проще говоря, она позволя# ет точкам доступа устанавливать беспроводное соединение между собой, вместо того, чтобы использовать проводные Ethernet#каналы.
Соединения WDS основываются на MAC#адресах и используют специальный тип кадров, в которых задействованы все четыре поля для MAC#адресов, определенные стандартом 802.11, вместо трех при обыч# ной передаче данных между точкой доступа и клиентом.
Использование четырех полей MAC#адресов в кадре — единствен# ное, что реализовано в стандартах 802.11, но этого оказалось достаточно для реализации функций моста в точках доступа уровня предприятия, то есть в дорогих моделях 802.11b, появившихся еще в конце 90#х годов про# шлого века. Те решения работали на уровне доступа к среде передачи данных (MAC), а технология была разработана компанией Choice Microsystems.
Точки доступа с функцией беспроводного моста оставались весь# ма дорогими примерно до осени 2002 года, когда беспроводные мосты перешли в разряд массовых устройств. Известная многим компания D#Link была первой, кто снизил цену устройств подобного класса, выпу# стив бесплатное обновление прошивки к своей точке доступа DWL# 900AP+.
Благодаря этому обновлению, на рынке появился первый недоро# гой продукт, поддерживающий функции моста и повторителя. Другие
116 |
Настройка моста/повторителя WDS |
|
|
|
|
компании вслед за D#Link тоже выпустили подобные обновления, а так# же представили беспроводные мосты в виде самостоятельных устройств, например, Linksys WET11.
Хотя в этих устройствах уже использовалась технология WDS, о ней ничего не упоминалось. Такое положение сохранялось до тех пор, пока на рынке не стали появляться продукты 802.11g на базе чипсета Broadcom, что произошло в начале 2003 года. Именно тогда термин WDS и начал широко использоваться. Broadcom включила поддержку WDS в программное обеспечение, и вскоре точки доступа стандарта 802.11g с поддержкой WDS набрали популярность.
WDS может использоваться для реализации двух режимов беспро# водных соединений между точками доступа:
режим беспроводного моста — позволяет точкам доступа работать только с другими точками доступа, но не с кли# ентскими адаптерами
режим беспроводного повторителя — позволяет точкам до# ступа работать как с другими точками доступа, так и с кли# ентскими адаптерами
Недостатки WDS
Пропускная способность такого беспроводного соединения уменьшается примерно вдвое для каждого такого соединения, или «хо# па». Это связано с тем, что при передаче и приеме всеми устройствами используется один канал, по которому данные передаются в проводную сеть.
Динамически распределенные и обмененные ключи не поддержи# ваются в соединениях WDS. Это означает, что WPA и другие технологии, использующие динамическое распределение ключей, несовместимы с WDS. Могут применяться только статические ключи WEP. Это также распространяется и на всех клиентов, подключенных через точки досту# па WDS.
Глава 2.
Совместимость реализаций WDS
Как уже упоминалось, единой спецификации WDS пока нет, хотя ситуация может вскоре измениться, если исследовательская группа IEEE, сформированная в начале этого года, получит статус «рабочей группы» (task group). А пока забота о совместимости различных моделей
Настройка моста/повторителя WDS |
117 |
|
|
|
|
целиком лежит на производителях оборудования, которые не прилагают никаких усилий, чтобы пользователи могли строить сети из оборудова# ния различных моделей.
В итоге, производители указывают в документации, что режим моста и повторителя будет работать только с оборудованием этой же компании. И даже если прямого указания на проблему совместной рабо# ты режима WDS не будет, получить консультацию по вопросу совмести# мости устройства одного производителя с устройством другого будет практически невозможно!
К счастью, многие продукты 802.11g с поддержкой WDS выполне# ны на базе чипсетов от Broadcom, которая имеет стандарт де#факто в от# ношении реализации WDS в своем оборудовании. Но производители оборудования используют различные интерфейсы.
Поэтому нельзя гарантировать, что устройства с функцией бес# проводного моста/повторителя WDS, выпущенные различными произ# водителями, будут работать вместе! В некоторых случаях вам может не удастся установить соединение, даже если оба устройства выпущены од# ним производителем! Это может быть связано с тем, что они могут быть произведены различными OEM/ODM.
К счастью, со временем, после выпуска обновленных прошивок, шансы на успешную совместную работу продуктов WDS от разных про# изводителей только возрастают. Тогда основным препятствием стано# вится разная терминология, используемая разработчиками интерфейсов для мостов/повторителей. Один из примеров борьбы с подобной путани# цей разобран ниже.
Примечание: Не хотелось бы повторяться, но снова отметим: про# дукты WDS от различных производителей не обязательно будут работать вместе. Поэтому лучше всего (и проще, с точки зрения работы с техпод# держкой) использовать одинаковые модели устройств WDS от одного производителя. Если обойтись одной моделью не получается, то следует остановиться на нескольких моделях одного производителя. Вероят# ность того, что они будут работать вместе, достаточно велика.
Глава 3.
Шаги к успешной реализации WDS
Перед тем, как перейти к настройке, необходимо провести подго# товительную работу, чтобы в дальнейшем не возникло проблем.
118 |
Настройка моста/повторителя WDS |
|
|
|
|
Ниже приведены три обязательных и два дополнительных шага, через которые рекомендуется пройти.
Убедитесь, что беспроводные клиенты могут подключаться и передавать данные через все точки доступа. Подобную проверку достаточно просто сделать, если подключить точ# ки доступа к сети через Ethernet#порты. Тогда можно будет гарантировать работу беспроводной сети.
Задайте для каждой точки доступа постоянный IP#адрес. Вообще, такое решение достаточно удобно при настройке сетевого оборудования. Присваивая статические IP#адре# са, вы избавляетесь еще от одного потенциального препят# ствия при решении проблем связи. Убедитесь, что присво# енные адреса исключены из диапазона DHCP#сервера, иначе вы рискуете оказаться в ситуации, когда в сети будет два одинаковых адреса, а в этом мало приятного!
Установите на всех точках доступа один и тот же (свобод# ный) канал. Поскольку все точки доступа в сети WDS пе# редают данные между собой, они должны использовать один канал. Для сетей 802.11b и 11g мы рекомендуем ис# пользовать 1, 6 или 11 каналы. В любом случае, необходи# мо убедиться, что канал не используют соседние сети.
Задайте различные SSID для точек доступа. Точки доступа WDS устанавливают соединения на основании MAC#адре# сов, поэтому смогут работать независимо от того, какие идентификаторы SSID заданы. С другой стороны, беспро# водные клиенты при подключении используют SSID. С технической точки зрения, каждая точка доступа в сети WDS является частью одной зоны обслуживания (ESS) и должна иметь один и тот же SSID.
Алгоритмы роуминга большинства беспроводных клиентов между точками доступа реализованы таким образом, что клиенты не переклю# чаются с одной точки доступа на другую, пока есть хоть какое#то соеди# нение, пусть даже в ущерб скорости работы. Эта особенность становится неприятной, когда вы добавили повторители к вашей WLAN, а ноутбук отказывается с ними работать!
Присвоив различные SSID точкам доступа, вы сможете видеть каждую из них, даже используя стандартную утилиту WinXP «Zero Config», которая не отображает точки доступа с одинаковыми SSID. Кро# ме этого, клиенты сети без труда смогут переключаться на любую точку доступа, даже не зная ее MAC#адрес.
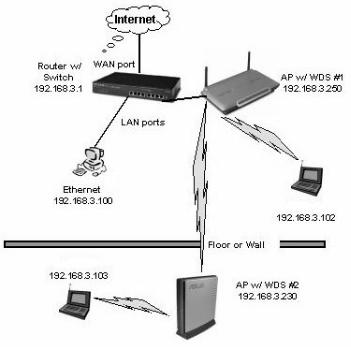
Настройка моста/повторителя WDS |
119 |
|
|
|
|
Задайте статические IP#адреса для беспроводных клиентов. Но иногда динамическое получение нового IP#адреса требует достаточно много времени. Указав параметры IP для беспроводных клиентов стати# чески (в том числе адрес шлюза и сервера DNS), вы снизите вероятность возникновения ошибок при переключении клиента от одной точки до# ступа к другой. Кроме того, так можно обойти проблемы передачи запро# сов DHCP через мостовые подключения, которые существуют у некото# рых маршрутизаторов.
В дополнение ко всему написанному выше необходимо решить вопрос с размещением точек доступа. Точно так же, как у любого друго# го беспроводного сетевого оборудования, скорость соединений WDS зависит от силы сигнала. В связи с тем, что каждый мост WDS снижает скорость работы примерно вдвое, не стоит снижать ее еще из#за располо# жения точек доступа слишком далеко друг от друга.
Чтобы выбрать удачные места для установки придется попробо# вать различные варианты, но не думайте, что установив устройство на границе существующей сети, вы получите быстрый канал! Компромис# сом здесь будет установка повторителя там, где скорость соединения (отображаемая утилитой) составляет 5,5 Мбит/с или выше для 11b и 24 Мбит/с или выше для 11a и 11g, то есть, примерно, на половине макси# мального расстояния.
Закончив с приготовлениями, необходимо записать MAC#адреса устройств и можно приступать!
Глава 4.
Сбор MAC адресов
Как было сказано выше, соединения WDS работают на основе фи# зических адресов. Некоторые модели позволяют использовать режим, не требующий указания MAC#адресов каждого члена сети, но я рекомен# дую его не использовать, а указать MAC#адреса. Такое решение обезопа# сит мост (и LAN), запретив «анонимное» подключение точек доступа к мосту. Кроме того, вероятно, такое решение имеет больше шансов на ус# пех, особенно при использовании оборудования различных производи# телей.
Если вы используете утилиту WinXP Wireless Zero Configuration, то, вероятно, знаете, что она отображает только SSID точек доступа, на# ходящихся в радиусе действия. Единственный MAC#адрес, который можно увидеть с ее помощью, принадлежит адаптеру, а не точке доступа.
120 |
Настройка моста/повторителя WDS |
|
|
|
|
Самый простой способ узнать MAC#адреса точек доступа сети — воспользоваться утилитой, которая поставляется в комплекте с адапте# ром. Среди закладок с различными параметрами непременно можно встретить и список доступных точек доступа и их MAC#адреса.
Совет: в целях повышения уровня безопасности не стоит исполь# зовать простые SSID, подобные указанным на примере!
Если клиентская утилита не позволяет просматривать MAC#адре# са, то можно воспользоваться интерфейсом администрирования точки доступа. Здесь стоит обратить внимание на тот момент, что некоторые модели отображают два MAC#адреса: для проводного и беспроводного интерфейсов. Если в вашем случае дело так и обстоит, то убедитесь, что записали именно MAC#адрес беспроводного интерфейса.
Пример 1: сеть с одним повторителем
На рисунке показана схема простой сети с одним повторителем и одним «хопом», которая может использоваться для увеличения радиуса действия беспроводной сети.
