
- •Занятие 1. Знакомство со средой ms Excel
- •1. Основные понятия электронных таблиц ms Excel
- •2. Главное окно ms Excel
- •3. Выделение нескольких ячеек
- •4. Регулирование ширины столбцов и высоты строк
- •Ввод, редактирование, форматирование данных в ячейках.
- •5.1. Типы данных
- •5.2. Ввод, редактирование и форматирование текста
- •5.3 Ввод, редактирование и форматирование чисел
- •5.4. Ввод простейших формул
- •5.5. Автоматический ввод значений
- •Перемещение и копирование содержимого ячеек и диапазонов
- •Контрольные вопросы
- •Практическое задание 1. Среда ms Excel. Ввод данных.
- •1. Знакомство со средой ms Excel
- •2.Изучение способов перемещения по рабочему листу
- •3. Выделение ячеек и диапазонов ячеек на рабочем листе
- •Ввод, редактирование и форматирование данных
- •1. Создайте новую книгу. Введите следующие данные:
- •2. Отформатируйте таблицу
- •Практическое занятие 2.
- •Занятие 3. Работа с табличной базой данных
- •1.Понятие табличной базы данных рабочего листа
- •2. Сортировка табличных баз данных
- •3. Анализ данных в ms Excel
- •Задание 1. Обработка данных
- •Задание 2. Построение графиков
- •Функции для анализа инвестиций
- •2.Функции для вычисления скорости оборота
- •Функции для вычисления амортизации
- •Занятие 6. Создание шаблона. Работа с шаблонами документов. Совместное использование Word и Excel.
- •Создание бланка-шаблона
- •Применение шаблона
- •Использование кнопок Excel
- •Обмен информацией с Excel
- •Использование ячеек таблицы Excel
- •Вставка ячеек
- •Внедрение ячеек
- •Связывание ячеек
- •Использование диаграмм Excel
3. Анализ данных в ms Excel
Ввод данных в Excel производится с некоторой конечной целью, например, чтобы принять некоторые решения. Наилучшим решением является использование форм данных и сводных таблиц.
Формы данных
Легкий и надежный способ ввода или поиска данных. Для этого нужно выбрать любую ячейку и выполнить команду Данные|Форма. Откроется диалоговое окно, в котором с левой стороны отображаются поля базы данных, а с правой – кнопки управления формой (Рис. 9). В форме отобразится первая запись базы данных.

Рис. 9. Окно формы
Особенно полезны формы, если столбцов в базе данных много. Формы имеют вертикальное положение и окна для ввода и редактирования всех полей. Можно добавлять, удалять и редактировать записи.
Форму можно использовать для поиска отдельных записей, удовлетворяющих заданным условиям. Для отбора записи нужно щелкнуть на кнопке Критерии.
Создание сводных таблиц
Сводная таблица обобщает сведения в столбцах базы данных в их связи друг с другом. Сводная таблица не просто группирует и обобщает данные, но и дает возможность провести глубокий анализ имеющейся информации. Создавая сводную таблицу, пользователь задает имена полей, которые размещаются в ее строках и столбцах.
Сводные таблицы удобны для анализа данных по нескольким причинам:
-
позволяют создать обобщенные таблицы, которые представляют возможность группировки однотипных данных, подведения итогов, нахождения статистических характеристик записей;
-
легко преобразуются;
-
разрешают выполнять автоматический отбор информации;
-
на основе сводных таблиц строятся диаграммы, которые динамически перестраиваются.
Создать сводную таблицу можно, выполнив команду Данные|Сводная таблица. В открывшемся диалоговом окне Мастера сводных таблиц (Рис. 10), под заголовком Создать таблицу на основе данных, находящихся:, надо указать источник данных для сводной таблицы.

Рис. 10. Диалоговое окно мастера сводных таблиц.
Возможен выбор одного из 4 источников:
-
в списке или базе данных MS Excel (поместить столбцы);
-
во внешнем источнике (файлы);
-
в нескольких диапазонах консолидации (несколько списков или таблица с выделенными столбцами);
-
в другой сводной таблице или диаграмме.
Под заголовком Вид создаваемого отчета можно задать вид сводной таблицы: просто сводная таблица или таблица с диаграммой.
Консолидация рабочих листов
Консолидация – агрегирование (объединение) данных, представленных в исходных областях-источниках.
При консолидации рабочих листов происходит обобщение однородных данных. Например, можно обработать сведения, поступающие из различных отделов компании, и, таким образом, получить общую картину.
Однако консолидация – это не только суммирование. В ходе этого процесса можно вычислить такие статистические величины, как среднее, стандартное отклонение, количество значений. Совместно с консолидацией полезно использовать структурирование, причем структура может создаваться автоматически. Листы, предназначенные для консолидации, не обязаны иметь одну и ту же структуру.
Процесс консолидации:
-
Укажите диапазон назначения, где должны располагаться консолидированные данные. Можно указать не весь диапазон, а только его верхнюю ячейку.
-
Выберите команду Данные|Консолидация. На экране появится диалоговое окно Консолидация (Рис.11).
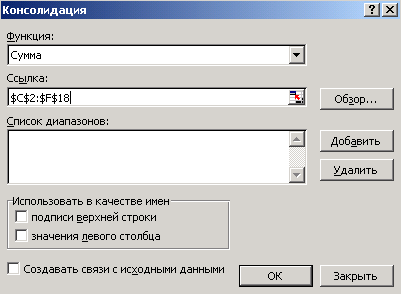
Рис. 11. Окно Консолидация
-
В списке Функция укажите тип консолидации. Допустимые типы: сумма, количество значений, среднее и т.д.
-
В поле Ссылка укажите исходный диапазон данных, который должен быть консолидирован (например, Лист1!$A$1:$B$7). Щелкните на кнопке Добавить. В результате выбранный диапазон будет добавлен в Список диапазонов.
-
Повторите п. 3, 4 для других консолидируемых диапазонов.
-
Определите способ консолидации данных: согласно расположению в диапазоне или согласно заголовкам строк и столбцов. Если консолидация происходит по расположению, снимите флажок – подписи верхней строки и значения левого столбца.
-
Укажите, что должен содержать диапазон назначения: фиксированные значения, которые в дальнейшем не будут изменяться при изменениях в исходных данных, или связанные величины, обновляющиеся при изменениях в исходных данных. Если фиксированные значения, то снимите флажок – Создавать связи с исходными данными.
-
Щелкните на кнопке ОК.
Практическое занятие 3. Работа с табличной базой данных
Задание 1. СОЗДАНИЕ СПИСКА
-
Скопируйте список из файла Занятие3.xls (уточните у преподавателя его местонахождение) или создайте список самостоятельно.
-
Добавьте в список не менее 2 записей, используя форму данных. Для ввода данных воспользуйтесь Формой данных:
-
выделите любую ячейку списка или весь список;
-
выберите команду Данные|Форма;
-
просмотрите уже введенные записи (щелчком по кнопке Далее);
-
отредактируйте произвольно одну из записей;
-
в первую пустую запись формы введите данные и щелкните на кнопке Добавить;
-
повторите предыдущий пункт нужное количество раз;
-
с помощью кнопки Критерии найдите все записи, относящиеся к определенной дате, продавцу и т.п. Для этого в соответствующее поле введите дату, фамилию и т.п., при этом щелчок на кнопке Назад или Далее приведет к перемещению только по записям, удовлетворяющим выбранному критерию.
-
проанализируйте изменения в таблице;
-
щелкните на кнопке Закрыть, чтобы вернуться к рабочему листу;
Переименуйте Лист1 в Исходная таблица.
Сохраните свою работу под именем Занятие3.
Задание 2. ВЫЧИСЛЕНИЯ
Произведите вычисления Объема продаж для каждой записи списка.
Задание 3. СОРТИРОВКА
-
Сортировка по одному полю. Скопируйте таблицу с листа Исходная таблица на Лист2 три раза. В каждой таблице произведите сортировку по одному из полей:
-
по продавцу (внутри по полю Дата продажи);
-
по объему продаж (внутри по полю Продавец);
-
по типу программного продукта.
Для этого:
-
выделите таблицу;
-
выполните команду Данные|Сортировка;
-
в диалоговом окне Сортировка диапазона из списков выберите нужные поля.
Переименуйте Лист2 в Сортировка.Сохраните свою работу.
Задание 4. ФИЛЬТРАЦИЯ
Фильтрация (выборка) данных позволяет отобразить в таблице только те строки, содержимое ячеек которых отвечает заданному условию (или нескольким условиям). Эта операция осуществляется с помощью автофильтра или расширенного фильтра. Для этого:
-
Скопируйте исходную таблицу с листа Исходная таблица на Лист3 книги Занятие 3.
-
Создайте новую таблицу с данными о продажах определенного продавца в определенный день (определенный период).
-
Создайте новую таблицу с данными о продажах, имеющих объем в определенных пределах.
-
Создайте новую таблицу с данными о продажах определенного вида программы.
Для выполнения фильтрации:
-
выделите таблицу;
-
выполните команду Данные|Фильтр|Автофильтр;
-
задайте нужные условия (см. пп. 2-4);
-
скопируйте отфильтрованные записи в новую таблицу на этом же листе.
-
Переименуйте Лист3 в Фильтрация.
-
Сохраните свою работу.
Задание 5. ПОДВЕДЕНИЕ ПРОМЕЖУТОЧНЫХ ИТОГОВ
Скопируйте таблицу с листа Исходная таблица на Лист5 и переименуйте его в Итоги.
Задача. Требуется вычислить суммарное количество программ, реализованных каждым продавцом, объем продаж каждого продавца и подвести итоги в целом по фирме.
Для решения этой задачи удобно использовать команду Excel для автоматического подведения общих и промежуточных итогов – Данные|Итоги. Выполните следующую последовательность действий:
-
отсортируйте данные в таблице по столбцу Продавец;
-
выделите любую ячейку таблицы (или всю таблицу) и выполните команду Данные|Итоги;
-
в открывшемся диалоговом окне Промежуточные итоги из списка При каждом изменении в: выберите столбец Продавец;
-
из списка Операция выберите функцию Сумма;
-
в списке Добавить итоги по: выберите столбцы, содержащие значения, по которым необходимо подвести итоги - Количество и Объем продаж;
-
щелкните на кнопке ОК;
-
обратите внимание на появление в таблице новых строк с итоговыми данными, выделенными шрифтом;
-
общие и промежуточные итоги динамически связаны с исходными (детальными) данными, и все изменения в исходных данных будут автоматически отражаться в итоговых результатах. Внесите какие-либо изменения в ячейки столбца Количество продаж и проанализируйте результат;
-
при подведении итогов автоматически создается структура таблицы. Исследуйте возможности работы со структурой таблицы. Скройте все детальные данные и отобразите только результаты подведения итогов;
-
сохраните работу.
Задание 6. КОНСОЛИДАЦИЯ ДАННЫХ
Создайте в рабочей книге Занятие 3 три новых рабочих листа и присвойте им имена Январь, Февраль и Консолидация. Скопируйте таблицу с листа Исходная таблица на листы Январь и Февраль; озаглавьте скопированные таблицы «Объем продаж компьютерных продуктов в январе» и «Объем продаж компьютерных продуктов в феврале». Измените некоторые данные на рабочем листе Февраль.
Задача. Требуется вычислить суммарный объем продаж и количество программ, реализованных всеми продавцами за два месяца.
Для решения этой задачи используйте консолидацию данных по категориям. Таблицу с итоговыми (консолидированными) данными разместите на рабочем листе Консолидация. Для консолидации данных, находящихся на рабочих листах Январь и Февраль, выполните следующую последовательность действий:
-
На листе Консолидация выделите ячейку А1.
-
Выполните команду Данные|Консолидация.
-
В открывшемся диалоговом окне Консолидация выберите функцию Сумма.
-
Укажите список диапазонов, которые необходимо консолидировать (путем выделения диапазонов на листах Январь и Февраль, начиная со столбца Продавец до конца таблицы, включая все заполненные строки).
Примечание: заголовки столбцов должны быть включены в области-источники.
-
Установите переключатели:
-
Использовать в качестве имен: подписи верхней строки, значения левого столбца;
-
Создавать связи с исходными данными.
-
Щелкните на кнопке ОК.
-
Откорректируйте ширину столбцов таблицы так, чтобы был виден текст всех заголовках столбцов.
-
Удалите столбец Цена.
-
Проанализируйте полученные результаты при изменении исходных данных.
-
Сохраните работу.
Занятие 4. Вычисления по формулам с использованием
математических и логических функций
