
- •I часть
- •Размещение реквизитов основной и подчиненной формы
- •Выбор типа формы
- •Присвоение имени форме и ее открытие
- •Редактирование формы в режиме конструктора
- •Создание кнопок для перехода к другой записи
- •Редактирование подчиненной формы
- •Переход в режим формы и загрузка таблиц
- •II часть Технология разработки многотабличной формы для загрузки подчиненной таблицы
- •Проектирование формы
- •Определение подсхемы данных
- •Определение общей структуры формы
- •Размещение реквизитов формы
- •Создание многотабличной формы с подчиненной формой средствами мастера
- •Разработка формы, обеспечивающей удобный интерфейс пользователя для загрузки подчиненной таблицы
- •Создание полей со списком
- •Создание поля со списком с помощью мастера
- •Создание поля со списком без использования мастера
- •Загрузка данных в подчиненную таблицу через форму
- •Контрольные вопросы
Создание поля со списком без использования мастера
Создадим поле со списком для ввода значений идентификатора преподавателя ТАБН. Это позволит просматривать и вводить значения, которые уже имеются в главной таблице ПРЕПОДАВАТЕЛЬ, а также проверять соответствие номера и фамилии преподавателя, имеющихся в документе-источнике загрузки.
Нажмем на вкладке Конструктор в группе Элементы управления кнопку
Поле со списком.
Установим курсор мыши на появившийся элемент Свободный (рисунок 90).

Рисунок 90 - Элемент формы ПолеСоСписком
Нажмем
правую кнопку мыши, чтобы вызвать
контекстно зависимое
меню.
Выберем
пункт Свойства,
затем – вкладку Данные.
В строке
Данные
выберем
поле ТАБН, которое необходимо заполнять
через форму в
таблице
ИЗУЧЕНИЕ
(рисунок 91). В строке Тип
источника строк выберем
элемент
Таблица
- Запрос,
а в строке Источник
строк –
таблицу
ПРЕПОДАВАТЕЛЬ.
Поля,
включаемые в список, и их порядок
определяются в
построителе,
который
вызывается в этой же строке нажатием
кнопки
![]() .
.

Рисунок 91 - Окно определения свойств данных поля со списком
Построитель выводит бланк запросов, в который перетащим из таблицы ПРЕПОДАВАТЕЛЬ поля ТАБН и ФИО.
Для того
чтобы в списке выводились два поля, на
вкладке Макет
необходимо
в
строке Число
столбцов указать
«2». Для настройки ширины
столбцов
списка
в строках Ширина
списка и
Ширина
столбцов зададим
подходящие
значения.
Закроем окно свойств Поле
со списком.
В результате получим
поле
ТАБН
со списком, которое содержится в
окончательной
форме,
представленной
на рисунке 92.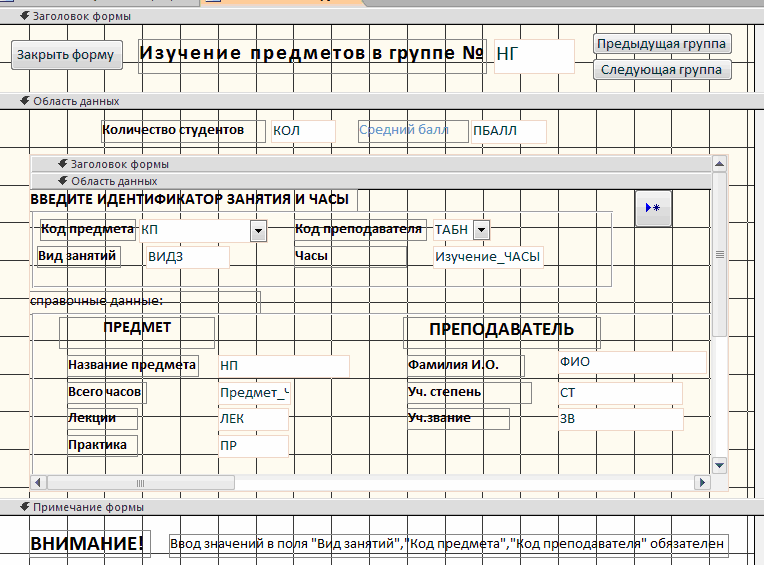
Рисунок 92 - Форма ПЛАН ЗАНЯТИЙ в режиме конструктора
Замечание Если необходимо преобразовать обычное поле в поле со списком , надо в контекстно-зависимом меню поля выбрать Преобразовать элемент в и далее выбрать строку Поле со списком При включенной кнопке Мастера элементов элемент будет преобразован мастером. При выключенной кнопке необходимо для получения поля со списком установить свойства этого поля, как описано выше.
Загрузка данных в подчиненную таблицу через форму
Для загрузки данных в подчиненную таблицу ИЗУЧЕНИЕ через форму ПЛАН ЗАНЯТИЙ можно сразу перейти из режима конструктора в Режим формы.
Для этого на вкладке Главная в списке кнопки Режим выбирается Режим формы. Если форма была закрыта, необходимо в окне Область навигации выбрать форму ПЛАН ЗАНЯТИЙ. На рисунке 93 приводится форма ПЛАН ЗАНЯТИЙ в режиме формы, обеспечивающая загрузку и корректировку данных о занятиях в таблице ИЗУЧЕНИЕ, подчиненной таблицам ГРУППА, ПРЕДМЕТ, ПРЕПОДАВАТЕЛЬ, данные из которых только отображаются в форме.

Рисунок 93 - Форма ПЛАН ЗАНЯТИЙ в режиме формы
Загрузка подчиненной таблицы. Для загрузки записи нового занятия в таблицу ИЗУЧЕНИЕ через вызванную форму необходимо сделать текущим номер группы, для которой вводятся данные о занятиях из документа «План занятий». Это можно сделать путем просмотра записей групп при помощи кнопок Предыдущая группа и Следующая группа (рисунок 93).
При большом числе групп целесообразно использовать функцию поиска нужной записи. Чтобы осуществить поиск, установим курсор в поле номера группы, нажмем на вкладке Главная в группе Найти кнопку Найти и в открывшемся окне Поиск и замена (рисунок 94) зададим в качестве образца поиска номер нужной группы. После нажатия в этом окне кнопки Найти далее в форме отобразятся данные занятиях заданной группы.

Рисунок 94 - Диалоговое окно поиска записи
Для ввода новых записей должен быть обеспечен переход в режим добавления новой записи в подчиненной форме. Для этого может быть создана специальная кнопка перехода к пустой записи Добавить запись (рисунок 93).
Для формирования такой кнопки используем мастер кнопок, в диалоговом окне которого Создание кнопок (рисунок 95) надо выбрать соответствующую категорию Обработка записей и действие Добавить запись, которые обеспечат формирование нужной процедуры обработки события.

Рисунок 95 - Выбор параметров при создании кнопки для добавления за- писи
Установка свойств Разрешить добавление, Разрешить удаление, Разрешить изменение, обеспечивающих возможность добавления, удаления и изменения записей при загрузке и корректировке записей таблицы ИЗУЧЕНИЕ – источника записей, показана в окне свойств подчиненной формы (рисунок 96).

Рисунок 96 - Установка свойств подчиненной формы ИЗУЧЕНИЕ
Упражнение. Создайте многотабличную форму, для загрузки результатов сдачи экзаменов в таблицу УСПЕВАЕМОСТЬ и их просмотра. При создании формы произведите действия, аналогичные рассмотренным для таблицы ИЗУЧЕНИЕ.
В соответствии с технологией загрузки базы данных, рассмотренной в начале настоящей главы, осуществите проектирование формы для загрузки данных в подчиненную таблицу УСПЕВАЕМОСТЬ из документа-источника «Экзаменационная ведомость».
Определите общую структуру составной формы для ввода (просмотра) данных об оценках студентов группы по предмету в соответствии с подсхемой данных для составной формы, приведенной на рисунке 97.
 Рисунок
97 - Подсхема
для составной формы ВЕДОМОСТЬ
УСПЕВАЕМОСТИ
Рисунок
97 - Подсхема
для составной формы ВЕДОМОСТЬ
УСПЕВАЕМОСТИ
В результате загрузки в БД данных об оценках студентов группы по предмету в БД должны формироваться только записи таблицы УСПЕВАЕМОСТЬ (объект загрузки). Загрузку и просмотр этих данных удобно производить по каждому проведенному в группе занятию в отдельности из соответствующей «Экзаменационной ведомости». Поэтому в подсхему для формы ввода включается таблица ИЗУЧЕНИЕ, которую по этой причине целесообразно выбрать в качестве источника основной части составной формы. Кроме того, в форме предусмотрен вывод (отображение) данных о предмете и преподавателе, проводящем занятие, а в списке студентов необходимо предусмотреть отображение его фамилии. Для этого в подсхему включены таблицы СТУДЕНТ, ПРЕДМЕТ и ПРЕПОДАВАТЕЛЬ.
Спланируйте размещение реквизитов в макете формы так, чтобы обеспечить удобный ввод данных в таблицу УСПЕВАЕМОСТЬ из документа «Экзаменационная ведомость», а также отображение справочной информации о студенте, предмете и преподавателе, в списке студентов предусмотрите вывод фамилии студента.
Выполните конструирование экранной формы (рисунок 98), через которую будет осуществляться ввод, добавление и изменение записей таблицы базы данных УСПЕВАЕМОСТЬ.

Рисунок 98 - Форма ввода и просмотра данных об успеваемости студентов по теории и практике
Загрузите через построенную форму данные из документа «Экзаменационная ведомость» в таблицу УСПЕВАЕМОСТЬ.
