
- •I часть
- •Размещение реквизитов основной и подчиненной формы
- •Выбор типа формы
- •Присвоение имени форме и ее открытие
- •Редактирование формы в режиме конструктора
- •Создание кнопок для перехода к другой записи
- •Редактирование подчиненной формы
- •Переход в режим формы и загрузка таблиц
- •II часть Технология разработки многотабличной формы для загрузки подчиненной таблицы
- •Проектирование формы
- •Определение подсхемы данных
- •Определение общей структуры формы
- •Размещение реквизитов формы
- •Создание многотабличной формы с подчиненной формой средствами мастера
- •Разработка формы, обеспечивающей удобный интерфейс пользователя для загрузки подчиненной таблицы
- •Создание полей со списком
- •Создание поля со списком с помощью мастера
- •Создание поля со списком без использования мастера
- •Загрузка данных в подчиненную таблицу через форму
- •Контрольные вопросы
Создание полей со списком
При вводе идентификационных данных через форму в Access имеется возможность получить справочную информацию из ранее загруженных таблиц, что позволяет выбрать уже имеющиеся значения в базе и тем самым повысить достоверность вводимой информации. Отображение данных из справочных таблиц при вводе идентификатора свидетельствует о наличии в базе данных главных записей для загружаемой подчиненной записи, что необходимо для успешного завершения ввода при установленном параметре целостности в схеме данных.
Поле со списком объединяет поле формы, в которое нужно ввести данные, и список. Список содержит записи из связанной главной таблицы. В списке можно выбрать из соответствующего поля нужное значение и ввести его в поле формы (пример на рисунке 82).
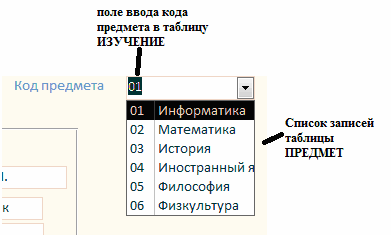
Рисунок 82 - Отображение списка
Создание поля со списком с помощью мастера
Создадим поле со списком для ввода значений кода предмета – КП в таблицу ИЗУЧЕНИЕ. Это позволит просматривать и вводить значения, которые уже имеются в главной таблице ПРЕДМЕТ, а также проверять соответствие кода и наименования предмета, имеющихся в документе-источнике загрузки «План занятий».
Выберем кнопку Поле со списком в группе Элементы управления на вкладке Конструктор, установим курсор мыши в нужное место, нажмем кнопку мыши и, не отпуская ее, вычертим рамку элемента. После отпускания кнопки мыши запустится мастер и откроет диалоговое окно Создание полей со списком. В этом окне определим способ, которым список поля получает свои значения. Для формирования списка из связанной таблицы выберем вариант Таблица или запрос содержат значения, которые использует поле со списком (рисунок 83).

Рисунок 83 - Выбор способа форматирования списка
В следующем окне выберем таблицу ПРЕДМЕТ, которая будет поставлять значения в список поля (рисунок 84).

Рисунок 84 - Выбор источника данных для формирования списка
Затем вберем поле КП, а также поле НП для расшифровки кода КП (рисунок 85). Эти поля образуют записи списка.

Рисунок 85 - Выбор полей для формирования записи списка
Далее в появившейся таблице определим ширину столбцов списка в соответствии с размером значений. Для этого курсор мыши установим на линию, разделяющую имена столбцов, и переместим ее в нужное место (рисунок 86).

Рисунок 86 - Окно для оформления столбцов списка
Далее выберем поле списка КП, являющееся ключом связанной таблицы ПРЕДМЕТ. Из этого поля будет выбираться значение для ввода в поле фор мы (рисунок 87).

Рисунок 87 - Окно для выбора поля источника значений для поля формы
В следующем окне отметим переключатель Сохранить в поле и выберем поле формы КП (поле таблицы ИЗУЧЕНИЕ ), в кото-рое будут вводиться значения из списка (рисунок 88)

Рисунок 88 - Выбор поля формы, в которое вводится значение из списка
Далее введем подпись поля со списком – «Код предмета» (рисунок 89).

Рисунок 89 - Определение подписи поля со списком
Нажмем кнопку Готово. В результате получим поле КП со списком, которое содержится в окончательной форме, представленной на рисунке 92. Использование поля со списком предметов возможно в режиме формы. Для удобства поиска нужного значения в списке можно воспользоваться операциями поиска и сортировки. Доступ к этим операциям возможен при помощи кнопок Найти (группа Найти), Сортировка по возрастанию, Сортировка по убыванию группы Сортировка и фильтр.
