
Замечание
При установке курсора мыши на любой границе рамки курсор отображается в виде раскрытой ладони и тогда возможно перемещать элемента и за пределы области. При установке курсора в левом верхнем углу курсор отображается в виде указательного пальца и перемещение возможно только в пределах области, которая при этом может автоматически расширяться.
Для удаления элемента его надо выделить и нажать клавишу <Del>.
Изменение надписей и отображения значений полей. При редактировании связанных элементов Поле и Надпись , если между ними установлена связь, или аналогичной пары элементов, полученной с помощью кнопки Список полей на панели конструктора форм, следует иметь в виду, что независимое перемещение поля и его надписи возможно, только если курсор примет вид указательного пальца. В противном случае оба элемента перемещаются синхронно. Остальные действия по внесению изменений в эти элементы осуществляется аналогично рассмотренному при формировании элемента в области заголовка.
Изменение свойств. Редактирование формы и ее элементов может быть выполнено не только графическими средствами, но и путем изменения их свойств. Для этого необходимо с помощью двойного щелчка открыть Окно свойств необходимого элемента. А также его можно открыть с помощью контекстного меню. На рисунке 60 показана вкладка Макет в окне свойств Поле: НП .
Сохранение
формы после редактирования. По
завершении
редактирования
формы
она
может
быть
сохранена.
Если
редактируемая
форма
еще
не
сохранялась,
выполняется команда меню Файл
- Сохранить
или
нажимается
кнопка
панели
инструментов Сохранить.
Можно сохранить форму и при ее
закрытии
командой
Файл
- Закрыть
или
нажатием кнопки
![]() (Закрыть)
окна
формы.
Далее
надо
подтвердить
необходимость
их
сохранения,
и
в
диалоговом
окне Сохранение
ввести
название (ПРЕДМЕТ-ПРОГРАММА) в
текстовом
поле Имя
формы (рисунок
61).
(Закрыть)
окна
формы.
Далее
надо
подтвердить
необходимость
их
сохранения,
и
в
диалоговом
окне Сохранение
ввести
название (ПРЕДМЕТ-ПРОГРАММА) в
текстовом
поле Имя
формы (рисунок
61).
Если редактируемая форма была ранее сохранена, то для сохранения измененной формы под новым именем над выполнить команду меню Файл - Сохранить как.
Окончательный вид отредактированной формы в режиме конструктора представлен на рисунке 59.
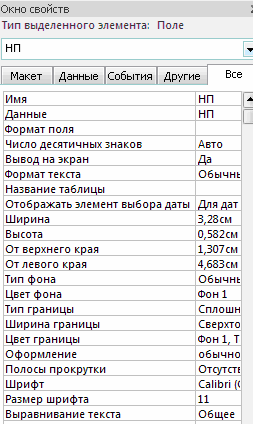
Рисунок 60 - Свойства для поля НП в форме, установленные мастером при создании формы для таблицы ПРЕДМЕТ
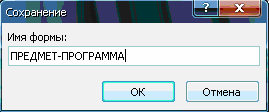
Рисунок 61 - Ввод имени формы при ее сохранении
Работа с данными таблицы в режиме формы
Завершив редактирование формы, приступим к работе с таблицей ПРЕДМЕТ через форму. Для перехода в режим формы из режима конструктора нужно нажать в вкладке Режимы кнопки Режим и выбрать Режим формы.
Для загрузки, просмотра и корректировки данных таблицы ПРЕДМЕТ через ранее сохраненную форму в окне: база данных в группе Объекты надо перейти к строке Формы и, выделив в рабочей области название формы ПРЕДМЕТ-ПРОГРАММА, нажать кнопку Открыть.
На рисунке 62 приводится форма ПРЕДМЕТ-ПРОГРАММА в режиме формы, в которой отображены данные из одной строки таблицы ПРЕДМЕТ.
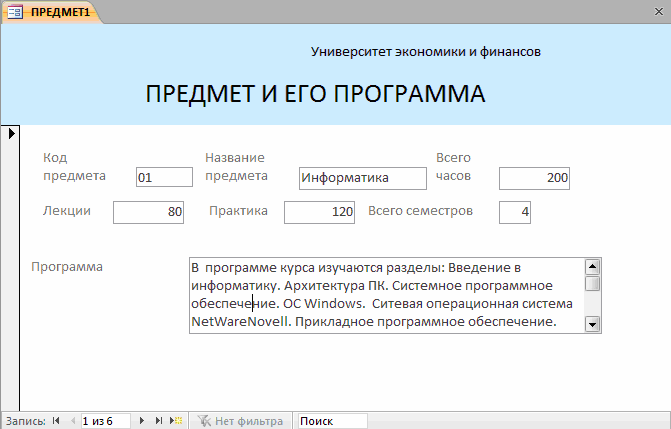
Рисунок 62 - Форма ввода-вывода для работы с данными таблицы ПРЕДМЕТ
Данные для загрузки таблицы ПРЕДМЕТ приведены в соответствующей таблице приложения, как описано в практической работе №2.
Значения, вводимые в поля формы, должны соответствовать типам данных и их свойствам, заданным при определении структуры таблицы.
Для завершения создания (редактирования) записи таблицы ПРЕДМЕТ достаточно перейти к другой записи в поле номера записи внизу формы.
УПРАЖНЕНИЕ. Создайте однотабличную форму для таблицы кафедра с помощью мастера, отредактируйте ее в конструкторе и произведите добавление нескольких записей.
