
Создание однотабличной формы с помощью инструмента «Форма»
В области переходов щелкните таблицу или запрос с данными, которые должны отображаться в форме. На вкладке Создать в группе Формы нажмите кнопку Форма. (рисунок 54)

Рисунок 54 - Кнопка Форма на вкладке Создать в группе Формы
Будет создана новая форма и отображена в режиме макета. В режиме макета можно внести изменения в структуру формы при одновременном отображении данных. Например, можно настроить размер полей в соответствии с данными.
Работа команды «Форма» завершается отображением формы (рисунок 55). При этом появляется панель инструментов Режим формы. Кнопки этой панели по назначению аналогичны кнопкам панели Таблица в режиме таблицы.
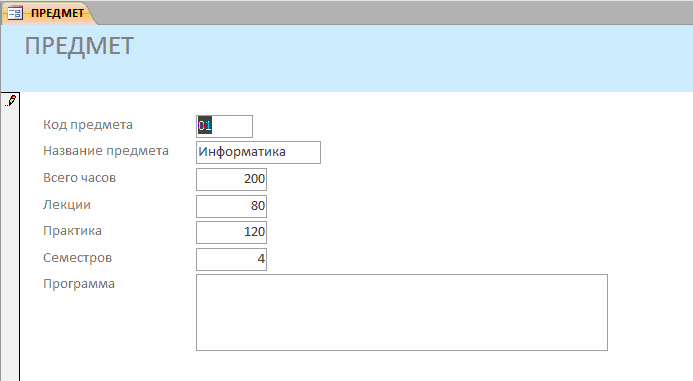
Рисунок 55 - Результат работы команды «Форма» по таблице ПРЕДМЕТ
Внимание.
Подписи полей в форме соответствуют заданным в их свойствах при определении структуры таблицы. Подпись формы соответствует имени таблицы источника, при сохранении формы можно подтвердить это имя или изменить его.
Редактирование формы
Переход в режим конструктора формы. Для уточнения текста надписей, местоположения, размера, шрифта и других параметров отображения элементов формы необходимо перейти в режим конструктора форм.
При открытой форме переход в режим конструктора можно осуществить нажатием в вкладке Режимы кнопки Режим (рисунок 56). Кнопка Режим обеспечена списком, развернув который можно выбрать необходимый режим представления формы.
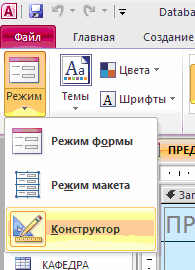
Рисунок 56 - Список режимов кнопки Режим
Переход в режим конструктора можно осуществить также с помощью Контекстного меню данной формы (рисунок 57)

Рисунок 57- Переход в режим конструктора
После перехода в режим конструктора созданная форма откроется в окне конструктора форм (рисунок 58).
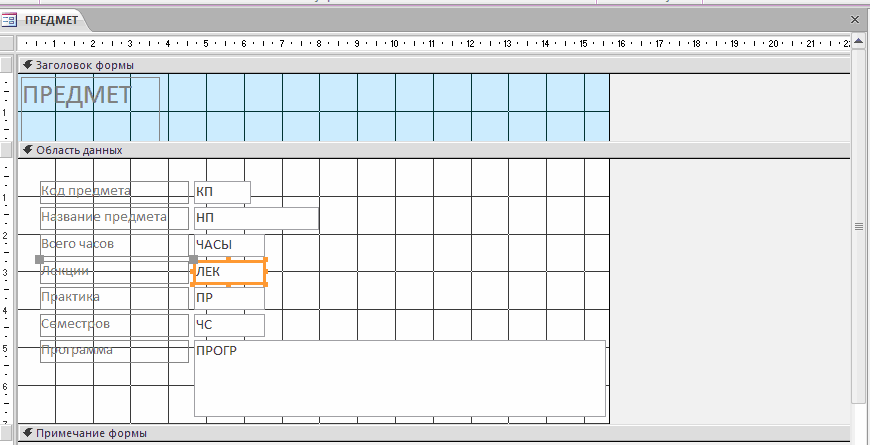
Рисунок 58 - Режим конструктора формы, полученной командой «Форма»
по таблице ПРЕДМЕТ
После выбора режима конструктора в окне Access появляются панель Конструктор форм и Панель элементов. Панель форматирования Формат (Форма/ Отчет) может быть вызвана при активном окне формы по команде меню Вид - Панели инструментов - Формат (Форма/Отчет).
Создание заголовка. Для ввода текста заголовка в полученную форму в окне конструктора (рисунок 59) расширим область заголовка формы, установив курсор мыши на границу области данных и перетаскивая эту границу на нужное расстояние.
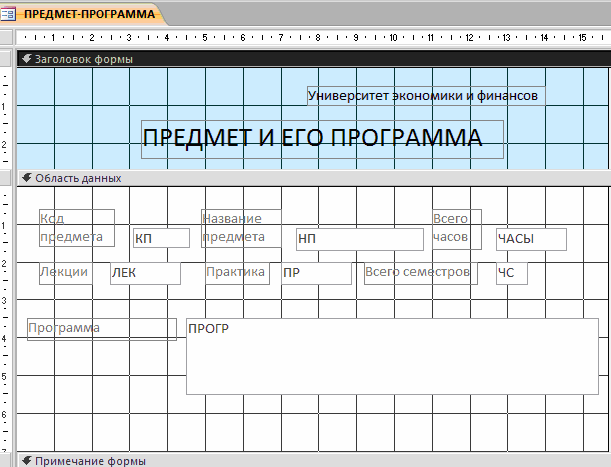
Рисунок 59 - Форма ПРЕДМЕТ-ПРОГРАММА в режиме конструктора форм
Для ввода текста заголовка надо создать графический элемент Надпись. Начинается создание элемента щелчком мыши на кнопке панели элементов Надпись. Теперь на панели форматирования можно выбрать нужный шрифт и другие параметры оформления. Переместим курсор мыши на место начала текста. Нажмем кнопку мыши и, не отпуская ее, растянем рамку текста до нужного размера. Введем текст. Создание элемента Надпись завершается нажатием клавиши <Enter> или щелчком мыши вне рамки элемента.
Форматирование элемента Надпись может быть выполнено в любой момент. Для этого элемент надо выделить щелчком мыши внутри его рамки. Для изменения текста надписи курсор должен быть переведен на текст, при этом сам элемент остается невыделенным, а команды форматирования недоступны.
Элемент Надписи может быть перемещен в пределах области заголовка, могут быть также изменены размеры рамки элемента. Рамка помеченного элемента может быть растянута или сжата при размещение курсора на специальных точках рамки, в которых появляется двунаправленная стрелка. Перемещение возможно при появлении изображения руки.
