
Лабораторна робота № 7.
Пакети програм для математичної обробки інформації.
Система математичних розрахунків MathCAD.
Мета роботи: познайомитися з системою математичних розрахунків MathCAD, придбати практичні навички застосування системи до розв’язання математичних та технічних задач, налаштування системи для оптимального використання при вирішенні практичних задач.
Теоретичні відомості.
На сучасному ринку комп’ютерних інформаційних технологій існує декілька найвідоміших систем математичної обробки інформації. Кожна з них відрізняється своїми можливостями в розв’язанні певних класів задач та відображенні результатів (табл. 1).
Таблиця 1
|
Назва системи |
Фірма розробник |
Опис можливостей системи |
|
MatLab |
MathWork |
Назва системи переводиться як “матрична лабораторія”. Вона орієнтована на роботу з масивами даних. В ній викорис-товується математичний співпроцесор та можливість звернен-ня до програм написаних мовою С++. Система може викорис-товуватися як для символьних, так і для числових операцій. Система має розвинену вхідну мову програмування, яка оптимізована для реалізації чисельних методів. Система відкрита і має можливості розширення. |
|
MathCAD |
MathSoft |
Система відрізняється зручністю сприйняття математичних виразів, які записуються в їх звичній формі. У MathCAD створення програми проходить паралельно з її налагод-женням. Графічне представлення результатів виконується дуже просто і наочно. Пакет має довідник основних економіко-математичних та фізико-хімічних формул і кон-стант, які можна переносити в документ. |
|
Maple |
Maple Waterloo In. |
Це одна з найпотужніших систем символьних обчислень. Роз-робники математичних пакетів MatLab та MathCAD вико-ристовують символьний процесор Maple у своїх програмах. Система призначена для виконання складних алгебраїч-них перетворень та спрощення виразів з комплексними числами, знаходження кінцевих та нескінчених сум, меж, інтегралів, розв’язання аналітично та чисельно алгебраїчних систем рівнянь та нерівностей. Має свою специфічну мову опису математичних виразів. Система має більш як 2500 вбудованих функцій, відрізняється швидкістю та точністю обчислень, має розвинену мову програмування та можливості розширення системи. |
|
Mathematica |
Wolfram Research In. |
Система дозволяє ефективно здійснювати операції над числа-ми (матричні операції, інтегрування, перетворення Фур’є, розв’язання мінімаксних задач, обчислення математичних функцій та ін.) та символьні обчислення. Має розвинені мож-ливості роботи з 2D- і 3D- графікою, має вбудовану мову про-грамування та специфічну мову опису математичних виразів. |
Система математичних розрахунків MathCAD. Система дозволяє виконувати досить складні розрахунки готуючи всі дані для розрахунків на мові, максимально наближеній до математичної. Крім цього в будь-якій області документа можна рохміщувати коментарі. Результати розрахунків подаються у вигляді графіків дво- та тривимірних.
Умовно MathCAD складається з чотирьох процесорів: текстового, графічного, математичного і процесора функціонального програмування. Математичний процесор може бути поданий у вигляді сукупності двох процесорів: числового та символьного. (Під процесором розуміється сукупність програмних й апаратурних засобів, що реалізують заданий набір операцій):
-
Текстовий MathCAD-процесор призначений для введення в MathCAD-документ відповідних текстових коментарів, що утворюють текстові області документа. Можливості процесора можна порівняти зі стандартним Windows-блокнотом (Notepad);
-
Графічний процесор дає змогу будувати графіки в декартових та полярних координатах, картини ліній рівня, зображувати поверхні і виводити ряд інших тривимірних графіків. Всі вони – приклади графічних областей MathCAD-документа;
-
Числовий процесор як результат виконання операції формує число, подане в одному з прийнятих у MathCAD форматі.
-
С
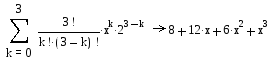 имвольний
процесор дає змогу істотно спростити
складний вираз. Напри-клад, формула
имвольний
процесор дає змогу істотно спростити
складний вираз. Напри-клад, формула
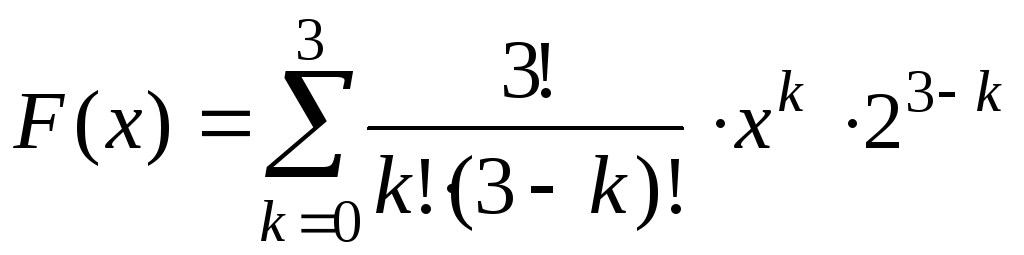 після оброблення символьним процесором
перетвориться до такого вигляду:
після оброблення символьним процесором
перетвориться до такого вигляду:
І Робоча область
 нтерфейс
користувача системи MathCAD
забезпечує легке керування процесом
створення формул і організації обчислення
в документі (WorkSheets).
нтерфейс
користувача системи MathCAD
забезпечує легке керування процесом
створення формул і організації обчислення
в документі (WorkSheets).
Рис. 1. Вікно системи МathCAD з палітрою математичних операцій.
К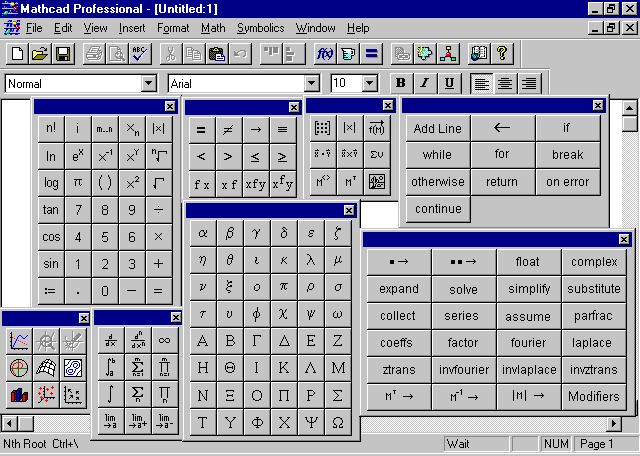 нопками
виклику палітр математичних операцій
забезпечують введення математичних
функцій і символів. Палітри математичних
функції при розкритті їх всіх на екрані
займають багато місця у робочому
документі (рис. 2), тому після використання
поточної палітри її закривають за
допомогою кнопки у верхньому правоку
куті її віконця.
нопками
виклику палітр математичних операцій
забезпечують введення математичних
функцій і символів. Палітри математичних
функції при розкритті їх всіх на екрані
займають багато місця у робочому
документі (рис. 2), тому після використання
поточної палітри її закривають за
допомогою кнопки у верхньому правоку
куті її віконця.
Рис. 2. Палітри математичних символів і операторів системи МathCAD.
Робота з системою зводиться до підготовки у робочій області документу завдання для обчислень і встановлення форматів виводу результатів. Завдання на обчислення може бути підготовано у вигляді послідовності формул, чи програми написаної на внутрішній мові програмування МathCAD. При підготовці документа в будь якому місці робочого документу ми можемо вводити текст чи формули (треба слідкувати за тим, щоб блоки формул і текстові блоки не перекривалися). Після кожного математичного блоку можемо отримати результат розрахунку. З кожним блоком можна працювати самостійно: переміщувати, копіювати і т.п. При цих операціях система створює прямокутник, що обмежує область кожного блоку.
У документі MathCAD використовуються блоки трьох типів: обчислю-вальні (або математичні), текстові та графічні.
Спілкування користувача з системою MathCAD відбувається на вхідній мові, що є проміжною, математично-орієнтованою мовою візуального програмування. Математичні записи в цій мові вводяться просто виведенням шаблонів відповідних операторів і функцій. Вона настільки наближена до звичайної математичної мови опису обчислювальних задач, що практично не потребує їх програмування. Потрібен лише точний опис алгоритму розв'язання задачі.
Оператори — це спеціальні MathCAD-символи, що вказують на виконання тих або інших операцій над даними-операндами.
Останні можуть бути подані константами або змінними – об'єктами з іменами, які містять дані певних типу і значення. Оператори вводяться як із клавіатури, так і за допомогою вбудованих панелей.
Функція — об'єкт вхідної мови, що має ім'я і параметри, які вказуються в круглих дужках.
Ім'я MathCAD-функції ототожнюється з відповідною математичною функцією, наприклад sin(x). Характерною рисою функції є повернення значення (результату обчислення функції) у відповідь на звернення до неї. Оператори та функції використовуються для створення математичних виразів – формул, які можуть обчислюватися в числовому або символьному вигляді.
Зі змінними пов'язано поняття присвоювання їм значень. Символ присвоювання позначається як «:=» (наприклад, х := 25) під час виконання числових операцій і як «=» (наприклад, а = с) під час роботи з символьним процесором.
Д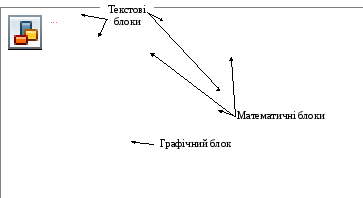 ля
запуску відповідного процесора з метою
здобуття результату використовуються
знаки «=» («дорівнює») і «»
(«символьне дорівнює»).
ля
запуску відповідного процесора з метою
здобуття результату використовуються
знаки «=» («дорівнює») і «»
(«символьне дорівнює»).
Рис. 3. Приклад блочної структури MathCAD –документу.
Зовнішньо області (текстові і математичні) ніяк не відрізняються одна від одної, але робота в кожній з них має свої особливості. Області можуть довільно переміщуватись в будь-яке місце документа.
Характерним для MathCAD є ідентичність подання документа, видимого на екрані, і його роздруку. Таку відповідність називають іноді принципом WYSIWYG («що бачу, те й одержую»). Застосування шаблонів для введення математичних виразів, які мають звичайний вигляд, істотно полегшує рутинну роботу користувача і робить його інтерфейс ще більш дружнім (особливо це стосується початківців).
Оскільки робочий MathCAD-документ може бути ширший від аркуша паперу, поняття сторінки не є таким ясним, як текстового редактора Word. Області, розділені штриховими вертикальними лініями, друкуються на окремих аркушах паперу, тоді як номер сторінки в нижній частині вікна MathCAD не змінюється при пересуванні вікна праворуч.
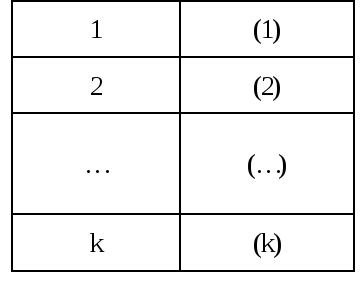
Можна уявити робочий документ, складений із вертикальних смуг-аркушів 1, (1), 2, (2), і т. д., як показано на рисунку. MathCAD починає друкувати зверху лівої смуги (аркуш 1) і продовжує до досягнення останньої області в цій смузі (аркуші 2, 3 і т. д.), після чого переходить до верху сусідньої смуги (аркуш (1) ) і друкує її донизу (аркуші (2), (3) і т. д. ).
Аркуші (1), (2), (3),... можуть бути доступні з аркушів 1,2,3,... відповідним переміщенням повзунка горизонтального прокручування вікна документа. Тому іноді праві аркуші (1), (2), (3),... називають "прихованими сторінками" і їх використовують для розміщення допоміжних обчислень або формул.
Особливості інтерфейсу користувача MathCAD. Під інтерфейсом користувача будемо розуміти сукупність засобів графічної оболонки MathCAD, які забезпечують керування системою як із клавіатури, так і за допомогою миші. Інтерфейс MathCAD створено так, що користувач, який має елементарні навички роботи з Windows-додатками, може відразу почати роботу з MathCAD.
Головне меню MathCAD. Верхній рядок – рядок заголовка. Він відображає назву завантаженого або щойно створеного документу. У лівій частині рядка міститься стандартні кнопка керування вікном, у правій — кнопка згортання вікна в піктограму і розгортання його на весь екран, а також кнопка закриття системи MathCAD.
Головне меню MathCAD складається з таких пунктів:
-
File (Файл) — робота з файлами, мережею Internet та електронною поштою;
-
Edit (Правка) — редагування документів;
-
View (Вид) – зміна засобів огляду і включення (виключення) елементів інтерфейсу;
-
Insert (Вставка) - вставлення об'єктів та їхніх шаблонів (включаючи графіку);
-
Format (Формат) — зміна формату (параметрів) об'єкта;
-
Math (Мтематика) — керування процесом обчислень;
-
Symbolic (Символы) — вибір операцій символьного процесора;
-
Window (Окно) — керування вікнами системи;
-
Help (Помощь, "?") — робота з довідковою базою даних про систему.
Кожний пункт головного меню містить підменю зі списком доступних і недоступних (але можливих) операцій (команд). Доступні в даний момент операції подаються чітким шрифтом, а недоступні — шрифтом із характерним затіненням.
Використання інструментальних і вбудованих панелей MathCAD. Ро-бота з документами MathCAD не потребує обов'язкового використання опцій головного меню, тому що основні з них дублюються кнопками швидкого керування.
Їх можна виводити на екран або прибирати з нього за допомогою відповідних опцій позиції View головного меню Windows. Найчастіше використовуються дві такі панелі: панель інструментів (Toolbar - дублює найпоширеніші команди та операції) і панель форматування (FormatBar - забезпечує вибір типу, розміру шрифтів і засобу вирівнювання текстових коментарів).
Третій рядок вікна системи MathCAD займає панель інструментів. Вона містить кілька груп кнопок керування з піктограмами, кожна з який дублює одну з найважливіших операцій головного меню.
Четвертий рядок займає панель форматування (FormatBar). Всі її кнопки майже ідентичні по функціях (і піктограмах на них) із кнопками панелей форматування тексту редактора Microsoft Word та інших стандартних Windows-додатків.
Для набору відповідних математичних знаків використовуються вбудовані панелі, в оригіналі Palletes – палітри. Вони дають змогу виводити на екран заголовки — шаблони математичних знаків (наприклад, символи арифметичних операцій, матриць, знаків інтегралів, похідних і т. д.).
Панель
операцій математичного аналізу
(5).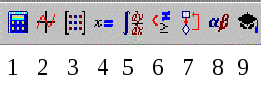
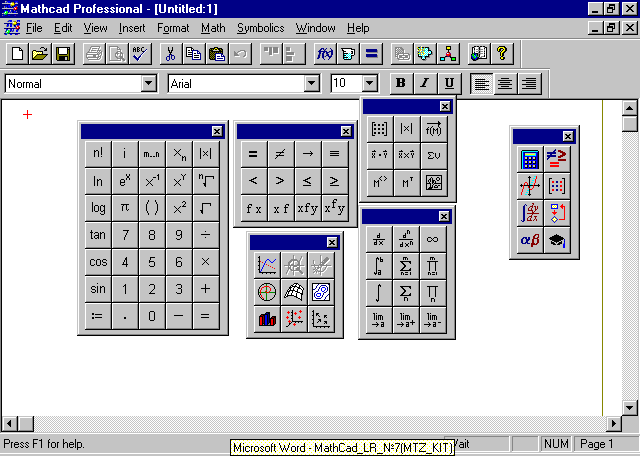
1. Панель калькулятора
![]()

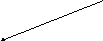



4. Панель ввдношень
3. Панель векторних і матри-чних операцій
Рис. 4 Панелі матема-
тичної палітри.
Панель
інструменів програмування
(7) Панель
символьних Обчислень
(9) Панель
грецьких літер
(8)
Застосування системи MathCAD для розв‘язку прикладних задач
Як приклад ілюстрації застосування базових інструментальних засобів MathCAD розглянемо порядок розв'язання задачі.
Розв'язання будь-якої задачі в середовищі MathCAD зводиться до запису початкових умов (формул, даних і т. д.) та ініціалізації обчислювального процесу. Як випливає з рисунку, введення умов задачі полягає в записі відповідних текстових коментарів, наприклад типу «Обчислення коефіцієнтів…», а також числових даних і формул. Розглянемо ці етапи більш докладно, подавши їх у вигляді послідовності кроків (рис. 5).
Крок 1. Введення текстової області
Коментар «При початковому внеску SO грн.» вводимо наступним чином:
-
встановити курсор (червоний хрестик) у місце введення тексту (наприклад, верхній лівий куток екрана);
-
перемикач мови клавіатури встановити в положення <Uk>;
-
створити текстову область, виконавши такі дії:
-
у головному меню вибрати команду "Insert", а потім "Text region" або одночасно натиснути на клавіші <Shift> та <">. Останнє надалі будемо позначати як <Shift + ">. На екрані в місці введення має з'явитися текстова рамка з червоною вертикальною рискою — курсором введення, ознакою роботи з редактором тексту;
-
ввести текст «При початковому внеску SO грн.»;
-
клацнути курсором праворуч від області введення тексту, при цьому рамка введення текстового коментарю має зникнути і знову з'явитися візир у вигляді червоного хрестика праворуч від введеного тексту.
Текст редагується звичайними засобами — переміщенням місця введення клавішами керування курсором, установленням режимів вставлення і заміщення символів (клавіша <Insert>), стиранням (клавіші <Del> і <Backspace>), виділенням, копіюванням у буфер, вставленням із буфера і т. д. Для вилучення всієї виділеної (в рамці) текстової області (блока) треба натиснути на клавіші <CtrI+D>.

Рис. 5. Приклад оформлення документу.
Крок 2. Введення змінної (математичної області)
Змінну«N := 5» у математичну область вводять наступним параметром:
-
перевести клавіатуру на англійську мову;
-
встановити необхідний розмір математичних символів, з якими працюва-тиме редактор формул, наприклад 12 пунктів;
-
набрати на клавіатурі «N := 5» (вводити не окремий знак рівності, а двокрапку і знак «дорівнює» (<Shift + : >), що еквівалентно знаку присвоювання) і натиснути на клавіші:<Enter>, якщо така область буде знаходитися під поточною областю; <Таb>, якщо математична область буде знаходитися праворуч;
Відзначимо особливості введення змінних у математичній області:
-
курсор у редакторі формул має вид синього кутка, що охоплює введений символ, а вся область введення обводиться рамкою;
-
редагування записів редактором формул здійснюється стандартним (за аналогією з Word) способом;
-
вилучення виділеного блока змінної здійснюється натисненням на клавіші <Ctrl+D>.
Якщо блок змінної «N := 5» і блок текстового коментарю «При початко-вому внеску SO грн.» знаходяться не на одній горизонталі, то їх вирівнювання можна здійснити двома способами.
Спосіб 1 (вручну):
-
виділити один із порівнюваних блоків (клацнути на ньому мишею);
-
установити курсор миші на одну з меж виділеної області (курсор має прийняти форму кисті руки);
-
не відпускаючи лівої клавіші миші, перетягнути блок у потрібне місце.
Спосіб 2 (автоматичний):
-
виділити порівнювані блоки, що орієнтовно знаходяться на одній горизонталі (для одночасного виділення декількох областей робіть це з натиснутою клавішею <Shift>);
-
клацнути лівою клавішею миші на кнопці «Вирівнювання областей» панелі інструментів. Виділені блоки встановляться на одному горизонтальному рівні.
З![]() а
аналогією можна виконувати вертикальне
вирівнювання, при цьому має використовуватися
відповідна кнопка інструментальної.
а
аналогією можна виконувати вертикальне
вирівнювання, при цьому має використовуватися
відповідна кнопка інструментальної.
Крок 3. Введення текстових і математичних областей.
Математичні та текстові області «років збереження і відсотку річних», «Р:=3», «кінцева сума внеску S(S0)», «становитиме» вводять послідовно аналогічно крокам 1 і 2.
Крок 4. Введення формули
![]()
Введення формули практично нічим не відрізняється від введення змінних, проте тут є деякі особливості, пов'язані з виділенням місця введення поточного символу. Варто звертати увагу на позицію синього кутка, що вказує місце введення поточного символу. Він може охоплювати як один елемент формули, так і їх групу, або символ " " , що вказує на позицію наступного символу. Для практичного освоєння роботи з покажчиком виділіть наведену вище формулу (клацніть на ній мишею). Далі, натискуючи на клавіші керування курсором і на клавішу пробілу, переконайтесь у зміні областей, які охоплює курсор у вигляді синього кутка.
Крок 5. Введення коментарів «Визначити динаміку зміни S(SO), якщо» і «грн.» у відповідні текстові області (див. рис. 15.2) здійснюється аналогічно кроку 1.
Крок 6. Задання параметра SO як дискретного аргументу. Для того щоб обчислити вираз для заданого діапазону значень, необхідно визначити дискретний аргумент. Для цього необхідно встановити курсор (червоний хрестик) у місце введення параметра SO і ввести з клавіатури (SO:=250,300..500):
-
S0:=250 (встановлення початкового значення параметра SO);
-
,300 (встановлення через кому наступного за початковим значенням числа у вибраному діапазоні зміни дискретного аргументу, яке визначає крок генерування наступних значень);
-
.. (введення «;», після чого в місці введення з'являться дві горизонтальні крапки "..");
-
500 (встановлення кінцевого значення параметра SO).
Крок 7. Побудова таблиць значень змінних. Таблиці динаміки зміни початкового внеску і кінцевої його суми вводять за схемою:
-
ввести SO і знак «=». У результаті під місцем введення буде сформовано колонку з шістьма значеннями параметра SO. Аналогічно після введення S(SO)= дістанемо однойменну колонку з розрахунком динаміки зміни кінцевої суми внеску в межах заданого діапазону.
Крок 8. Побудова графіка
Графік зміни кінцевої суми внеску будують так:
-
встановити візир у місце розташування графіка;
-
викликати панель інструментів Graph Palette (Панель графіків).
Зазначені дві дії можуть бути замінені виконанням таких команд із головного меню: "Insert-Graph- X-Y Plot";
-
на панелі інструментів вибрати графік типу X-Y Plot (у результаті в місці візира з'явитися шаблон для побудови вибраного типу графіка);
-
в автоматично виділеному місці шаблона (внизу графічної області) ввести параметр SO;
-
виділити за допомогою лівої клавіші миші наступне місце введення (на осі Y) і ввести з клавіатури «S(SO)», після чого клацнути зазначеною клавішею миші поза графічною областю. В результаті на місці шаблона має з'явитися відповідний графік (графічна область у прикладі MathCAD-документа).
Крок 9. Перегляд діапазонів зміни вхідних і вихідних параметрів функції S(SO). Для контролю цих параметрів досить клацнути лівою клавішею миші в графічній області. При цьому на екрані буде виділена вся графічна область. На осі X указано граничні значення аргументу SO, а на осі Y — відповідні значення функції S(SO). Ці значення виділено з обох боків кутками, які можуть бути змінені користувачем.
Крок 10. Редагування графіка. MathCAD дає змогу одержати різні варіанти графіка. Для переходу в режим редагування необхідно двічі клацнути лівою клавішею миші в графічній області, внаслідок чого не екран викликається діалогове вікно «Форматування поточного X-Y графіка» (Formatting Currently Selected X-Y Plot).
