
- •Оглавление
- •Введение
- •Создание объектов
- •Создание объектов с помощью щелчка и переноса
- •Создание стандартных примитивов
- •Создание сложных примитивов
- •Технология Macromedia Flash
- •Обзор технологии Macromedia Flash
- •Принцип действия
- •Возможности Flash
- •Использование векторной графики
- •Передача данных в потоковом режиме
- •Работа со звуком
- •Сценарии во Flash
- •Принципы Macromedia Flash
- •Применение Macromedia Flash в Web
- •Примеры реализации Macromedia Flash
- •Пример реализации метода Motion Tweening
- •Аппаратные средства аудиосистемы мультимедийного рс Звук и слух
- •Цифровая обработка звука
- •Динамический диапазон
- •Причины снижения качества звука
- •Технологии цифрового синтеза звука
- •Формат цифрового звука Dolby Digital 5.1
- •Устройства ввода-вывода звука
- •Интерфейсы коммутации звука
- •Спецификация ac'97
- •Аппаратные средства обработки звука
- •Звуковые карты pci
- •Создание презентации в PowerPoint
- •5. Начало создания второго слайда презентации
- •6. Выбор макета второго слайда
- •7. Разработка второго слайда презентации
- •8. Использование элементов дизайна для оформления слайдов презентации
- •9. Применение шаблонов презентаций
- •Выбор шаблона дизайна
- •Ввод текста
- •Фигурный текст объектов WordArt
- •Изменение внешнего вида слайдов
- •Сканеры Общие положения
- •Оптический блок
- •Типы сканеров
- •Планшетные сканеры
- •Барабанные сканеры
- •Другие виды сканеров
- •Создание web-приложений
- •Узлы и каналы Интернета
- •Поставщики услуг Интернета
- •Стандарты Интернета
- •Знакомство с языком html
- •Структура документа html
- •Видеофрагменты в документах html
- •Звук в документах html
- •Лазерные диски и запись на них
- •Основные понятия
- •Устройство и форматы лазерных дисков
- •Принципы чтения и записи на лазерные диски
- •Видеоадаптер мультимедийного pc Общие положения
- •Устройство и особенности работы стандартного видеоадаптера vga и svga
- •Устройство стандартного видеоадаптера
- •Особенности работы видеоадаптера
- •Видеоадаптеры svga
- •Ускорители 3d графики
- •Скорость работы акселератора
- •Ускоренный графический порт agp
- •Компьютерное видео Основы создания видеоклипов
- •Выбор средств разработки видеоклипов
- •Стандарты дискретизации
- •Основные принципы монтажа видеоматериала
- •Введение
- •Векторные рисунки
- •Знакомство с CorelDraw
- •Понятие объекта в CorelDraw
- •Основные принципы работы с CorelDraw
- •Создание векторных объектов
- •Создание простых фигур
- •Основы работы с текстом
- •Формирование объектов из нескольких других
- •Общие положения
- •Работа со слоями, объектами и текстом
- •Создаем 3d шар
- •Эффект незавершенного произведения
- •Искажения
- •Восстановление фотографий
- •Звук в мультимедиа Общие положения
- •Достоинства и недостатки цифрового звука
- •Способы представления звука в цифровом виде
- •Устройство ацп и цап
- •Обработка цифрового звука
- •Звуковые эффекты
- •Форматы представления цифрового звука
- •Форматы пpедставления звука и музыки
- •Программы для обработки звуковых файлов
- •Список литературы
Ввод текста
Чтобы обеспечить единство в оформлении слайдов и сохранить особенности стиля каждой презентации, текст следует вводить в предназначенные для этого текстовые поля. В полях для ввода текста находятся такие подсказки: «Щелчок вводит текст» и «Щелчок вводит заголовок». Соответствующие подсказки программа помещает и в поля, предназначенные для ввода рисунков и диаграмм.
Чтобы ввести новый текст, надлежит выполнить щелчок внутри текстового поля или автофигуры. В результате текст подсказки исчезнет, а внутри текстового поля появится курсор ввода, указывающий, что можно приступить к набору нового текста. Переход от одного текстового поля к другому выполняется с помощью мыши или клавиши [Tab]. Вводимый текст связывается с текстовым полем и перемещается вместе с ним.
Чтобы вставить
текст вне местозаполнителя или фигуры
(например, снабдить рисунки надписями
или выносками), можно воспользоваться
инструментом Надпись
![]() ,
расположенным на панели инструментов
Рисование.
Чтобы вставить текст без перехода на
следующую строку (например, надпись),
щелкните указанный инструмент, затем
щелкните место, где разместится текст,
и наберите текст. Чтобы вставить текст
с переходом на другую строку, щелкните
инструмент, перенесите его в точку
начала текста и наберите текст.
,
расположенным на панели инструментов
Рисование.
Чтобы вставить текст без перехода на
следующую строку (например, надпись),
щелкните указанный инструмент, затем
щелкните место, где разместится текст,
и наберите текст. Чтобы вставить текст
с переходом на другую строку, щелкните
инструмент, перенесите его в точку
начала текста и наберите текст.
Чтобы добавить текст в автофигуру, щелкните в ней и наберите текст. Этот текст закрепляется за фигурой и перемещается и вращается вместе с ней. Текст можно вставить в любую автофигуру, кроме линии, произвольной фигуры и соединительной линии.
Фигурный текст объектов WordArt
Специальные текстовые эффекты разрабатываются посредством приложения Microsoft WordArt, поставляемого с пакетом Microsoft Office. Учтите, что фигурный текст, созданный средствами WordArt, является графическим объектом, а не текстом, и его форматирование осуществляется с помощью кнопок панели инструментов рисования. Кроме того, невозможно выполнить проверку орфографии фигурного текста и отобразить его в режиме структуры.
Для создания специального эффекта необходимо щелкнуть на кнопке Добавить объект WordArt панели инструментов Рисование. Кнопка Добавить объект WordArt заменила отдельную программу Microsoft WordArt, которая поставлялась с предыдущими версиями программ Microsoft Office, Microsoft Works, Publisher 95 и т.д. На экране появится окно Коллекция WordArt программы Microsoft WordArt для выбора стиля текста (рисунок 5.5).
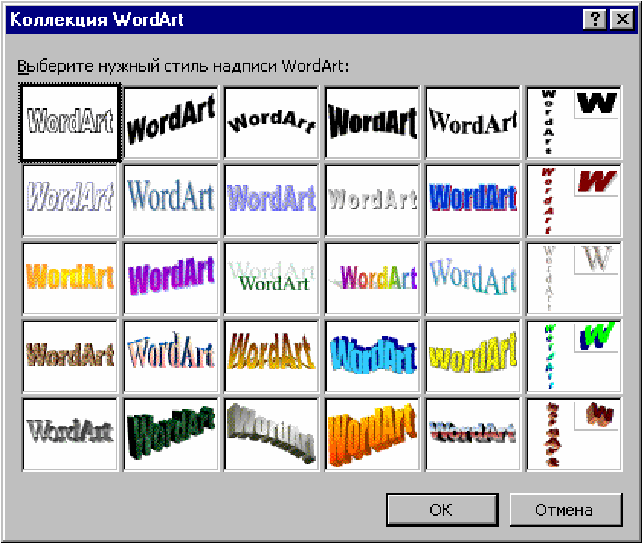
Рисунок 5.5 — Коллекция WordArt
Выбрав стиль, нажмите кнопку OK и откройте окно для ввода самого текста (рисунок 5.6).
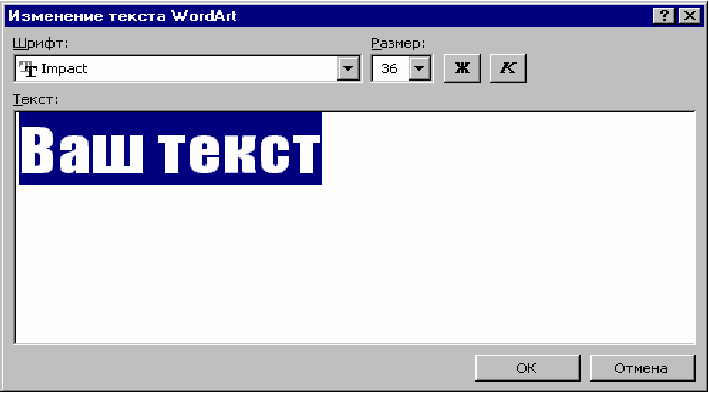
Рисунок 5.6 — Ввод текста
Введите текст, и после щелчка на кнопке ОК он появится в области слайда.
Изменение внешнего вида слайдов
Форматирование текста — один из основных этапов создания профессиональной презентации. Удачно выбранный шрифт и различные текстовые эффекты, которые позволяет задавать PowerPoint, улучшают внешний вид презентации и делают ее более привлекательной и наглядной.
Устанавливая параметры форматирования, следует следить за единообразием в оформлении всех слайдов презентации и не использовать на одном слайде разные шрифты или много способов выделения.
Основные приемы форматирования текста в PowerPoint такие же, как и в приложении Word. Для форматирования выделенного текста программа PowerPoint предоставляет большое количество средств:
– инструменты панели Форматирование;
– команду Шрифт меню Формат (рисунок 5.7);
Символам, вводимым в текстовое поле, назначаются параметры форматирования, установленные для данного поля. Как правило, на слайдах информация представлена в виде маркированных списков, поэтому многие авторазметки содержат текстовые поля, предназначенные для создания таких списков. При вводе текста в поле, в котором перед этим отображалась подсказка «Щелчок вводит текст», каждое нажатие клавиши [Enter] приводит к созданию нового пункта маркированного списка.
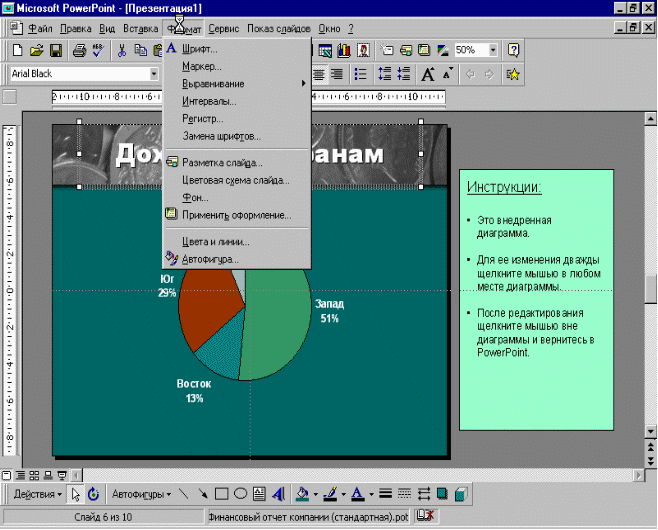
Рисунок 5.7 — Меню Формат
Чтобы изменить стандартные параметры форматирования поля, необходимо маркировать его и воспользоваться командами меню Формат. Первые шесть команд этого меню позволяют изменить шрифт, размер, цвет, начертание, способ выравнивания, межстрочный интервал и другие атрибуты текста. Для изменения форматирования служат также кнопки панели инструментов форматирования:
– инструменты панели Эффекты анимации;
– средства приложения Microsoft WordArt.
Положительные стороны программы PowerPoint:
-
удобный интерфейс программы позволяет организатору быстро реагировать на изменение настроения аудитории и корректировать свою презентацию, ориентируясь на него;
-
демонстрация красочных материалов с использованием анимации: графиков, таблиц, диаграмм, таблиц и рисунков для более легкого восприятия сложной информации;
-
психологический комфорт участников конференции, так как каждый находится в привычной обстановке на своем рабочем месте;
-
простота использования программы позволяет создавать конференции не только профессиональным пользователям, но и новичкам;
-
любой монотонный отчет при использовании этой программы и ее возможностей превратится в живой, динамичный и может быть дополнен презентацией с музыкой и другими спецэффектами, а создание на его основе конференции позволит его усвоить лучше остальным сотрудникам.
Недостатки данной программы:
-
при проведении конференции нет визуального контакта с аудиторией;
-
PowerPoint не поддерживает голосовую связь, приходится пользоваться дополнительным оборудованием: микрофонами или телефонами.
