
Лабораторная работа №3.
Цель работы: научиться работать с таблицами в Ехсеl , как с базами данных.
Задание 1. Создать базу данных с записями следующей структуры:
|
Отдел |
ФИО |
Должность |
Возраст |
Пол |
З/П 1 кв |
З/П 2 кв |
З/П 3 кв |
З/П 4 кв |
Год.З/П |
|
|
|
|
|
|
|
|
|
|
|
В этой базе данных заданы зарплаты по кварталам Годовая З/П – вычисляемое поле – сумма зарплат по кварталам. Заполнить базу данных записями (более 10 штук), в котором повторяются 2 отдела и 3-4 должности.
Порядок работы.
Excel – более чем подходящий инструмент для работы с плоскими (табличного вида) файлами баз данных или списками. Список – набор строк, содержащий связанные данные. Список может использоваться как небольшая база данных, в которой строки выступают в качестве записей, столбцы являются полями, а ячейки – отдельные элементы данных. Первую строку списка при этом Excel воспринимает в качестве заголовков столбцов. Поэтому список начинаем создавать как обычную таблицу в Excel, учитывая, что между заголовками столбцов и конкретными данными не должно быть пробелов (см. рис. 6).
В нашей таблице все данные вводятся произвольно, кроме последнего столбца – “Годовая зарплата”. Здесь мы используем функцию СУММ(), для того чтобы сложить зарплату данного человека за все четыре квартала.
Задание 2. Просмотреть список с помощью формы.
Порядок выполнения.
Форма – это окно диалога, предназначенное для управления списком. Excel создает форму автоматически, анализируя структуру списка. Чтобы получить форму, надо выделить список как диапазон и выбрать в меню Данные команду Форма (см. рис. 7). В окне формы отображается только одна запись. С помощью кнопки Далее можно поочередно просмотреть все записи списка. С помощью формы можно редактировать все поля списка, за исключением вычисляемых и защищенных полей. При создании формы данных Excel начинает с имен полей и добавляет текстовое поле для каждого значения, доступного для редактирования.

Рис. 6.
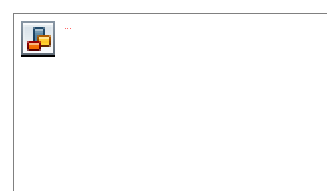
Рис. 7.
Далее со статусом только для чтения включаются поля, которые содержат результаты расчетов по формулам – эти поля недоступны для редактирования. Полоса прокрутки и кнопки Назад и Далее позволяют быстро перемещаться по списку. Индикатор номера записи в правом верхнем углу отражает номер текущей записи и общее число записей в списке.
Задание 3. Добавить, удалить несколько записей с помощью формы.
Порядок работы. Добавление и удаление записей с помощью формы – процедуры очень простые и быстрые. Чтобы добавить запись надо выполнить следующую последовательность действий:
-
Открыть окно формы.
-
Нажать кнопку Добавить. Excel создаст новую пустую запись – очистит поля редактирования и выведет на месте индикатора номера записи Новая запись.
-
Заполнить поля новой записи.
-
По окончании нажать кнопку Закрыть.
При создании новой записи через форму Excel добавляет ее в конец списка.
Для удаления записи с помощью формы нужно выполнить следующие шаги:
-
Открыть окно формы данных.
-
Найти запись для удаления.
-
Нажать кнопку Удалить. Excel предупреждает, что запись будет удалена окончательно.
-
Подтвердить удаление. Excel удалит запись.
-
Для возврата в экран листа нажать кнопку Закрыть.
При удалении записи таким образом Excel удаляет данные из строки и для заполнения образовавшегося промежутка смещает нижние записи вверх
.
Задание 4. С помощью формы вывести данные о сотрудниках старше 35 лет, у которых зарплата за 1 квартал <40000.
Порядок работы. Найти запись в списке можно, указав критерий, которому должна отвечать запись. Excel сравнивает каждую запись с критериями и показывает первую запись, которая отвечает этому критерию. В форме можно установить только простые критерии поиска. Критерий поиска составляется с использованием текста, чисел и операторов сравнения «равно» или «больше» («меньше»).
Для поиска записей нужно:
-
Открыть окно формы.
-
Нажать кнопку Критерии. Excel выводит пустые поля записи и заменяет индикатор номера записи словом Критерии.
-
Зайти в поле, по которому будет выполняться поиск, и ввести критерий. В нашем задании в поле “Возраст” установим критерий <35, а в поле “З/п 1 кв”: <40000 (см. рис 8).
Кнопки Далее и Назад используются для перемещения по записям, отвечающим критерию, если этих записей найдено несколько.
Задание 5. Используя функции для работы с базой данных и задавая критерии, определить:
-
средний возраст женщин и средний возраст мужчин;
-
количество пенсионеров по возрасту ( у мужчин – начиная с 60 лет, у женщин – с 55 лет);
-
среднюю зарплату секретарей в отделе КПО (за год);
-
количество мужчин в возрасте от 30 до 50 лет.
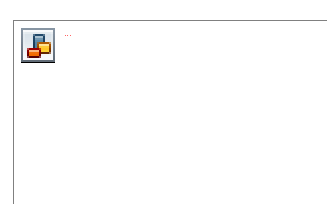
Рис. 8.
Порядок работы. Для списков в Excel существует набор функций, который носит название “функции баз данных” или Д-функции. Эти функции отличаются тем, что:
– подводят итоги для столбца таблицы;
– в результат включаются только те строки, которые удовлетворяют заданному критерию.
Общий синтаксис функций баз данных:
Д-функция(список, поле, критерий).
Чтобы подсчитать средний возраст женщин, надо прежде всего создать критерий. Критерий – это диапазон, содержащий заголовок столбца и одну ячейку с условием под заголовком. Если нас интересует средний возраст женщин, то критерий будет выглядеть следующим образом:
-
Пол
ж
С помощью мастера функций выбираем функции, относящиеся к разделу “Работа с базой данных” и затем функцию ДСРЗНАЧ(). Как было указано выше Д-функция имеет три аргумента. В качестве первого аргумента выбираем диапазон
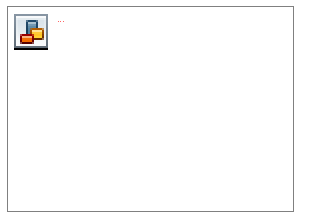
Рис. 9.
ячеек, формирующих список. Вторым аргументом Поле задается заголовок столбца в двойных кавычках или число, представляющее номер столбца в списке. Третий аргумент – диапазон, содержащий задаваемые условия. Таким образом, Д-функция будет иметь следующий вид: ДСРЗНАЧ(A1:J11; D1; G21:G22). Аналогично надо поступить при вычислении среднего возраста мужчин, создав нужный критерий (см. рис.9).
Подсчитаем количество пенсионеров среди мужчин (пункт b)). Для этого нам понадобится критерий следующего вида:
-
Возраст
Пол
>60
м
В качестве Д-функции выбираем функцию БСЧЕТ() со следующими параметрами: БСЧЕТ(A1:J11; D1; B13:C14) (см. рис. 10).
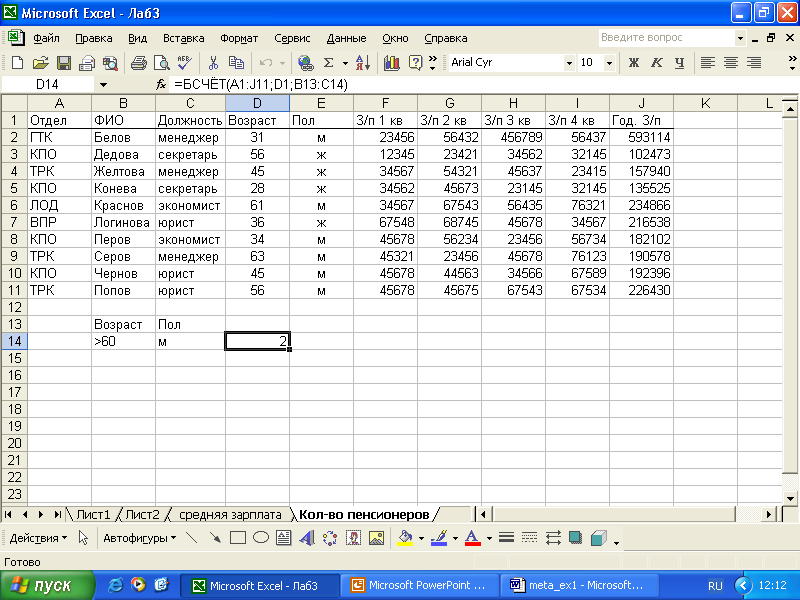
Рис.10.
В пункте c) требуется подсчитать зарплату секретарей в отделе КПО (за год).
Здесь опять будет двойной критерий, но по полям Должность и Отдел. Чтобы подсчитать среднюю зарплату воспользуемся Д-функцией ДСРЗНАЧ(). В качестве второго параметра Д-функции выступает столбец J, в котором определена годовая зарплата сотрудника (см. рис.11).
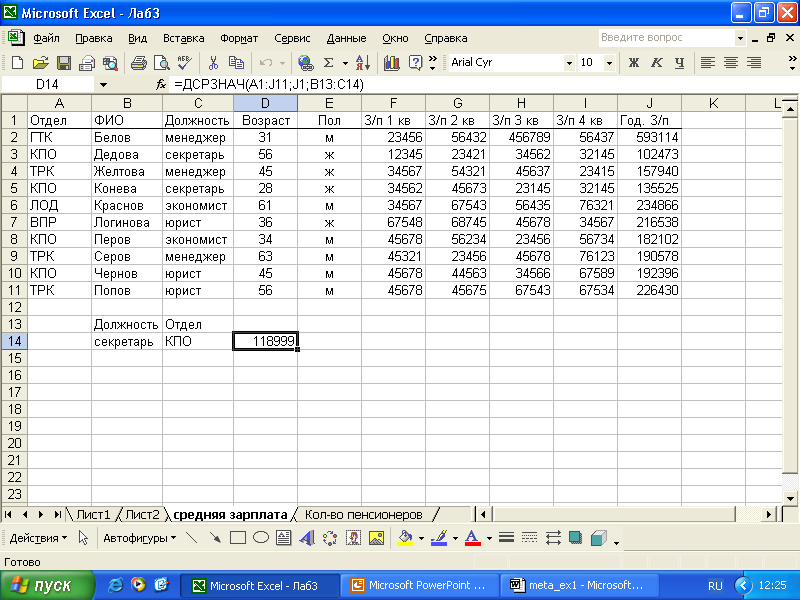
Рис. 11.
Подсчитаем количество мужчин в возрасте от 30 до 50 лет (пункт d)). При создании критерия в данной задаче необходимо дважды использовать столбец Возраст, т.к. его значение должно быть >30 и <50. Поскольку определяется количество, то выбираем Д-функцию БСЧЕТ() (см. рис. 12).
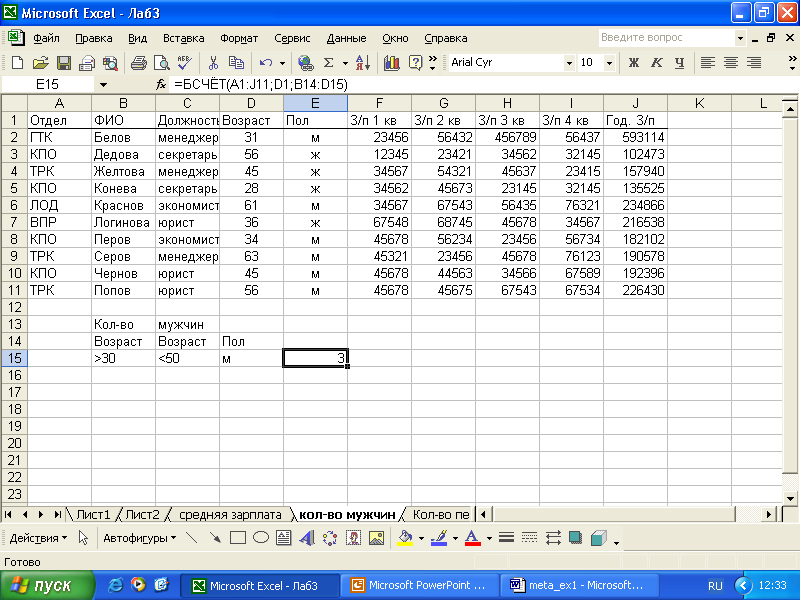
Рис. 12.
Таким образом, мы привели несколько примеров работы с таблицей в Excel как с базой данных.
Контрольные вопросы.
-
Что называют списком в Excel?
-
Как получить форму для таблицы?
-
Как называются функции для работы с базой данных?
-
Можно ли при задании критерия выбирать значения нескольких столбцов?
-
Какие Д-функции вы знаете?
