
- •Краткая теория для сдачи зачета по дисциплине
- •I. Программное обеспечение компьютерных информационных технологий
- •Инструментальное по
- •Прикладное по
- •Системное по
- •Операционные системы Windows
- •II. Операционная система ms Windows xp
- •Рабочий стол
- •Панель задач, ее назначение и настройка
- •Обмен данными между приложениями
- •Окна, меню
- •Стандартные программы Windows
- •Программа Проводник (Explorer)
- •III. Управление файловой структурой пк Понятие файла, папки и правила их именования
- •Именование файлов и папок
- •Файловая система
- •Файловая структура пк
- •IV. Сервисные программные средства Архивация
- •V. Управление, редактирование и форматирование документов в ms word
- •Состав выпусков Microsoft Office 2007
- •Общая характеристика Microsoft Office Word 2007
- •Параметры страницы
- •Нумерация страниц
- •Расстановка переносов слов в тексте
- •Колонтитулы
- •Форматирование абзацев
- •Параметры форматирования абзаца
- •Режим чтения
- •Режим Web-документа
- •Режим структуры документа
- •Черновик (Обычный режим в прежних пакетах Office)
- •Режим предварительного просмотра документа
- •Оглавления
- •Вставка сноски
- •Изменение, удаление сноски
- •Надписи, названия Названия
- •Надписи
- •VI. Основы работы в ms Office excel Понятие электронной таблицы
- •Мини-панель инструментов
- •Ввод и редактирование данных Типы данных
- •Выделение объектов рабочей книги
- •Форматирование данных Форматирование ячеек
- •Форматирование содержимого ячеек
- •Организация вычислений
- •Ссылки и диапазоны
- •Виды ссылок
- •Примечания
- •Формулы
- •Функции
- •Структура функции
- •Мастер функций
- •Группа Зависимости формул
- •Диаграммы
- •Порядок построения диаграммы
- •Элементы диаграммы
- •Списки данных
- •Фильтрация списков
- •VII. Система создания презентаций ms powerpoint Общие понятия
- •Технология разработки презентации Презентация - это набор слайдов
- •Из чего состоит слайд
- •Режимы рабочего окна PowerPoint
- •Работа в обычном режиме
- •Работа с заметками к слайдам
- •Работа в режиме сортировщика
- •Режим просмотра слайдов
- •Работа над структурой презентации
- •Параметры страницы и темы оформления слайдов
- •Анимация слайдов
- •VIII. Системы управления базами данных (субд) Общие понятия
- •Модели бд
- •Общая характеристика и функциональные возможности субд ms Access
- •Объекты субд Access
- •Связь между таблицами
- •Первичный ключ, индексация
- •Проектирование таблиц
- •Создание таблиц
- •Ограничения на имена полей и объектов
- •Тип данных и свойства поля
- •Маска ввода
- •Допустимые символы масок ввода
- •Примеры масок ввода
- •Ввод и редактирование данных в таблице
- •Запросы, выборка
- •Работа с формами
- •Разделы формы
- •Подчиненные формы
- •Работа с отчетами
Вставка сноски
-
(в место вставки сноски) – Ссылки – Сноски: Вставить сноску (обычная сноска с числовой нумерацией) или Вставить концевую сноску.
-
(в место вставки сноски) – Ссылки – Сноски – стрелка
 в углу
заголовка группы Сноски
– в окне
Сноски
задайте нужные параметры: тип сноски
(обычная,
концевая),
нумерация (1,
2, 3… или
другая).
в углу
заголовка группы Сноски
– в окне
Сноски
задайте нужные параметры: тип сноски
(обычная,
концевая),
нумерация (1,
2, 3… или
другая).
-
Вставка обычной сноски: Alt+Ctrl+F,
-
Концевой сноски − Alt+Ctrl+D.
Изменение, удаление сноски
При перемещении, копировании или удалении сноски, работают со знаком сноски, а не с текстом в области сносок. Другими словами, в документе выбирают знак нужной сноски и копируют, перемещают или удаляют только знак сноски. При этом нумерация всех остальных сносок изменяется автоматически.
Вставка обычной сноски может быть произведена: Alt+Ctrl+F, концевой − Alt+Ctrl+D.
Надписи, названия Названия
Н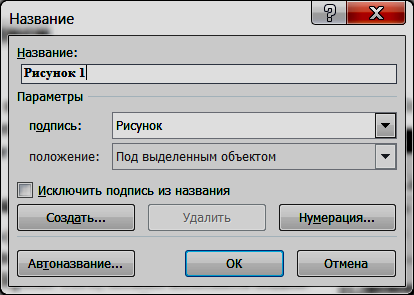 азвание
— это нумерованный текст, который
добавляют к таблице, рисунку, формуле
и любому другому элементу (например,
«Рисунок 1», где «Рисунок» - выбранное
название, «1» - номер, определенный MS
Word).
азвание
— это нумерованный текст, который
добавляют к таблице, рисунку, формуле
и любому другому элементу (например,
«Рисунок 1», где «Рисунок» - выбранное
название, «1» - номер, определенный MS
Word).
Ссылки – Названия:Вставить название…
Microsoft Word может автоматически добавлять названия при вставке в документ таблиц, рисунков и прочих элементов (Ссылка – Название: Вставить название – Автоназвание…).
Если элементы уже добавлены в документ, то названия можно добавить вручную.
Можно изменить название надписи и формат нумерации для различных типов элементов например, «Таблица II» и «Формула 1-А». Кроме того, можно изменить надписи для одного или нескольких названий, например, изменить «Таблица 6» на «Рисунок 6». Можно создать новое название надписи, например «Фотография». При добавлении, удалении или перемещении названий можно одновременно обновить все номера названий.
Надписи
Надпись – контейнер для текста или графики, расположение и размеры которого можно изменять. Надписи используются для помещения на страницу нескольких блоков текста или для придания тексту ориентации, отличной от ориентации остального текста документа. Надпись состоит из рамки контура и внутреннего текстового поля, в котором и размещается информация.
Вставка – Текст: Надпись.
VI. Основы работы в ms Office excel Понятие электронной таблицы
Табличный процессор — категория прикладного программного обеспечения, предназначенного для работы с электронными таблицами. Изначально табличные редакторы позволяли обрабатывать исключительно двухмерные таблицы, прежде всего с числовыми данными, но затем появились продукты, обладавшие помимо этого возможностью включать текстовые, графические и другие мультимедийные элементы. Инструментарий электронных таблиц включает мощные математические функции, позволяющие вести сложные статистические, финансовые и прочие расчеты.
Первый табличный редактор VisiCalc для компьютера Apple II появился в 1979 г.
Впоследствии на рынке появились многочисленные продукты этого класса − SuperCalc, Microsoft MultiPlan, Quattro Pro, Lotus 1-2-3, Microsoft Office Excel, OpenOffice.org Calc, таблицы AppleWorks и Gnumeric.
Программа Microsoft Office Excel относится к классу программ, называемых электронными таблицами (табличными процессорами).
Электронные таблицы – компьютерная программа, поддерживающая представление данных в виде таблиц, состоящих из строк и граф, на пересечении которых располагаются клетки (ячейки таблицы). Значение в числовой клетке таблицы либо указывается в явном виде, либо рассчитывается по ассоциированной с клеткой формуле.
Файл книги Excel 2007 имеет расширение .xlsx.
Как и у интерфейса Word 2007, сверху окна Excel 2007 расположены:
1![]() -я
строка
окна – кнопка
Office,
панель
быстрого доступа,
строка
заголовка
программы, содержащая название документа
и стандартные кнопки Свернуть,
Развернуть, Закрыть.
-я
строка
окна – кнопка
Office,
панель
быстрого доступа,
строка
заголовка
программы, содержащая название документа
и стандартные кнопки Свернуть,
Развернуть, Закрыть.
-
Кнопка Office, расположена в левом верхнем углу экрана. Щелчок по этой кнопке отображает меню работы с файлом, а также дает доступ к настройкам параметров программы.
-
Рядом с кнопкой Office расположена панель быстрого доступа
 .
По умолчанию на ней находятся только
три кнопки — Сохранить
документ,
Отменить
и Вернуть
действие.
Щелчок по кнопке в правой части панели
позволит настроить ее по вашему
усмотрению. Добавляйте сюда команды,
которые используете наиболее часто, и
вам не придется каждый раз искать их
на ленте. Если желаемой команды в меню
нет, выберите пункт Другие
команды.
Здесь вы сможете не только найти любую
команду, чтобы добавить ее на панель
быстрого доступа, но и настроить для
этой команды «горячие» клавиши.
.
По умолчанию на ней находятся только
три кнопки — Сохранить
документ,
Отменить
и Вернуть
действие.
Щелчок по кнопке в правой части панели
позволит настроить ее по вашему
усмотрению. Добавляйте сюда команды,
которые используете наиболее часто, и
вам не придется каждый раз искать их
на ленте. Если желаемой команды в меню
нет, выберите пункт Другие
команды.
Здесь вы сможете не только найти любую
команду, чтобы добавить ее на панель
быстрого доступа, но и настроить для
этой команды «горячие» клавиши.
2-3-я строки окна содержит ленту.
Команды упорядочены в логические группы, собранные на вкладках (2‑я строка). Вверху находятся ярлыки 7-и вкладок лент с инструментами: Главная, Вставка, Разметка страницы, Формулы, Данные, Рецензирование, Вид. 8-ю вкладку Разработчик можно включить дополнительно (Office – Параметры Excel – Основные…). Некоторые из вкладок (Разметка страницы, Вид) очень похожи на своих "собратьев" из Word 2007.
Элементы управления на лентах вкладок объединены в группы (3‑я строка), связанные с видом выполняемого действия. Элементами управления являются обычные кнопки, раскрывающиеся кнопки, списки, раскрывающиеся списки, счетчики, кнопки с меню, флажки, значки (кнопки) группы.
Как правило, на
панель группы вынесены наиболее часто
используемые инструменты. Для вызова
полного набора инструментов той или
иной группы надо открыть окно данной
панели, нажав на значок
группы
![]() в
правом нижнем углу.
в
правом нижнем углу.
Для каждого элемента управления можно отобразить всплывающую подсказку о назначении этого элемента. Для этого достаточно навести на него и на некоторое время зафиксировать указатель мыши.
Помимо постоянных, имеется целый ряд контекстных вкладок, например, для работы с таблицами, рисунками, диаграммами и т.п., которые появляются автоматически при переходе в соответствующий режим или при выделении объекта или установке на него курсора.
При снятии выделения или перемещении курсора контекстная вкладка автоматически скрывается.
Не существует способов принудительного отображения контекстных вкладок.
Лента – фиксированный элемент интерфейса программы Excel. Вы не можете поменять местами вкладки, добавить или удалить отдельные кнопки, но можете свернуть ленту, увеличив тем самым рабочую область документа.
Перемещаться по ленте можно с помощью клавиатуры. Нажмите клавишу Alt. У всех доступных команд на ленте появятся подсказки (буквы) для перехода к соответствующей вкладке. Если вы нажмете одну из клавиш перехода, на выбранной вкладке будут отображены всплывающие подсказки ко всем командам этой вкладки.
Прокручивать вкладки ленты можно с помощью колесика Scroll мыши. Для этого достаточно навести мышь на ленту и прокрутить Scroll до нужной вкладки.
4![]() -я
строка
(новое!)
– строка
формул (Вид
– Показать
или скрыть: строка формул),
в ее левой
части
располагается
адрес
активной
(поле имени)
в данный момент
ячейки,
справа отображается содержимое
активной
ячейки.
Если содержимое ячейки получено в
результате расчета по формуле, то строка
формул содержит формулу
для расчета,
в других случаях содержимое ячейки и
строки формул совпадает.
-я
строка
(новое!)
– строка
формул (Вид
– Показать
или скрыть: строка формул),
в ее левой
части
располагается
адрес
активной
(поле имени)
в данный момент
ячейки,
справа отображается содержимое
активной
ячейки.
Если содержимое ячейки получено в
результате расчета по формуле, то строка
формул содержит формулу
для расчета,
в других случаях содержимое ячейки и
строки формул совпадает.
В Excel 2007 удобнее, чем в предыдущих версиях организована работа со строкой формул.
Д![]() ля
просмотра
и редактирования
содержимого выделенной ячейки можно
увеличить
высоту строки формул.
Для этого ЛКМ
по кнопке
Развернуть
\Свернуть строку формул (Ctrl+Shift+U)
ля
просмотра
и редактирования
содержимого выделенной ячейки можно
увеличить
высоту строки формул.
Для этого ЛКМ
по кнопке
Развернуть
\Свернуть строку формул (Ctrl+Shift+U)
5-я строка (новое!) – заголовки столбцов. (Вид – Показать или скрыть: Заголовки)
Слева вертикально (новое!) – заголовки строк (Сервис – Параметры – Вид).
Предпоследняя
строка
(новое!)
– строка
линеек
прокрутки
над строкой
статуса
или состояния
(внизу окна). Эта строка содержит средства
прокрутки рабочих листов, переключатель
вкладок (ярлычки)
для трех таких листов (с названиями
Лист1,
Лист2
и т. д.), кнопку Вставить
лист
(Вид
– Показать
или скрыть:
строка формул)![]()
Если для перемещения по листу используется ползунок, в Excel отображается всплывающая подсказка с указанием номера строки или буквы столбца (или номера столбца, если для книги используется стиль ссылок R1C1), чтобы можно было определить положение на листе.
Размер ползунка показывает, какая часть от используемой области листа отображена на экране. Положение ползунка указывает местоположение видимой части на листе.
Окно можно
разделить
таким образом, чтобы можно было
одновременно прокручивать лист в двух
или четырех
областях. Наведите указатель мыши на
вешку
разбивки
![]() на
вертикальной или горизонтальной полосе
прокрутки. Когда указатель примет вид
двусторонней стрелки
на
вертикальной или горизонтальной полосе
прокрутки. Когда указатель примет вид
двусторонней стрелки
![]() ,
перетащите полосу разделения в нужное
место листа. Чтобы удалить полосу
разделения, дважды щелкните ее (2ЛКМ).
,
перетащите полосу разделения в нужное
место листа. Чтобы удалить полосу
разделения, дважды щелкните ее (2ЛКМ).
Включение / выключение строки линеек прокрутки и ее элементов: Office – Параметры Excel – Дополнительно: Показывать параметры для следующей книги…
П![]() оследняя
строка окна
– называется строкой
состояния (строка статуса).
В строке
состояния, находящейся в нижней части
окна программы Excel, выводится информация
о состоянии
программы, режимах
ее работы и выполняемых
операциях.
В строке состояния по умолчанию отображен
текущий
режим
выделенной ячейки листа, далее идет
кнопка Запись
макроса,
три кнопки
изменения режима просмотра
рабочего листа, ползунок Масштаб.
Пользователь может настроить строку
состояния по своему выбору (ПКМ на строке
состояния…) Например, если на клавиатуре
включен режим Num
Lock, слева в
строке состояния отображается надпись
Num Lock.
Строка состояния также информирует
пользователя о том, что можно вводить
данные или выполнять команду. В этом
случае в ней отображается слово Готово.
оследняя
строка окна
– называется строкой
состояния (строка статуса).
В строке
состояния, находящейся в нижней части
окна программы Excel, выводится информация
о состоянии
программы, режимах
ее работы и выполняемых
операциях.
В строке состояния по умолчанию отображен
текущий
режим
выделенной ячейки листа, далее идет
кнопка Запись
макроса,
три кнопки
изменения режима просмотра
рабочего листа, ползунок Масштаб.
Пользователь может настроить строку
состояния по своему выбору (ПКМ на строке
состояния…) Например, если на клавиатуре
включен режим Num
Lock, слева в
строке состояния отображается надпись
Num Lock.
Строка состояния также информирует
пользователя о том, что можно вводить
данные или выполнять команду. В этом
случае в ней отображается слово Готово.
