
- •Краткая теория для сдачи зачета по дисциплине
- •I. Программное обеспечение компьютерных информационных технологий
- •Инструментальное по
- •Прикладное по
- •Системное по
- •Операционные системы Windows
- •II. Операционная система ms Windows xp
- •Рабочий стол
- •Панель задач, ее назначение и настройка
- •Обмен данными между приложениями
- •Окна, меню
- •Стандартные программы Windows
- •Программа Проводник (Explorer)
- •III. Управление файловой структурой пк Понятие файла, папки и правила их именования
- •Именование файлов и папок
- •Файловая система
- •Файловая структура пк
- •IV. Сервисные программные средства Архивация
- •V. Управление, редактирование и форматирование документов в ms word
- •Состав выпусков Microsoft Office 2007
- •Общая характеристика Microsoft Office Word 2007
- •Параметры страницы
- •Нумерация страниц
- •Расстановка переносов слов в тексте
- •Колонтитулы
- •Форматирование абзацев
- •Параметры форматирования абзаца
- •Режим чтения
- •Режим Web-документа
- •Режим структуры документа
- •Черновик (Обычный режим в прежних пакетах Office)
- •Режим предварительного просмотра документа
- •Оглавления
- •Вставка сноски
- •Изменение, удаление сноски
- •Надписи, названия Названия
- •Надписи
- •VI. Основы работы в ms Office excel Понятие электронной таблицы
- •Мини-панель инструментов
- •Ввод и редактирование данных Типы данных
- •Выделение объектов рабочей книги
- •Форматирование данных Форматирование ячеек
- •Форматирование содержимого ячеек
- •Организация вычислений
- •Ссылки и диапазоны
- •Виды ссылок
- •Примечания
- •Формулы
- •Функции
- •Структура функции
- •Мастер функций
- •Группа Зависимости формул
- •Диаграммы
- •Порядок построения диаграммы
- •Элементы диаграммы
- •Списки данных
- •Фильтрация списков
- •VII. Система создания презентаций ms powerpoint Общие понятия
- •Технология разработки презентации Презентация - это набор слайдов
- •Из чего состоит слайд
- •Режимы рабочего окна PowerPoint
- •Работа в обычном режиме
- •Работа с заметками к слайдам
- •Работа в режиме сортировщика
- •Режим просмотра слайдов
- •Работа над структурой презентации
- •Параметры страницы и темы оформления слайдов
- •Анимация слайдов
- •VIII. Системы управления базами данных (субд) Общие понятия
- •Модели бд
- •Общая характеристика и функциональные возможности субд ms Access
- •Объекты субд Access
- •Связь между таблицами
- •Первичный ключ, индексация
- •Проектирование таблиц
- •Создание таблиц
- •Ограничения на имена полей и объектов
- •Тип данных и свойства поля
- •Маска ввода
- •Допустимые символы масок ввода
- •Примеры масок ввода
- •Ввод и редактирование данных в таблице
- •Запросы, выборка
- •Работа с формами
- •Разделы формы
- •Подчиненные формы
- •Работа с отчетами
Общая характеристика Microsoft Office Word 2007
Microsoft Office Word 2007 содержит широкий набор инструментов для создания и форматирования профессионально оформленных документов в новом интерфейсе, называемом Пользовательский интерфейс Microsoft Office Fluent. Возможности просмотра форматирования, добавления примечаний и сравнения документов помогают быстро собирать отзывы коллег и управлять полученными данными. Улучшенная интеграция данных обеспечивает надежное подключение документов к важным источникам деловых данных.
При первом запуске Word 2007 новый внешний вид приложения может показаться необычным. Основные изменения касаются ленты — области, расположенной в верхней части окна приложения Word.
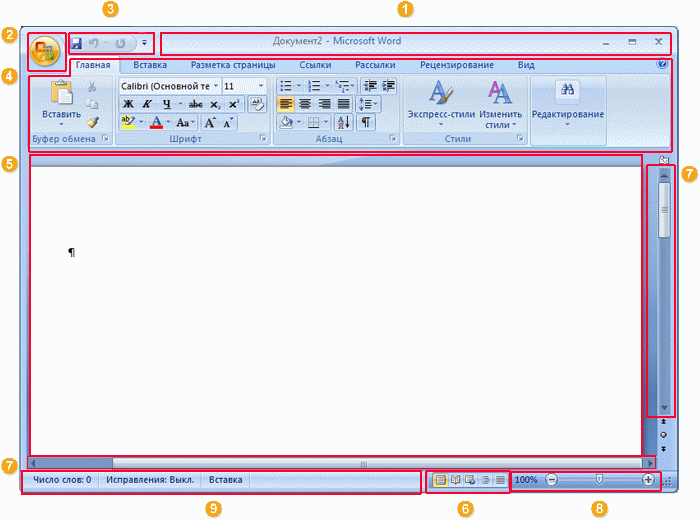
1 Заголовок окна: здесь отображаются имя редактируемого документа и название используемой программы.
2 Кнопка Office: нажмите эту кнопку, чтобы воспользоваться базовыми командами, как Создать, Открыть, Сохранить как, Печать и Закрыть.
3 Панель быстрого доступа: на этой панели расположены часто используемые команды, такие как Сохранить и Отменить. Сюда можно добавлять и другие команды по своему усмотрению.
4 Лента: здесь располагаются необходимые для работы команды. Лента заменяет используемые в других программах меню или панели инструментов.
Содержание ленты для каждой вкладки постоянно и неизменно. Нельзя ни добавить какой-либо элемент на вкладку, ни удалить его оттуда.
Внешний вид ленты зависит от ширины окна: чем больше ширина, тем подробнее отображаются элементы вкладки.
5 Окно редактирования: здесь отображается редактируемый документ.
6 Кнопки режимов просмотра: позволяют переключать режимы просмотра редактируемого документа в соответствии с требованиями.
7 Полоса прокрутки: позволяет перемещаться по редактируемому документу.
8 Ползунок масштаба: изменяет масштаб редактируемого документа.
9 Строка состояния: сведения о редактируемом документе.
Лента
По умолчанию интерфейс разделен на 7 закладок (вкладок), плюс 1 опциональная (Разработчику/Developer), которую можно включить путем нехитрых манипуляций: Office > Параметры Word > Основные > Показывать вкладку Разработчик на ленте.
Собственно, а вот и сами вкладки:
-
Главная/Home: На данной вкладке расположены наиболее часто используемые функции, среди которых смена размеров и стилей шрифтов, опции выравнивания, а также функции поиска и замены произвольного текста. Группы Буфер обмена, Шрифт, Абзац, Стили, Редактирование.
-
Вставка/Insert: Как можно предположить, на данной закладке располагаются функции для вставки различных объектов: таблиц, изображений, графиков, ссылок, закладок, колонтитулов, объектов WordArt и многого другого. Группы Страницы, Таблицы, Иллюстрации, Связи, Колонтитулы, Текст, Символы.
-
Разметка страницы/Page Layout: Данная закладка позволит изменять поля (или отступы), размер страницы и ее ориентацию, отобразить текст в виде колонок, выравнять объекты и так далее. Между данной вкладкой и вкладкой Главная имеет место некоторое пересечение функций: с помощью данной вкладки можно, к примеру, установить отступы для параграфа, а на вкладке Главная можно установить межстрочный интервал. Группы Темы, Параметры страницы, Фон страницы, Абзац, Упорядочить.
-
Ссылки/References: С помощью этой вкладки можно управлять содержанием документа, сносками, библиографией, индексами и прочими схожими примечаниями. Вкладка также позволяет вставить в документ так называемый "Список прав", что звучит очень по-советски, но на самом деле, это список ссылок на официальные документы. Группы Оглавление, Сноски, Ссылки и списки литературы, названия, Предметный указатель, Таблица ссылок.
-
Рассылки/Mailings: Как можно понять из названия, на вкладке расположены инструменты для работы с почтовыми сообщениями: от редактирования списка рассылки до слияния писем. Группы Создать, Начать слияние, Составление документа и вставка полей, Просмотр результатов, Завершить.
-
Рецензирование/Review: Требуется проверить орфографию и пунктуацию, найти слово в тезаурусе, рецензировать чей-либо документ или просто сравнить два документа? Тогда эта вкладка для вас. Группы Правописание, Примечания, Отслеживание, Изменения, Сравнить, Защитить.
-
Вид/View: Именно сюда стоит отправиться, если вам требуется сменить вариант отображения документа, включая отображение линеек, изменение масштаба, деление области редактирования документа и т.д. Группы Режимы просмотра документа, Показать или скрыть, Масштаб, Окно, Макросы.
-
Разработчик/Developer: Если вы занимаетесь написанием кода, созданием форм и приложений для Word, данная вкладка создана специально для вас. С помощью закладки можно осуществлять управление макросами, которые просто незаменимы для опытных пользователей. Группы Код, Элементы управления, XML, Защитить, Шаблоны.
Каждая лента-закладка организована таким образом, чтобы упростить вашу работу. Как можно видеть, каждая вкладка организована в серию групп, которые содержат связанные команды для выполнения какого-либо действия - в нашем примере для работы со шрифтами. Внутри каждой группы находятся так называемые командные кнопки, которые исполняют команды, отображают меню и т.д. - в нашем случае меняют размер шрифта. Внизу расположена чуть заметная диагональная стрелка, которая отображает дополнительные функции, если таковые имеются.
Ribbon-интерфейс чувствителен к контексту документа и поэтому подстраивается под вашу работу. В зависимости от выполняемых операций интерфейс обрастает новыми контекстными вкладками.
Вкладка Работа с рисунками появляется при работе с изображениями.
Например, если вы вставляете или выделяете изображение, появляется совершенно новая вкладка Формат с подписью " Работа с рисунками \Picture Tools".
Среди других «опциональных» (контекстных) вкладок можно отметить следующие: Работа с колонтитулами, Работа с диаграммами, Работа с таблицами, Работа с рисунками SmartArt и др.
Основы форматирования текстовых документов
Редактирование документов
Под редактированием текста понимается выполнение следующих операций:
-
добавление фрагмента текста;
-
удаление фрагмента текста;
-
перемещение фрагмента текста;
-
копирование фрагмента текста.
Форматирование документа
Под форматированием понимают изменение внешнего вида документа, но не его смысла.
Различают три типа форматирования:
-
страниц (Файл – Параметры страницы, Формат – Фон, Границы и заливка, Табуляция, Колонки, Автоформат и т.д.)
-
абзаца (Формат – Абзац, Формат – Список),
-
символьное (настройка шрифта) (Формат – Шрифт, Формат – Регистр, Формат – Буквица…);
Сворачивание/Разворачивание ленты
-
ЛКМ на стрелке в конце панели QAT – Свернуть ленту.
-
Ctrl+F1
-
2ЛКМ на активной закладке.
-
ПКМ на любой кнопке – Свернуть ленту.
Линейки, границы текста
Вертикальная линейка:
Office – Параметры Word – Дополнительно – Экран: Показывать вертикальную линейку в режиме разметки.
Включение горизонтальной и вертикальной линейки:
-
ЛКМ на значке Линейка
 вертикальной
полосы прокрутки
вертикальной
полосы прокрутки -
Вид – Показать или скрыть – Линейка
Включение / выключение отображения границ текста:
Office – Параметры Word – Дополнительно – Показывать содержимое документа: Показывать границы текста.
