
- •Із дисципліни «Інформатика» на тему:
- •Завдання на розрахунково-графічну роботу № 3 „Програмування алгоритмічною мовою vba” Строки виконання ргр № 3: початок 27.09.2010 р. Закінчення 29.10.2010 р.
- •1.Створення панелі користувача і кнопок макросів.
- •1.1. Створення панелі інструментів
- •1.2. Створення макросів
- •1.3. Cтворення кнопок панелі інструментів
- •2.5. Контрольний приклад тестування програми
- •3.5 Контрольний приклад тестування програми
- •Список використаних літературних джерел
1.Створення панелі користувача і кнопок макросів.
1.1. Створення панелі інструментів
Щоб створити власну панель користувача необхідно викликати вікно «Настройка» і на вкладниці «Панель інструментів» натиснути на клавішу «Создать», де вводимо назву панелі інструментів відповідно завдання. Потім в меню «Сделать доступной для» обираємо назву власного файлу («RGR_3-Oreschenko»). Не можна залишати Normal.dot. Натискаємо клавішу «Создать» рис.1.1.
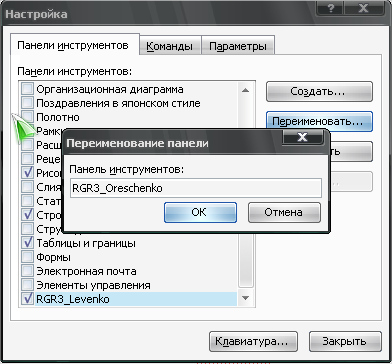
Рис. 1.1 Створення панелі інструментів
1.2. Створення макросів
Для того, щоб створити макроси необхідно викликати головне меню потім вибрати в меню «Сервис» обираємо «макрос – макросы» або за допомогою гарячої клавіші Alt+F8 і вводимо назву макроса латиницею і одним словом (linejna). На вкладниці «Макросы из» обираємо файл «RGR3_ Oreschenko». рис. 1.2. Натискаємо на клавішу «Создать». З’являється вікно редактора VBA у якому ми дописуємо MsgBox ("Лінійна") рис.1.3
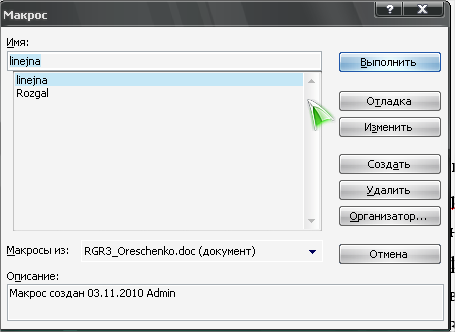
Рис.1.2 Діалогове вікно створення макросів
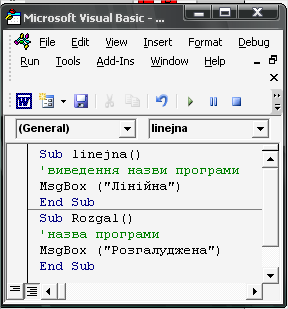
Рис. 1.3.Редактор VBA
Для перевірки правильності роботи створеної мною клавіші, на власній панелі користувача натискаємо на відповідний знак або натискаємо клавішу F5 і отримуємо діалогове вікно з назвою клавіші рис 1.4
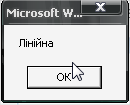
Рис.1.4 Діалогові вікна MS Word
1.3. Cтворення кнопок панелі інструментів
Переходимо у MS Word, де в настройках обираємо пункт команди – макроси – Project new macros linejna – за допомогою лівої клавіші миші перетягуємо значок макроса на власну панель користувача.
Наступним кроком буде редагування зображення на піктографічній кнопці. Для цього необхідно: при наявності вікна «Настройка» натиснути правою клавішею миші на кнопці, що редагується і вибрати опцію «Основной стиль», що дозволить прибрати напис на кнопці, а повторне натиснення контекстною клавішею миші на кнопці, що редагується, дозволяє вибрати команди «Изменить значок на кнопке». При цьому за допомогою редактора кнопок можна створити необхідне зображення. рис 1.5
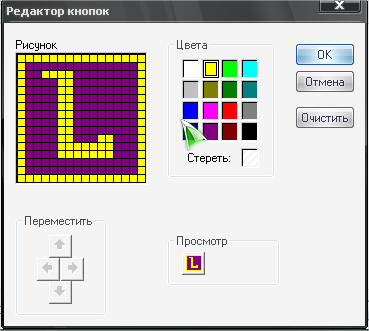
Рис. 1.5 Редактор клавіш
Натискаємо на ОК і закриваємо діалогове вікно «Настройка». Аналогічно створюємо і клавішу розгалужений алгоритм.
Створена мною панель користувача зображена на рис.1.6.
![]()
Рис. 1.6 Панель користувача
2. Розробка алгоритму та програми лінійної структури для розрахунку значень заданих функцій
2.1 Постановка задачі
Розробити алгоритм та програму розрахунку значень функції y і d згідно з формулами:
![]()
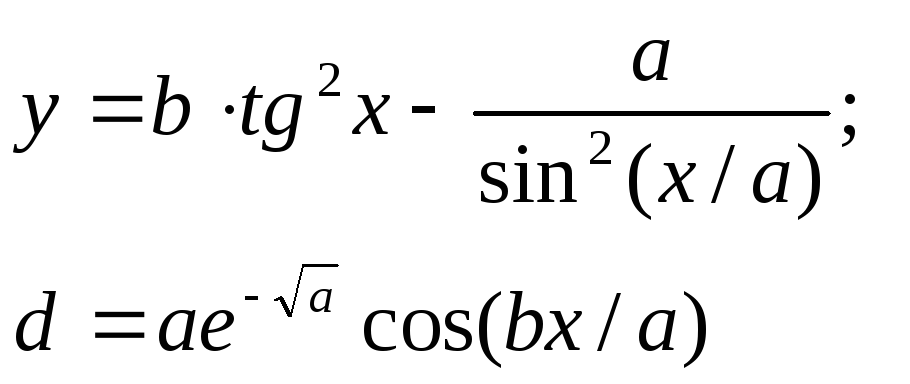 Протестувати
роботу програми за такими вхідними
даними: a=3,2,
b=17,5, x=-4,8.
Протестувати
роботу програми за такими вхідними
даними: a=3,2,
b=17,5, x=-4,8.
2.2 Блок-схема алгоритму
Блок-схему наведено на рис. 2.1.
2.3. Таблиця ідентифікатора
|
Змінна алгоритму |
d |
у |
a |
b |
x |
|
Ідентифікатор |
d |
у |
a |
b |
x |
|
Тип |
Single |
||||
2.4 Текст програми
Sub linejna()
'оголошення змінних
Dim a As Single, x As Single, b As Single
Dim d As Single, y As Single
'виведення назви програми
MsgBox ("Лінійна")
' уведення вхiдних даних
a = InputBox("Уведiть a")
b = InputBox("Уведiть b")
x = InputBox("Уведiть x")
' обрахування виразiв
y=b*((tan(x))^2)-a/(sin(x/a))^2
d=a*exp(-a^1/2)*Cos(b*x/a)
' виведення результатiв
MsgBox ("Значення y: " + Str(y))
MsgBox ("Значення d: " + Str(d))
End Sub
