
- •Комплекс методичних вказівок до лабораторних робіт до курсу «Моделювання процесів прийняття рішень в інформаційних системах»
- •§1. Основні моделі представлення знань в інтелектуальних системах
- •1.1. Дані та знання
- •1.2. Моделі представлення знань
- •1.3. Продукційні системи представлення знань
- •1.4. Семантичні мережі
- •1.5. Фреймові системи представлення знань
- •§2. Лабораторна робота №1 проектування систем нечіткого виводу на основі алгоритму мамдані
- •2.1. Основні поняття
- •2.2. Проектування та використання системи нечіткого виводу
- •2.3 Завдання для самостійної роботи.
- •§3. Лабораторна робота №2 проектування систем нечіткого виводу сугено
- •3.1 Основні поняття
- •3.2 Метод проектування та використання систем за алгоритмом Сугено
- •3.3 Завдання для самостійної роботи.
- •§4. Лабораторна робота №3
- •4.1 Основні поняття
- •4.2 Методика розробки та використання системи нечіткого виводу для розв’язування задачі керування
- •4.3 Завдання для самостійної роботи
- •Завдання 4. Нечітка модель керування контейнерним краном.
- •§5. Лабораторна робота № 4 розробка нечітких моделей систем підтримки прийняття рішень на основі баз знань нечітких продукцій
- •5.1 Змістовна постановка задачі оцінювання фінансової заможності клієнтів
- •5.2 Описання вхідних і вихідних змінних задачі, що розгляндається
- •5.3 Розробка нечіткої моделі оцінювання фінансової заможності клієнтів
- •Фазифікація вхідних і вихідних змінних
- •5.4 Формування бази правил систем нечіткого виводу
- •5.5 Побудова нечіткої моделі засобами Fuzzу Logic Тооlbох і аналіз отриманих результатів
- •Примітка
- •§6. Лабораторна робота №5 Розробка систем аналізу даних методами Нечіткої кластерізації
- •6.1. Основні поняття
- •6.2. Постановка задачі
- •6.3. Алгоритм розв’язування задачі нечіткої кластеризації
- •6.4. Виконання алгоритму fcm в системі matlab
- •6.5. Приклад реалізації алгоритму
- •6.6. Завдання для самостійної роботи
- •§7. Лабораторна робота №6 розробка інтелектуальних систем на основі моделей нейроних мереж
- •7.1. Нейроні мережі в Matlab
- •7.2. Приклад розв’язку задачі нейро-нечіткого виводу
- •7.3. Завдання для самостійної роботи.
- •1. Апроксимація поверхні.
- •2. Аналіз і прогнозування цін на ринку житла
- •Додаток Основи роботи в середовищі Matlab
- •§ 1. Обчислення арифметичних виразів
- •Завдання для самостійної роботи
- •§ 2. Вектор-рядки і вектор-стовпці
- •Завдання для самостійної роботи
- •§ 3. Матриці
- •Завдання для самостійної роботи
- •§ 4. Графіка і візуалізація даних
- •Завдання для самостійної роботи
- •§ 5. Файл-функції і файл-програми
- •Завдання для самостійної роботи
- •§ 6. Програмування
- •Завдання для самостійної роботи
- •§ 7. Робота з рядками
- •Завдання для самостійної роботи
- •§ 9. Текстові файли
- •Завдання для самостійної роботи
- •Список літератури
- •00000, М. Київ, вул. Володимирська
Завдання для самостійної роботи
1. Побудувати графіки функцій однієї змінної на вказаних інтервалах. Вивести графіки різними способами:
-
у окремі графічні вікна;
-
у одне вікно на одні осі;
-
у одне вікно на окремі осі.
Дати заголовки, розмістити підписи до осей, легенду, використовувати різні кольори, стилі ліній і типи маркерів, нанести сітку.
Варіанти
-
 .
.
 .
. -
 .
.
 .
. -
 .
.
 .
. -
 .
.
 .
. -
 .
.
 .
. -
 .
.
 .
. -
 .
.
 .
. -
 .
.
 .
. -
 .
.
 .
. -
 .
.
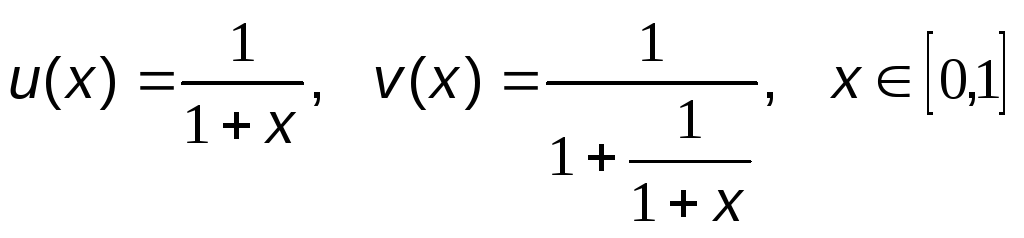 .
.
2. Побудувати графіки шматково-заданої функції, відобразити галузь різними кольорами і маркерами.
1.
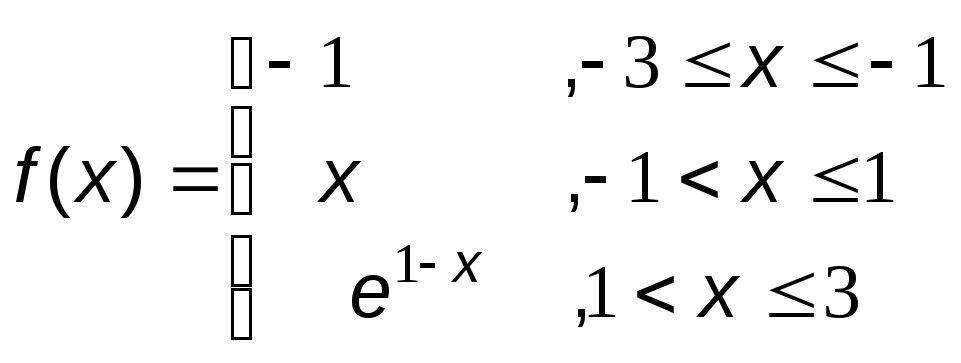 2.
2.
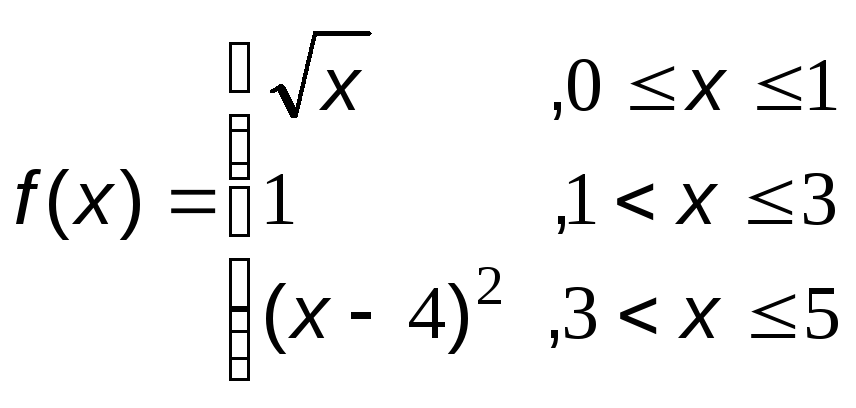
3.
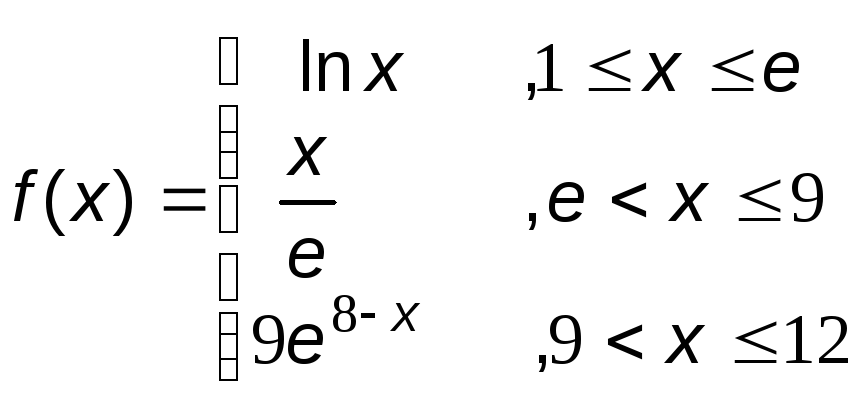 4.
4.
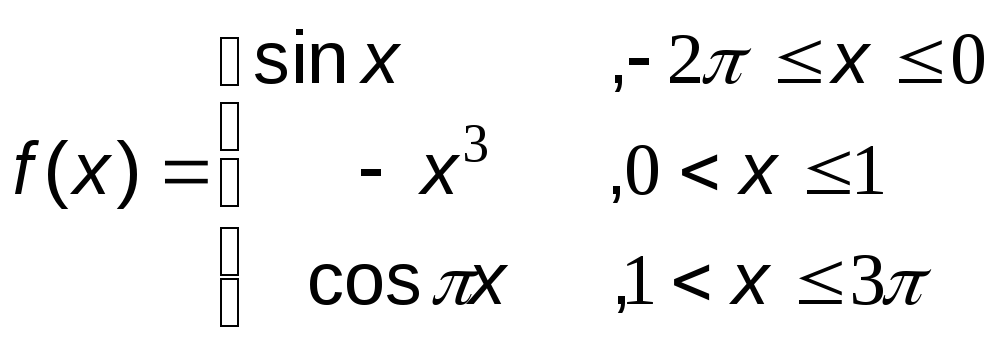
5.
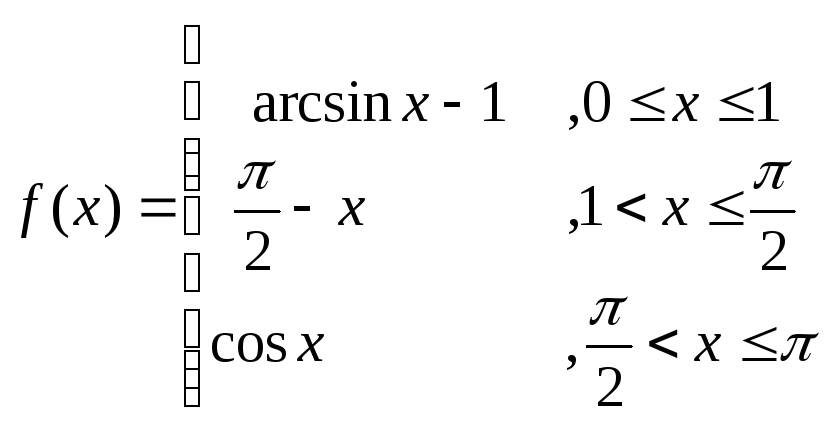
6.
 7.
7.
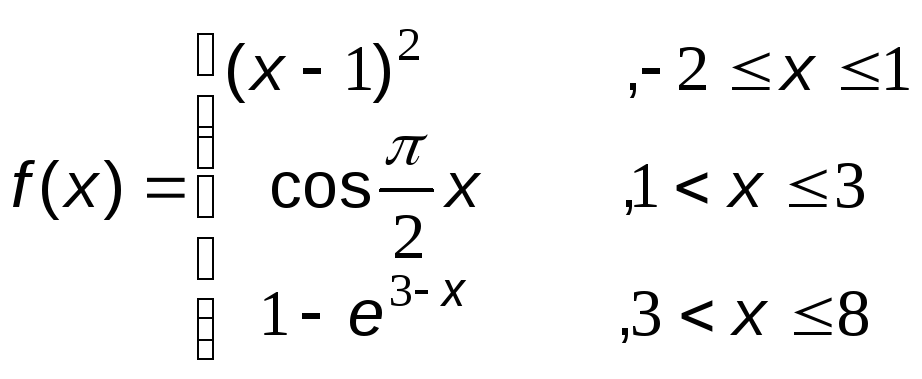
8.
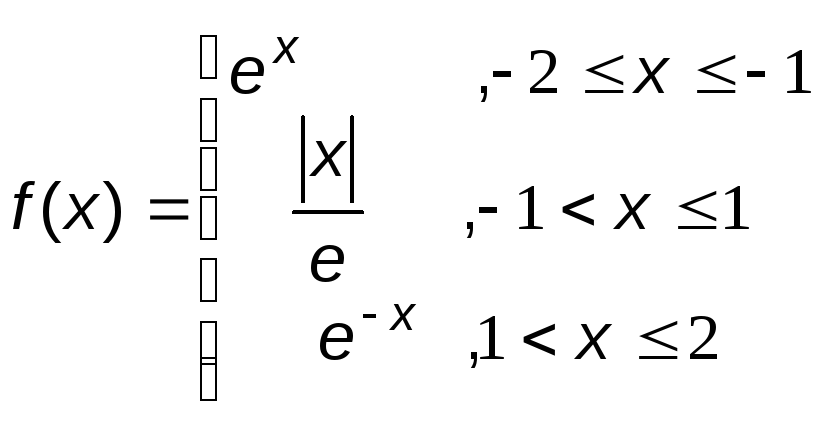 9.
9.
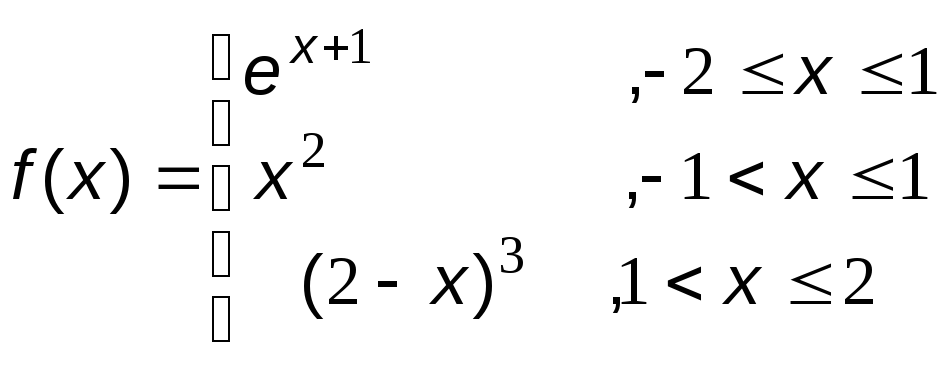
10.
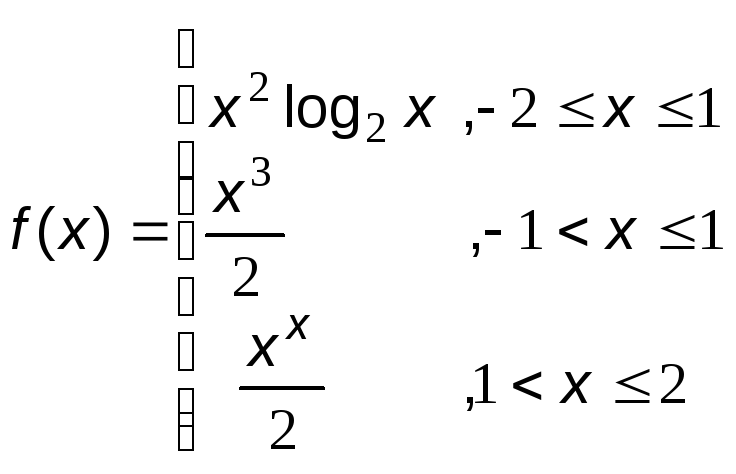
3. Побудувати графік параметрично заданої функції, використовуючи plot і comet.
Варіанти
1.
![]()
2.
![]()
![]()
3.![]()
![]()
4.
![]()
5.
![]()
6.
![]()
7.
![]()
8.
![]()
9.
![]()
10.![]()
4. Віалізувати функцію два змінних на прямокутній області визначення різними способами:
-
каркасною поверхнею;
-
залитою кольором каркасною поверхнею;
-
промаркованими лініями рівня (самостійно вибрати значення функції, що відображеними лініями рівня);
-
освітленою поверхнею.
Розташувати графіки в окремих графічних вікнах, і в одному вікні із відповідним числом пар осей. Представити вид каркасної або освітленої поверхні з декількох точок огляду.
Варіанти
1.
![]()
2.
![]()
3.
![]()
4.
![]()
5.
![]()
6.
![]()
7.
![]()
8.
![]()
9.
![]()
10.
![]()
§ 5. Файл-функції і файл-програми
Вбудована мова програмування MatLab достатньо проста, вона містить необхідний мінімум конструкцій, які описані в наступному параграфі. Перш ніж програмувати в MatLab, необхідно зрозуміти, що всі програми можуть бути або файл-функціями, або файл-програмами. Файл-програма являється текстовим файлом із розширенням m (M-файлом), у якому записані команди і оператори MatLab. Розберемо, як створити просту файл-програму.
У MatLab наявний редактор M-файлів, для запуску якого слід натиснути кнопку New M-file на панелі інструментів робочого середовища, або вибрати в меню File в пункті New підпункт M-file. На екрані появиться вікно редактора. Наберіть у ньому які-небудь команди, наприклад для побудови графіка (див. лістинг 5.1):
Лістинг 5.1. Проста файл-програма
x=[-1:0.01:1];
y=exp(x);
plot(x,y)
grid on
title('Експоненціальна функція')
Для запуску програми або її частини є декілька способів. Перший, найпростіший — виділити оператори з допомогою мишки, утримуючи ліву кнопку, або за допомогою клавіші <Shift> із стрілками, <PageUp>, <PageDown> і вибрати в меню View (у версії 5.3), або в меню Text (у версії 6.x) пункт Evaluate Selection (або натиснути <F9>). Виділені оператори виконуються послідовно, точно так, як і якби вони були набрані в командному рядку. Очевидно, що працювати в M-файлі зручніше, ніж з командного рядка, оскільки можна зберегти програму, добавити оператори, виконувати окремі команди не пробігаючись по історії команд, як у випадку із командного рядка.
Після того, як програма збережена в M-файлі, приміром в myprog.m, для її запуску можна використовувати пункт Run меню Tools (у версії 5.3), або меню Debug (у версії 6.x), або набрати в командному рядку ім'я M-файлу (без розширення) і натиснути <Enter>, тобто виконати, як команду MatLab. При таких способах запуску програми слід врахувати важливу обставину шлях до каталогу із M-файлом повинен бути відомий MatLab. Зробіть каталог з файлом myprog поточним.
-
У MatLab 5.3 в меню File робочого середовища перейдіть до пункту Set Path... Появитися діалогове вікно Path Browser (навігатор шляхів). У рядку введення Current Directory встановите необхідний каталог. Скористайтеся кнопкою, розташованою праворуч від рядка введення, для вибору каталогу.
-
У MatLab 6.x установки поточного каталогу проводиться із вікна Current Directory робочого середовища. Якщо це вікно відсутнє, то слід вибрати пункт Current Directory меню View робочого середовища. Для вибору бажаного каталогу на диску натисніть кнопку, розташовану праворуч від списку, що розкривається.
Коли поточний каталог встановлений, то всі M-файли, що перебувають в ньому, можуть бути запущені із командного рядка, або з редактора M-файлів. Всі змінні файл-програми після її запуску доступні в робочому середовищі, т. е. являються глобальними. Переконаєтеся в цьому, виконавши команду whos. Більше того, файл-програма може використовувати змінні робочого середовища. Наприклад, якщо була введена команда:
>> a=[0.1 0.4 0.3 1.9 3.3];
то файл-програма, що містить рядок bar(а), побудує стовпцеву діаграму вектора а (зрозуміло, якщо він не був перевизначений в самій файл-програмі).
Файл-функції відрізняються від файл-програм тим, що вони можуть мати вхідні і вихідні аргументи, а всі змінні, визначені усередині файл-функції, є локальними і не показані в робочому середовищі. M-файл, утримуючий файл-функцію, повинен починатися із заголовка, потім у нього записуються оператори MatLab. Заголовок складається із слова function, списку вихідних аргументів, імені файл-функції і списку вхідних аргументів. Аргументи в списках розділяються комою. Лістинг 5.2 містить зразок простої файл-функції із двома вхідними і одним вихідним аргументами.
Лістинг 5.2. Файл-функція mysum
function c=mysum(а,b)
c=a+b;
Наберіть цей зразок в новому файлі в редакторові і збережіть його. Звернете увагу, що MatLab пропонує як ім'я M-файлу назву файл-функції, тобто mysum.m. Завжди зберігайте файл-функцію в M-файлі, ім'я якого збігатися із ім'ям файл-функції! Переконаєтеся, що каталог із файлом mysum.m є поточним і викличте файл-функцію mysum з командного рядка:
>> s=mysum(2,3)
s =
5
При виклику файл-функції mysum відбулися наступні події:
-
вхідний аргумент а набув значення 2;
-
вхідний аргумент b став рівний 3;
-
сума а і b записалася у вихідний аргумент С;
-
значення вихідного аргументу С отримала змінна s робочого середовища і результат вивівся в командне вікно.
Зауважте, що оператор c=a+b у файл-функції mysum завершений крапкою з комою для придушення висновку локальною змінною С в командне вікно. Для поглядання значень локальних змінних при від ладці файл-функції, очевидно, не слід заглушувати висновок на екран значень необхідних змінних.
Практично всі функції MatLab являюся файл-функціями і зберігаються в однойменних M-файлах. Функція sin допускає два варіанти виклику: sin(x) і y=sin(x), в першому випадку результат записується в ans, а в другому — в змінну у. Наша функція mysum поводиться так само. Більше того, вхідними аргументами mysum можуть бути масиви однакових розмірів або масив і число.
Розберемось, тепер, як створити файл-функцію із декількома вихідними аргументами. Список вихідних аргументів в заголовку файл-функції полягає в квадратні дужки, самі аргументи відокремлюються комою. Як приклад на лістингу 5.3 приведена файл-функція quadeq, яка по заданих коефіцієнтах квадратного рівняння знаходить його коріння.
Лістинг 5.3. Файл-функція для вирішення квадратного рівняння
function [x1,x2]=quadeq(а,b,c)
D=b^2-4*a*c;
x1=(-b+sqrt(D))/(2*a);
x2=(-b-sqrt(D))/(2*a);
При виклику quadeq з командного рядка використовуйте квадратні дужки для вказівки змінних, в які будуть занесені значення коріння:
>> [r1,r2]=quadeq(1,3,2)
Зауважте, що файл-функцію quadeq можна викликати без вихідних аргументів, або лише із одним вихідним аргументом. В цьому випадку повернеться тільки перший корінь.
Файл-функція може і не мати вхідних або вихідних аргументів, заголовки таких файл-функцій приведені нижче:
function noout(а,b), function [v,u]=noin, function noarg()
Уміння
писати власні файл-функції і файл-програми
необхідне як при програмуванні в MatLab,
так і при рішенні різних задач засобами
MatLab (зокрема, пошуку коріння рівнянь,
інтеграції, оптимізації). Розберемо
тільки один приклад, пов'язаний з
побудовою графіка функції
![]() на відрізку [0,1]. Запрограмуйте файл-функцію
myfun для обчислення f(x).
Використовуйте по-елементні операції
(див. лістинг 5.4) для того, щоб myfun можна
було викликати від вектора значень
аргументу і одержати вектор відповідних
значень функції.
на відрізку [0,1]. Запрограмуйте файл-функцію
myfun для обчислення f(x).
Використовуйте по-елементні операції
(див. лістинг 5.4) для того, щоб myfun можна
було викликати від вектора значень
аргументу і одержати вектор відповідних
значень функції.
Лістинг 5.4. Файл-функція myfun
function y=myfun(x);
y=exp(-х).*(sin(x) +0.1*sin(100*pi*x));
Графік f(x) можна одержати двома способами. Перший спосіб полягає в створенні вектора значень аргументу, скажемо з кроком 0.01, заповненні вектор значень функції і виклику plot:
>> x=[0:0.01:1];
>> y=myfun(x);
>> plot(x,y)
В
результаті виходить графік, приведений
на мал. 5.1, а,
який, очевидно, невірний. Дійсно, при
обчисленні значень функції на відрізку
[0,1] з кроком 0.01 доданок
![]() весь час звертався в нуль і plot побудувала
графік не f(x),
а іншій функції. Непродуманий вибір
кроку часто призводить до втрати істотної
інформації про поведінку функції. У
MatLab є вбудована функція fplot — деякий
аналог plot, але з автоматичним підбором
кроку при побудові графіка. Першим
вхідним аргументом fplot є ім'я файл-функції,
а другим — вектор, елементи якого є межі
відрізків: fplot('ім'я файл-функції', [а,b]).
Побудуйте тепер в новому вікні графік
f(x)
за допомогою fplot:
весь час звертався в нуль і plot побудувала
графік не f(x),
а іншій функції. Непродуманий вибір
кроку часто призводить до втрати істотної
інформації про поведінку функції. У
MatLab є вбудована функція fplot — деякий
аналог plot, але з автоматичним підбором
кроку при побудові графіка. Першим
вхідним аргументом fplot є ім'я файл-функції,
а другим — вектор, елементи якого є межі
відрізків: fplot('ім'я файл-функції', [а,b]).
Побудуйте тепер в новому вікні графік
f(x)
за допомогою fplot:
>> figure
>> fplot('myfun'[0,1])
Вийшов графік, що точно відображає поведінку функції (рис. Д5.1, б).
а) б)
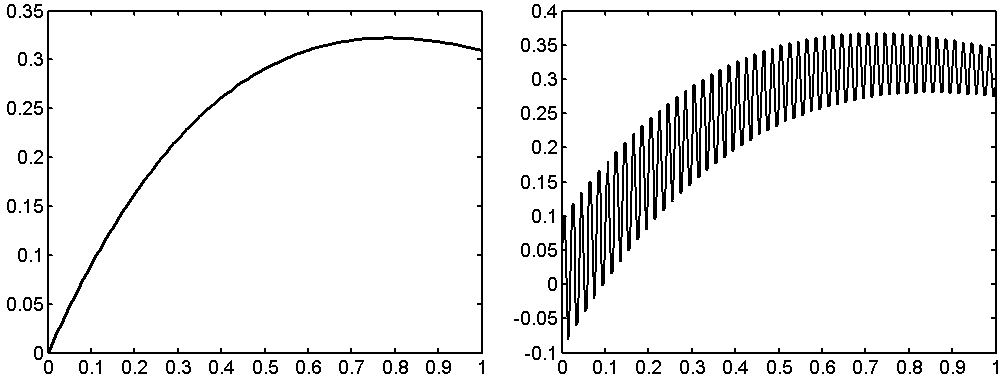
рис. Д 5.1 Графіки функцій
