
- •Робота з з об’єктами в текстовому процесорі ms word
- •Короткі теоретичні відомості Використання таблиць
- •Регулювання розміру осередків
- •Використання команд меню Таблица
- •Команди меню Таблица і їх дії
- •Границі і заливання
- •Використання написів
- •Редактор формул
- •Самостійна підготовка до виконання лабораторної роботи
- •Порядок виконання роботи Побудова таблиці, Дії з даними
- •Побудува графічних об’єктів
- •Звіт до РоБоти
- •Питання для самостійної роботи
- •Література
- •Індивідуальні завдання до самостійної роботи
Границі і заливання
Практично будь-який елемент документа може мати фоновий колір і обрамлення (границі) з визначених символів. Для завдання цих параметрів необхідно виділити потрібний елемент і скористатися командою "Границы и заливка..." з меню "Формат". У діалоговому вікні команди можна установити тип рамки (з тінню, об'ємна і т.д.); тип, товщину і колір лінії (на вкладці "Границы" параметри застосовуються до всіх елементів крім сторінки, параметри якої встановлюють на вкладці "Сторінка"); колір і візерунок заливання елементів (на вкладці "Заливання").
Фонове заливання може бути як суцільним кольором, так і у виді градієнта, текстури, візерунка або малюнка, зазначеного користувачем.
Використання написів
Бувають випадки, коли необхідно вставити частину тексту як підпис у вигляді об'єкта, для цього зручніше за усе використовувати вставку напису. Напис являє собою об'єкт що дозволяє розміщати в ньому текстову і графічну інформацію, а також інші об'єкти.
Д![]() ля
вставки в документ напису використовується
команда "Надпись" з меню
"Вставка" або . Зміна
параметрів напису і зміна її розмірів
таке ж як в об'єктів.
ля
вставки в документ напису використовується
команда "Надпись" з меню
"Вставка" або . Зміна
параметрів напису і зміна її розмірів
таке ж як в об'єктів.
Редактор формул
Для створення формул існує невелика програма Microsoft Education, що дозволяє уставляти формули в документи Word як об'єкти (команда "Об'ект" з меню "Вставка").
Для вставки у формулу специфічних символів і елементів формули використовується панель "Формула". З неї можна вибрати: символи рівності/нерівності; буквені сполучення; вектори; арифметичні операції; стрілки; логічні функції; об'єднання/перетинання; математичні знаки; грецькі букви; дужки; корені і дробу; індекси; інтеграли; підкреслення; стрілки з написами; матриці.
При редагуванні формул рядок меню видозмінюється. Меню "Вид" містить команди для установки масштабу відображення формул. Меню "Формат" використовується для указівки вирівнювання формули й установки інтервалів між елементами. Меню "Стиль" використовується для установки стилю накреслення елементів. Меню "Размер" використовується для установки розміру символів.
Самостійна підготовка до виконання лабораторної роботи
-
Вивчити необхідний теоретичний матеріал.
-
Виконати практичнi завдання до лабораторної роботи.
-
Вiдповiсти на контрольнi теоретичнi запитання.
-
Оформити звіт згідно з вимогами.
Порядок виконання роботи Побудова таблиці, Дії з даними
У створеному
на попередній лабораторній роботі
текстовому документі Лаб3_Прізвище
сформувати таблицю згідно зі зразком,
в якій:
створеному
на попередній лабораторній роботі
текстовому документі Лаб3_Прізвище
сформувати таблицю згідно зі зразком,
в якій:
-
створити назви стовпців, внести числові та текстові значення в комірки. Введіть конкретні прізвища суддів;
-
скопіювати другий та четвертий стовпці після останнього стовпця;
-
виконати сортування даних;
-
змінити висоту рядка та ширину стовпця;
-
виконати поділ комірки, об’єднання двох комірок;
-
змінити параметри шрифту для однієї комірки (розмір, накреслення);
-
розрахувати мінімальні значення стовпців, максимальні значення рядків, суму в рядках, стовпцях. Хто зі спортсменів переміг?
Побудува графічних об’єктів
-
За допомогою редактора формул створити складний математичний вираз згідно з варіантом.
Варіант №1 Варіант №2


.
Варіант №3 Варіант №4


.
Варіант №5 Варіант №6

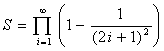
.
Варіант №7 Варіант №8


Варіант №9 Варіант №10


Варіант №11 Варіант №12

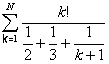
-
В окремому документі створити два графічних об’єкти та об’єкт WordArt. До них застосувати: обертання, виноску, тінь, об’єм.
-
Виконати злиття двох документів.
-
Роботу продемонструвати викладачеві.
-
Зберегти документ на диску та в особистій папці під назвою Лаб4_Прізвище.
-
На першій сторінці нового документа оформіть титульний лист до реферату на тему «Інформаційні технології у трудовому навчанні», у такий спосіб:
-
заголовок оформите використовуючи об'єкт "WordArt";
-
обрамуйте сторінку, використовуючи команду "Границы и заливка";
-
прізвище укладача реферату оформите об'єктом Надпись;
-
на інші сторінки скопіюйте будь-який текст;
-
вставте в текст малюнок з файлу;
-
виділіть зображення, скопіюйте його в буфер обміну;
-
створіть поряд з зображенням його копію;
-
перемістіть ці зображення так, щоб вони були поряд. Вирівняйте їх по верхньому краю.
-
повторіть переміщення зображень при натиснутої ALT.
-
змініть розмір одного зображення кутовим маркером.
-
виконайте скасування останньої дії.
-
повторіть копіювання але з натиснутою CTRL. Як масштабується зображення?
На окремій сторінці документа створіть малюнок та розмалюйте його в різні кольори:

-
Побудуйте блок-схему:
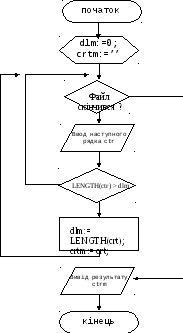
– виконайте групування елементів схеми та перемістіть її на інше місце реферату.
– збережіть роботу в особистій папці у файлі Ла4_Прізвище_граф.
