
- •Информационные технологии в социально-культурном сервисе и туризме
- •Санкт-Петербург
- •3. Структура методических указаний по выполнению лабораторных работ
- •2. Порядок проведения лабораторных работ
- •3. Содержание лабораторных работ
- •4. Содержание отчета по лабораторной работе
- •5. Список литературы лабораторная работа № 1 Освоение технологии конструирования и связывания реляционных таблиц.
- •Лабораторная работа № 2 Конструирование и использование запросов на выборку и действия
- •Лабораторная работа № 3 Конструирование и использование форм
- •Лабораторная работа 4. Конструирование отчетов
- •Лабораторная работа 5. Освоение возможностей автоматизации правления базой данных
Лабораторная работа 4. Конструирование отчетов
Задание 1. Создать отчет.
Создайте отчет о заказах, на основании таблиц «Заказы», «Заказчики» и «Виды оплаты». В отчете предусмотрите группировку по полям Выполнен и Оплачен.
Технология.
-
Создайте в режиме мастера. Включите доступные поля из таблиц Заказы, Заказчики и Виды оплаты и нажмите кнопку Далее;
-
В следующем окне выберите Вид представления, например: поставьте поля из таблицы Заказчики в качестве заголовка группы и нажмите на кнопку Далее;
-
В следующем окне – добавьте уровни группировки, например: группировка по полю Выполнен, для этого установите курсор на название поля и нажмите на кнопку “>”, а затем установить группировку по полю Оплачен таким же образом. получится как показано на рис. Нажмите на кнопку Далее;
-
В следующем окне выберите порядок сортировки и нажмите на кнопку Итоги и назначьте функцию для расчета по полю Сумма оплаты , Ок и нажмите на кнопку Далее;
-
В след. окне назначьте вид макета и ориентацию и нажмите кнопку Далее;
-
В следующем окне выберите стиль и нажмите на кнопку Далее;
-
В следующем окне введите название отчета и нажмите кнопку Готово. Появится отчет.
-
Просмотрите вид отчета и сохраните под именем Выполненные и оплаченные заказы.
-
Для редактирования отчета перейдите в режим конструктора.
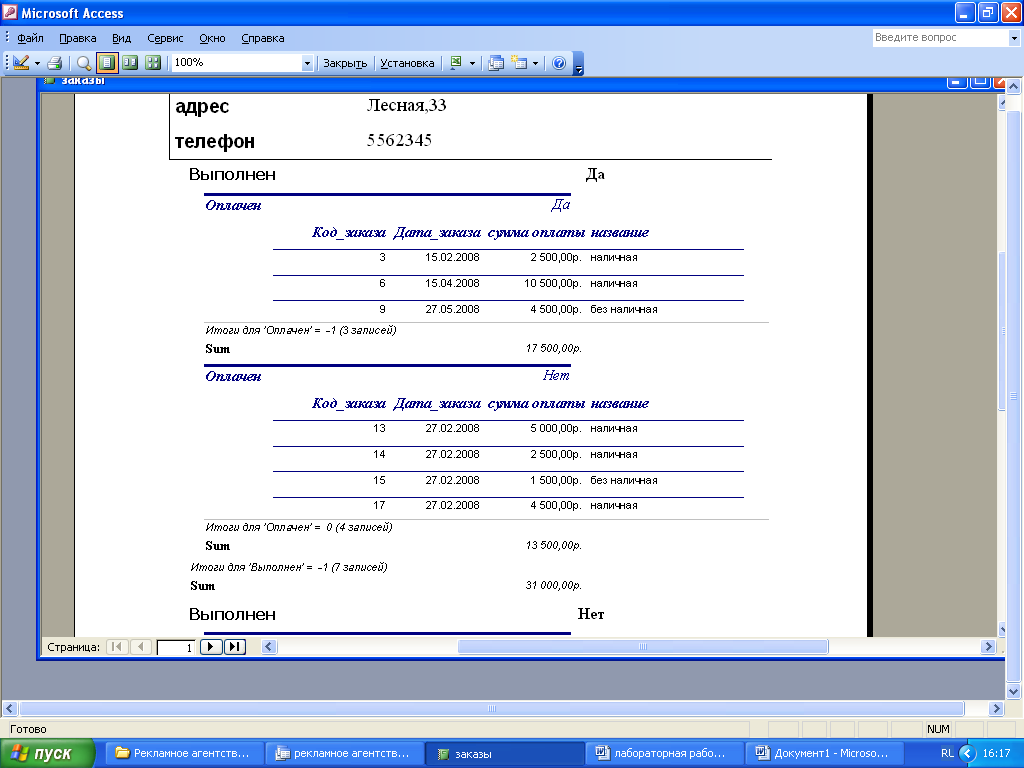
Рис.7 Вид созданного отчета.
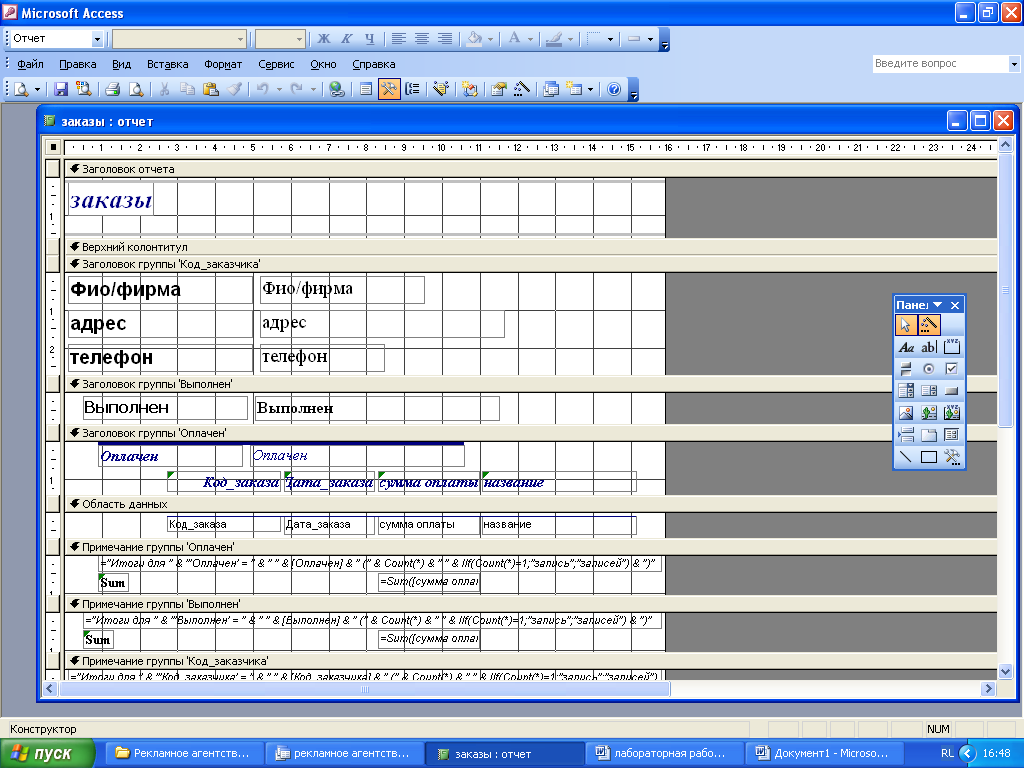
Рис. 8 Вид созданного отчета в режиме «Конструктора»
2. Создать отчет на основании запроса с параметром.
Создайте отчет о заказе, на основании запроса Данные о заказе, номер заказа вводится, как параметр. В отчете предусмотрите вывод суммарной стоимости услуг в заказе.
Технология.
-
Создайте запрос с параметром Данные о заказе.
-
Создайте отчет в режиме мастера, добавив все поля из запроса.
-
Перейдите в режим конструктора и переместите поля и надпись Код _заказа, Фио/Фирма, Дата_исполнения, Название_вида в область заголовка, как показано на рис .
-
В области примечание добавьте поле для расчета стоимости заказа. Стоимость заказа = Кол-во*Цена
-
Просмотрите вид отчета и сохраните под именем Заказ №.
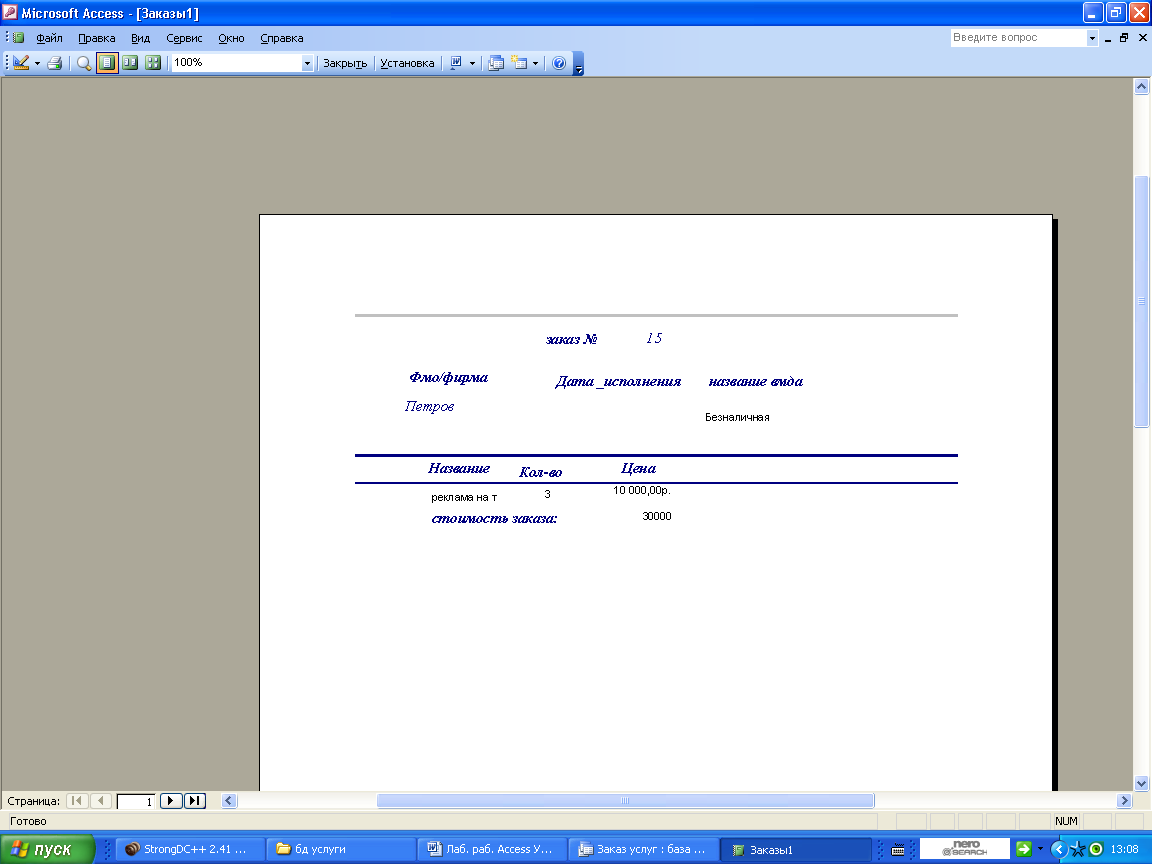
Рис. 9 Вид отчета на основании запроса
Лабораторная работа 5. Освоение возможностей автоматизации правления базой данных
Задание 1. Настроить панель быстрого доступа.
Настройте панель быстрого доступа, добавив на нее кнопки создания новых объектов.
Технология
1. Вызовите меню кнопки Office и в диалоговом окне нажмите кнопку параметры Access.
2. В диалоговом окне параметры Access выберите пункт Настройка.
3. В списке Выбрать команды из выберите Все команды.
4. В списке Настройка панели быстрого доступа выберите файл вашей базы данных.
5. В левом списке выберите пункт Новый объект : таблица, нажмите кнопку Добавить. Указанный пункт появится в правом списке.
6. Аналогично добавьте в правый список другие новые объекты.
7. Удалите некоторые пункты из правого списка, выделяя их и нажимая кнопку Удалить.
8. Измените порядок расположения кнопок на панели быстрого доступа. Для этого выделите нужную кнопку в правом списке и переместите ее в нужное место с помощью клавиш Вверх и Вниз.
9. Нажмите кнопку ОК. Проверьте правильность установки кнопок и вызываемых ими действий на панели быстрого доступа.
Задание 2. Создать форму-меню.
Создайте форму-меню с кнопками для выполнения ранее составленных запросов, вывода форм и отчетов. В форме должна быть также кнопка для закрытия базы данных и выхода из Access.
Технология
1. Создайте макрос для выполнения запроса Кол-во выполненных на тек дату. Для этого в списке Макрос панели инструментов Другие меню Создание выберите пункт Макрос. Появится бланк создания макроса. Выберите из списка Макрокоманда пункт ОткрытьЗапрос. В списке Имя запроса аргументов макрокоманды в нижней части бланка выберите нужный запрос. Закройте макрос, сохранив его под именем Кол-во выполненных на тек дату .Проверьте работу макроса, щелкнув по нему в области переходов.
2. Самостоятельно создайте макросы для выполнения запроса с вычисляемым полем.
3. Используя макрокоманду ОткрытьФорму, создайте макрос для открытия формы Заказы,
4. Используя макрокоманду ОткрытьОтчет, создайте макрос для открытия ранее созданного отчета .
5. Создайте макрос для выхода из Aceess. Для этого в бланк макроса поместите команду Выход с аргументами Сохранить все. Закройте макрос, сохранив его под именем Выход из Access.
6. Создайте пустую форму в режиме конструктора. Для этого щелкните по кнопке Конструктор форм панели инструментов Формы меню Создание.
-
Размесите в форме созданные ранее макросы. Для этого перетащите макросы из области переходов в бланк формы.
-
Создайте кнопки для вызова (открытия) форм, при создании кнопки появится окно Создание кнопок.
-
В окне Создание кнопок выберите категорию Работа с формами, действие - Открыть форм, далее выберите название формы и Готово
-
Создайте кнопки для вызова созданных форм, для ввода данных в таблицы Услуги, Заказчики, виды оплаты и Заказы.
-
Создайте кнопки для выполнения нескольких запросов. Перед созданием кнопок создайте макросы для выполнения запросов. Кнопки создавать для выполнения макросов.
-
Оформите кнопочное меню (добавьте рисунок, измените цвет, введите название формы в область заголовка).
-
Сохраните форму под именем Меню.
-
Откройте форму и проверьте правильность открытия соответствующих объектов.
СПИСОК ЛИТЕРАТУРЫ
-
В. Е. Кошелев. Access 2007. Эффективное использование. Изд-во Бином-Пресс, 2009.
-
А. Сеннов. Access 2007. Изд-во Питер, 2007.
-
О. В. Смирнова. Access 2007 на практике. Изд-во Феникс, 2009.
