
Форматирование документа Оглавление
Форматирование документа 1
1.Шрифт 2
2.Инструменты форматирования символов 5
3.Форматирование абзацев 9
4.Буквица 15
. Создание списков 16
6. Текст в колонках 24
7. Колонтитулы 28
Задание: 30
-
Шрифт
Наиболее часто форматирование осуществляется при помощи изменения атрибутов шрифта.
Основные атрибуты шрифта:
-
начертание шрифта (полужирный, курсив, подчеркнутый);
-
размер (кегль);
-
гарнитура (семейство шрифтов, например «Arial» или «Times New Roman»);
-
цвет и др.
Параметры оформления текста, которые имеют отношение к шрифту, собраны в диалоговом окне Шрифт. Для его открытия выполните одно из следующих действий:
-
щелкните по кнопке в виде стрелки, направленной вниз, в нижней части группы Шрифт на вкладке Главная (рис. 1);

Рис. 1. Кнопка для вызова окна Шрифт
-
нажмите сочетание клавиш Ctrl+D;
-
выберите команду Шрифт в контекстном меню (рис. 2).

Рис. 2. Выбор команды Шрифт в контекстном меню
Диалоговое окно Шрифт имеет две вкладки: Шрифт и Интервал. Рассмотрим доступные параметры.
-
На вкладке Шрифт (рис. 3) можно выбирать цвет текста, начертание шрифта (обычный, курсив, полужирный или полужирный курсив), размер и цвет символов.
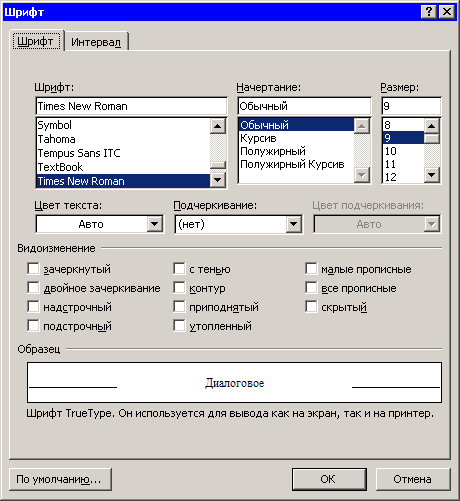
Рис. 3. Диалоговое окно Шрифт, вкладка Шрифт
-
Вкладка Интервал (рис. 4) помогает определить расстояние между символами шрифта. В зависимости от выбранного варианта шрифт может быть уплотненным, обычным и разреженным. На этой же вкладке можно выбрать масштаб, при котором символы становятся шире или уже (если больше 100 %, то текст растягивается, если меньше — сжимается).

Рис. 4. Диалоговое окно Шрифт, вкладка Интервал
-
Инструменты форматирования символов
Изменять параметры шрифта можно, не только используя вкладку Шрифт одноименного диалогового окна. Во многих случаях гораздо удобнее пользоваться кнопками, вынесенными на ленту в группуШрифт на вкладке Главная (рис. 5).

Рис. 5. Инструменты форматирования
С помощью кнопок группы Шрифт можно выполнять все основные действия по оформлению текста.
-
Изменять начертание шрифта — делать текст курсивным, полужирным, подчеркнутым или зачеркнутым (рис. 6).
![]()
Рис. 6. Кнопки изменения начертания шрифта
-
Изменять гарнитуру шрифта — наиболее распространены Times New Roman, Arial и Courier New, а также Calibri, который используется в Word 2007 по умолчанию (рис. 7).

Рис. 7. Список изменения гарнитуры шрифта
-
Выбирать размер (кегль) шрифта (рис. 8). Возле списка изменения размера шрифта также есть удобные кнопки для быстрого увеличения и уменьшения кегля на один пункт (рис. 11).

Рис. 10. Список изменения размера шрифта
![]()
Рис. 11. Кнопки для изменения кегля на один пункт
-
Устанавливать цвет текста (рис.12).

Рис. 12. Меню изменения цвета текста
-
Устанавливать цвет выделения текста (рис. 13).
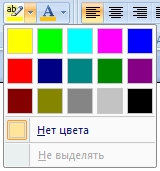
Рис. 13. Меню изменения цвета выделения текста
-
Изменять регистр символов (рис. 4.14). При щелчке по этой кнопке появляется меню, в котором можно выбрать один из вариантов изменения регистра:
-
Как в предложениях – в этом случае регистр первых букв в предложениях будет изменен на верхний;
-
все строчные – при выборе этого варианта все буквы станут строчными;
-
ВСЕ ПРОПИСНЫЕ – в этом случае все буквы станут прописными;
-
Начинать С Прописных – если выбрать этот вариант, все слова выделенного фрагмента текста будут начинаться с большой буквы;
-
иЗМЕНИТЬ РЕГИСТР – при выборе этого варианта все прописные буквы будут изменены на строчные, а все строчные – на прописные.
-

Рис. 14. Меню для изменения регистра букв
-
Устанавливать надстрочные и подстрочные знаки, которые создаются выше и ниже опорной линии текста, соответственно (рис. 15).
![]()
Рис. 15. Кнопки для установки надстрочных и подстрочных знаков
-
Быстро удалять все параметры форматирования, возвращая параметры по умолчанию (рис. 16)
![]()
Рис. 16. Кнопка для удаления всех параметров форматирования текста
Панель инструментов Форматирование
Наиболее часто используемые инструменты форматирования символов и абзацев (см. ниже) вынесены на панель инструментов Форматирование, которая появляется на экране каждый раз, когда вы выделяете какой-либо фрагмент текста, а также когда вызываете контекстное меню (рис. 17). Ею удобно пользоваться для изменения цвета, кегля и гарнитуры шрифта, заливки, а также изменения начертания.

Рис. 17. Панель инструментов Форматирование
Панель инструментов Форматирование исчезает с экрана сама по себе, когда вы убираете курсор с ее области. Это очень удобно, ведь, с одной стороны, она не занимает дополнительное место на экране, а с другой, не требуется дополнительных действий, чтобы ее убрать. Если вам нужны только базовые инструменты форматирования, которые вынесены на эту панель, вы можете скрыть отображение ленты и тем самым увеличить рабочую область.
