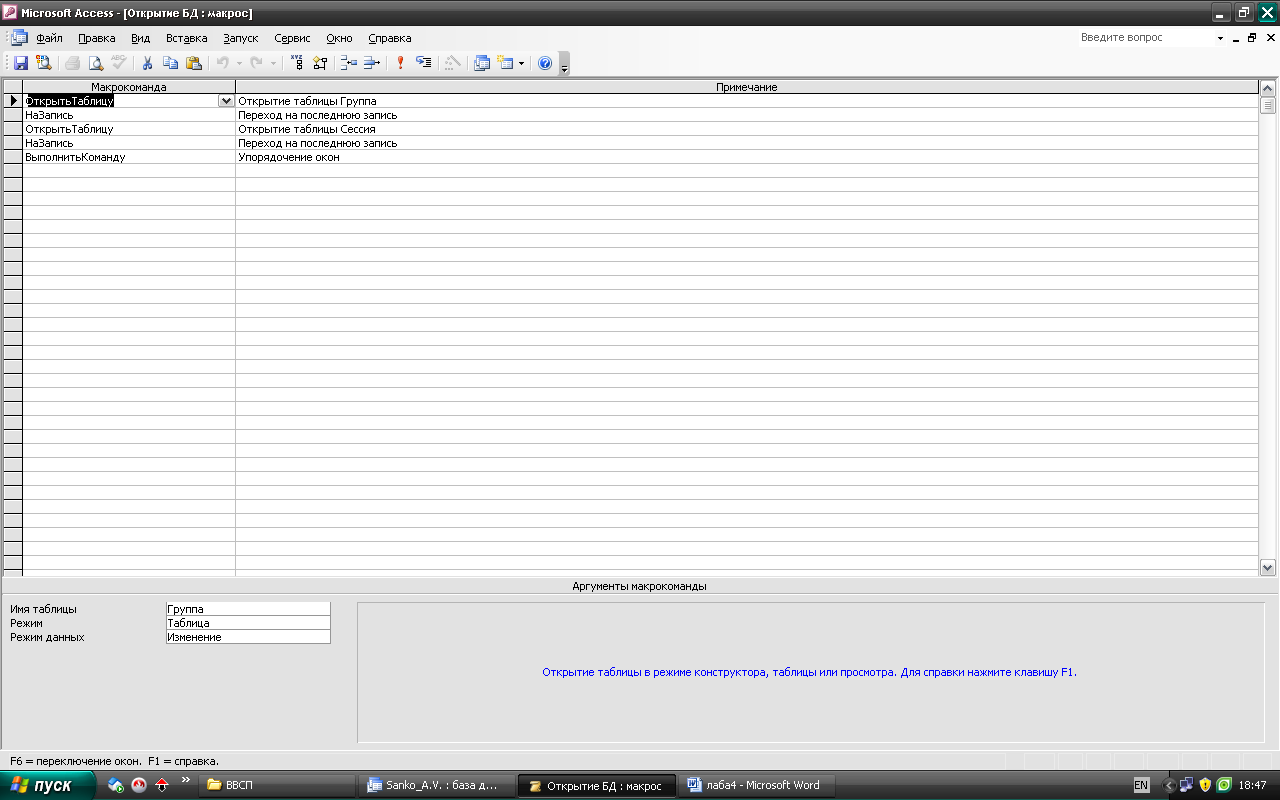Задание 3.
Создание форм.
-
Запустим Microsoft Access и откроем созданную ранее базу данных.
-
Создадим автоформу в столбец по таблице Группа. Для этого:
-
перейдем на вкладку Формы и нажмем кнопку Создать;
-
выберем в качестве источника данных таблицу Группа;
-
выберем вид формы Автоформа: в столбец;

-
В режиме формы произведем следующие действия:
-
для второй записи изменим значения в полях ДР и АДРЕС;

![]()
![]()
-
сохраним форму с именем Автоформа_Группа;
-
откроем таблицу Группа и найдем в ней изменения, внесенные в режиме формы.
![]()
-
При помощи Мастера форм создадим иерархическую форму по двум таблицам. Для этого:
-
в качестве режима создания выберем Мастер форм;
-
в качестве источника данных укажем таблицу Сессия;
-
включим в форму поля Информатика, Математика, ОАИП из таблицы Сессия и поля Фамилия и Имя из таблицы Группа;
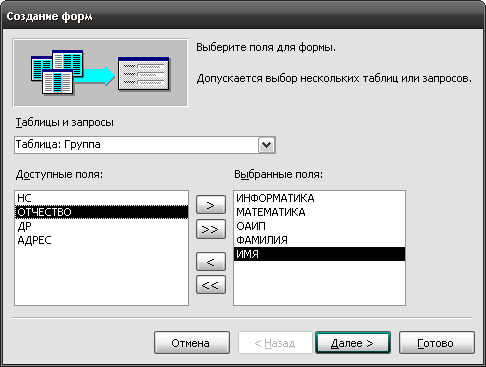
-
выберем тип представления данных по таблице Группа;
-
выберем стиль и внешний вид формы (табличный);
-
зададим название формы Данные об успеваемости студента;
-
просмотрим полученную форму и сохраним ее.
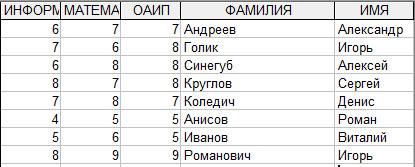
-
Создадим и отредактируем диаграмму на основе данных итогового запроса.
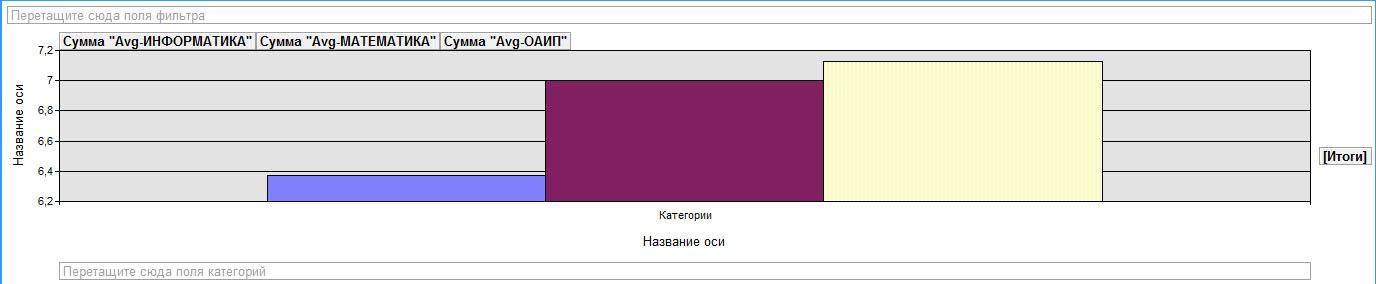
Задание 4.
Создание отчетов.
-
Создадим отчет №1 для таблицы Группа;
-
В окне БД перейдем на вкладку Отчеты и нажмем кнопку Создать;
-
В качестве таблицы для создания отчета укажем таблицу Группа;
-
Выберем режим создания — Мастер отчетов;
-
На первом шаге Мастера отчетов включим в отчет поля Фамилия, Имя, ДР и Адрес;
-
На втором и третьем шагах выберем стиль оформления отчета;
-
На последнем шаге укажем имя отчета Отчет1.
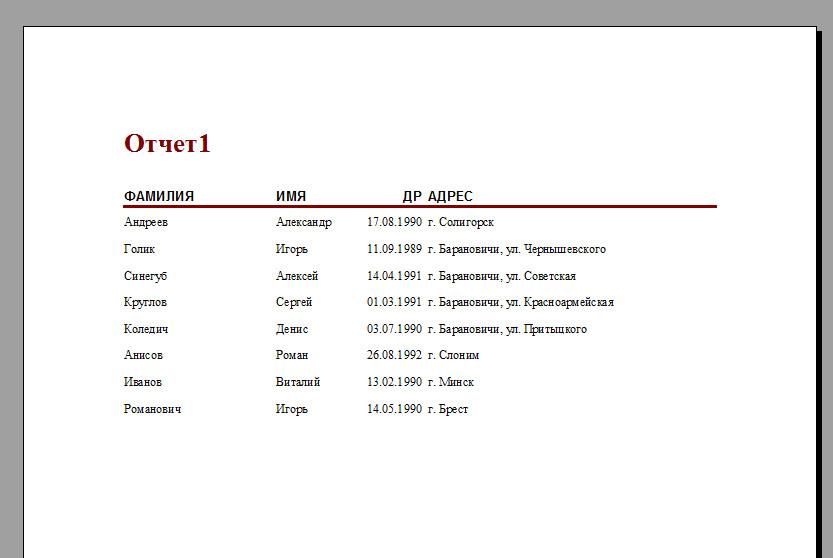
-
Создадим отчет 2 на основе запроса Данные для диаграммы:
-
В качестве режима создания выберем Мастер отчетов;
-
На первом шаге Мастера выберем все поля итогового запроса для включения в отчет;
-
На последующих шагах Мастера зададим стиль оформления отчета и его название Результаты экзаменационной сессии.

-
С помощью Мастера диаграмм построим диаграмму Microsoft Graph по таблицам Группа и Сессия:
-
на первом шаге из доступных полей выберем поля для диаграммы (Фамилия, Имя, Средний балл);
-
на 2-м шаге выберем тип диаграммы;
-
на 3-м шаге выберем тип отображения данных на диаграмме: для осей выбираем поле Ф. И. О, для данных — поле Средний балл (Итоги отсутствуют);
-
на 4-м шаге сохраняем диаграмму с именем Успеваемость студентов;
-
в режиме Конструктора можно редактировать диаграмму двойным щелчком по любой области.
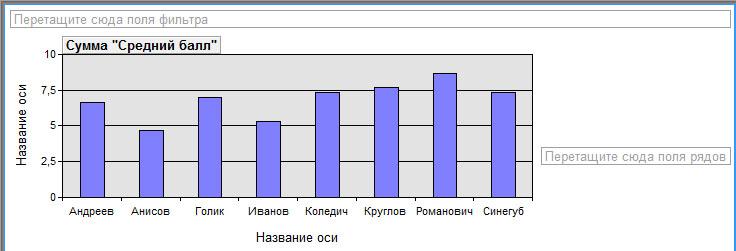
Задание 5.
Использование макросов.
-
Создадим макрос, открывающий таблицы. Для этого рекомендуется выполнить следующие действия.
-
Перейдем на вкладку Макросы, нажмем кнопку Создать, вследствие чего откроется окно конструктора макроса. Выберем в меню Окно команду Слева направо, чтобы на экране отображались и окно базы данных, и окно макроса;
-
В окне базы данных перейдем на вкладку Таблицы. Перетащим с помощью мыши таблицу Группа в окно макроса и разместим в первой ячейке столбца Макрокоманда. Таким образом, в макрос включается операция открытия таблицы Группа;
-
В столбец Примечание той же строки введем текст: «Открытие таблицы Группа»;
-
С помощью клавиши ENTER перейти во вторую строку столбца Макрокоманда;
-
В списке макрокоманд выберем На Запись и установим аргументы: таблица Группа и Последняя запись. Таким образом, после открытия таблицы текущей станет последняя запись. В столбец Примечание введем текст: «Переход на последнюю запись»;
-
Повторим те же действия для таблицы Сессия;
-
Щелкнем в следующей свободной ячейке столбца Макрокоманда и откроем список доступных макрокоманд. Выбрем команду Выполнить команду. В области аргументы макрокоманды активизируем поле Команда и выбрать в списке элемент TileVertically. Таким образом, в макрокоманду будет включена операция разделения экрана в случае открытия нескольких окон. В столбце Примечание наберем текст: «Упорядочение окон».
-
Сохраним макрос с именем «Открытие БД».