
- •Псков – 2009
- •1. Устройство персонального компьютера типа ibm pc
- •1.1. Теоретическая часть классификация электронных вычислительных машин
- •Аппаратное обеспечение пк
- •Системный блок
- •Процессор
- •Основные характеристики микропроцессора
- •Каналы ввода-вывода информации
- •Быстродействие и производительность эвм
- •Периферийные устройства ввода-вывода информации
- •Накопители информации
- •1.2. Практическая часть
- •2. Операционная система Windows
- •2.1. Теоретическая часть
- •1. Запуск программы с помощью ярлыка на Рабочем столе:
- •6. Открытие документа с одновременным запуском программы, в которой он был создан.
- •1. Копирование на Рабочем столе
- •2. Копирование с использованием папки Мой компьютер
- •3. Копирование с использованием Проводника
- •4. Копирование с помощью контекстного меню
- •1. Настройка папки
- •2. Настройка панели задач
- •3. Изменение настроек Windows, установка и удаление программ
- •4. Настройка Рабочего стола
- •5. Удаление объектов
- •2.2. Практическая часть
- •2.2.1. Знакомство с ос Windows
- •2.2.2. Работа в ос Windows
- •2.2.3. Способы запуска программ, копирование и перенос файлов и папок
- •3. Файловый менеджер total Commander
- •3.1. Теоретическая часть
- •3.2. Практическая часть
- •4. Текстовый редактор ms Word
- •4.1. Теоретическая часть пакет прикладных программ microsoft office
- •Основные возможности и особенности ms Office
- •Основные программы пакета Microsoft Office
- •Текстовый редактор ms word
- •Основы работы в ms Word
- •Координатные линейки
- •Отображение схемы документа
- •4.2. Практическая часть
- •4.2.1. Создание и сохранение документов
- •4.2.2. Ввод текста и форматирование документа
- •Изменение стиля1
- •4.2.3. Работа с колонками текста
- •4.2.4. Создание и форматирование таблиц
- •4.2.5. Работа с редактором формул Microsoft Equation
- •4.2.6. Создание схем, вставка рисунков и объектов WordArt
- •5. Электронные таблицы Ms Excel
- •5.1. Теоретическая часть
- •5.2. Практическая часть
- •5.2.1. Основы работы с листами и книгами. Ввод данных
- •5.2.2. Ввод данных и создание формул
- •5.2.3. Построение диаграмм
- •6. Программа подготовки презентаций ms powerpoint
- •6.1. Теоретическая часть компьютерные презентации
- •Программа подготовки презентаций ms powerpoint
- •Основные понятия компьютерной презентации
- •Представление информации на экране
- •Создание презентации в PowerPoint
- •Создание презентации в ручную
- •Создание презентации с помощью Мастера автосодержания
- •Заполнение бланков (шаблонов) PowerPoint
- •Оформление презентации
- •Создание и сохранение презентации и форматы файлов.
- •Демонстрация презентации
- •Создание и применение шаблонов презентации
- •6.2. Практическая часть
- •7. Базы данных ms access
- •7.1. Теоретическая часть базы данных
- •Системы управления базами данных
- •Система управления базами данных access
- •Возможности субд access:
- •Загрузка субд access
- •Основные понятия субд Access
- •7.2. Практическая часть
- •7.2.1 Создание новой базы данных
- •7.2.2. Работа с таблицами
- •7.2.3 Работа с запросами
- •7.2.4. Работа с формами
- •7.2.5. Работа с отчетами
- •8.Математический пакет Mathcad
- •8.1. Теоретическая часть
- •1. Автоматический
- •2. По мере продвижения по рабочему документу
- •3. После нажатия f9
- •8.2. Практическая часть
- •8.2.1. Основы работы с программой, простые вычисления. Вычисление производных и интегралов
- •8.2.2. Решение уравнений, систем линейных уравнений. Построение графиков функций
- •9. Язык программирования Visual Basic
- •9.1. Теоретическая часть
- •Главное меню.
- •Панели инструментов:
- •Кнопка - Button Кнопка на форме
- •2) Метка –Lable Метка на форме
- •3) Текстовое поле – TextBox Текстовое поле на форме
- •1) Dim Имя переменной As Тип данных
- •Private Имя переменной As Тип данных
- •3) Public Имя переменной As Тип данных
- •Static Имя переменной As Тип данных
- •9.2. Практическая часть
- •9.2.1. Математические выражения. Режим непосредственного счета
- •9.2.2. Работа с формами
- •9.2.3. Создание простых приложений
- •9.2.4. Способы ввода-вывода данных
- •9.2.5. Создание приложений c ветвлениями
- •9.2.6. Создание приложений c использованием циклов
- •Содержание
1. Запуск программы с помощью ярлыка на Рабочем столе:
- найдите на Рабочем столе ярлык запускаемой программы;
- дважды щелкните левой кнопкой мыши по япрлыку.
2. Запуск программы с помощью кнопки «Пуск». Нажмите кнопку «Пуск» и выберите в главном меню пункт Программы.
3. Запуск через команду Выполнить. Нажмите кнопку «Пуск» и выберите в главном меню пункт Выполнить (рисунок 2.6). Чтобы запустить программу, которая уже недавно запускалась, нажмите кнопку со стрелкой справа от поля «Открыть» и найдите программу в списке. Введите в поле «Открыть» имя и путь к нужной программе:
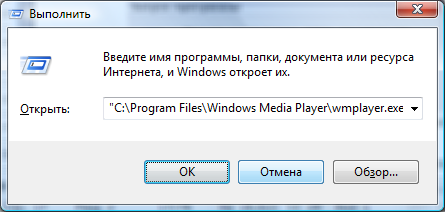
Рисунок 2.6 – Окно программы Выполнить
Путь указывает, где именно на компьютере или в сети находится нужный файл, например документ или программа. Кроме собственно имени файла путь может содержать имя диска, а также имена папки и всех подпапок, в которых находится этот файл. Имя файла обычно оканчивается так называемым "расширением", состоящим из трех символов, которое определяет тип файла. Например файлы, имена которых имеют расширение .exe, являются программами, а файлы с расширением .txt - текстовыми документами. Если точное расположение и/или имя программы неизвестны, воспользуйтесь кнопкой "Обзор".
4. Запуск программы с помощью Проводника. Можно воспользоваться одним из трёх способов:
- через кнопку Пуск на рабочем столе, а затем команду Программы / Стандартные / Проводник;
- вызвав контекстное меню кнопки Пуск или значка Мой компьютер и выбрав команду Проводник;
- с помощью комбинации клавиш «Флажок Windows» + E.
Чтобы изменить относительные размеры областей окна Проводника, необходимо перетащить с помощью мыши разделяющую их границу. Выделение папки в левой области окна позволяет отобразить ее содержимое в правой области. Знак «+» и «–» разворачивает и сворачивает структуру папки в левом окне. Двойной щелчок левой кнопкой мыши выполняет два действия: открывает структуру папки в левом окне и показывает её содержимое в правом. Для запуска программы следует открыть нужный диск, папку и щёлкнуть по файлу, запускающему программу или документ.
Загрузочные файлы программ, написанных
под ОС MS DOS
отображаются в виде значка![]() или
или
![]() и имеют расширение exe,
bat, com.
Загрузочные файлы программ, написанных
под операционную систему Windows,
отображаются в виде разных картинок,
но имеют такие же расширения (exe, com,
bat).
и имеют расширение exe,
bat, com.
Загрузочные файлы программ, написанных
под операционную систему Windows,
отображаются в виде разных картинок,
но имеют такие же расширения (exe, com,
bat).
5. Запуск какой-либо программы с помощью команды Поиск. Необходимо выполнить следующие действия:
-
Нажать кнопку Пуск и выбрать в главном меню пункт Найти / Файлы и папки. Можно также нажать кнопку Поиск на панели инструментов находясь в окне Мой компьютер (Windows XP).
-
Ввести имя искомого файла (папки) или начало этого имени в поле «Часть имени файла или имя файла целиком:». Например, wmplayer.exe.
-
В строке «Поиск в:» выбрать диск или нажать кнопку Обзор, чтобы выбрать место поиска.
-
Если имя неизвестно или поиск требуется провести с дополнительными условиями, указать: «Когда были произведены последние изменения», «Какой размер имеет файл» или «Дополнительные параметры».
-
Нажать кнопку Найти и дважды щелкнуть на имени найденного файла, запускающего программу или документ.
Можно организовать поиск по шаблону, набрав его в строке для ввода имени например:
*.* (файлы с любыми именами и любыми расширениями);
*.doc (все файлы с расширением doc);
Calc.* (файлы с именем Calc и любым расширением);
??av?.* (файлы, в имени которых встречаются пять букв и две из них av.
Для поиска файлов определённого типа в строке Тип и выбирается искомый тип файла из списка.
