
- •Содержание
- •1 Порядок выполнения работы 52
- •Лабораторная работа №1 интерфейс microsoft word 2007. Работа с документами в microsoft word 2007
- •2. Работа с документами в microsoft word 2007
- •2.1. Документы Word
- •Создание документа
- •Открытие документа
- •Упражнение 2.1. Изменение папки, открываемой по умолчанию в окне
- •Сохранение документа
- •Автоматическое сохранение
- •2.2. Одновременная работа с несколькими документами
- •Сравнение документов
- •Разделение окна на две области
- •2.3. Масштаб документа
- •2.4. Режимы просмотра документа
- •Черновик
- •Разметка страницы
- •Режим чтения
- •Предварительный просмотр
- •3 Задания для самостоятельной работы
- •4 Контрольные вопросы
- •5 Содержание отчета
- •Лабораторная работа №2 ввод и редактирование текста
- •2.1. Выделение текста
- •Упражнение 2.1. Выделение текста
- •2.2. Основные команды редактирования
- •Упражнение 2.2. Выполнение основных операций редактирования
- •2.3. Отмена и возврат действий
- •2.4. Буфер обмена
- •Упражнение 2.3. Использование буфера обмена
- •2.5. Поиск в документе
- •Упражнение 2.4. Поиск данных
- •2.6. Замена данных
- •Упражнение 2.5. Замена данных
- •2.7. Переход
- •2.8. Проверка правописания в документе
- •Автоматическая проверка
- •Проверка правописания вручную
- •Автозамена
- •Упражнение 2.6. Добавление элемента
- •2.8. Словарь синонимов
- •3 Контрольные вопросы
- •5 Содержание отчета
- •Лабораторная работа №3 форматирование документа
- •3.1. Что такое форматирование
- •3.2. Параметры шрифта
- •3.3. Инструменты форматирования символов
- •Панель инструментов Форматирование
- •Упражнение 3.1. Форматирование символов
- •3.4. Форматирование абзацев
- •Выравнивание
- •Междустрочный интервал
- •Отступы и выступы
- •Буквица
- •Упражнение 3.2. Форматирование абзацев
- •3.5. Создание списков
- •Маркированный список
- •Нумерованный список
- •Многоуровневый список
- •3.6. Текст в колонках
- •Упражнение 3.3. Создание текста в колонках с помощью кнопки Колонки
- •3.7. Темы документа
- •3.8. Копирование формата
- •3 Задания для самостоятельной работы
- •4 Контрольные вопросы
- •5 Содержание отчета
2. Работа с документами в microsoft word 2007
2.1. Документы Word
Файлы программы Word называются документами и имеют расширение DOC или DOCX. Когда вы открываете окно программы Word, в нем автоматически создается документ. Когда в окне Word не открыто ни одного документа, большинство команд главного меню и кнопок на панелях.
Создание документа
Несмотря на то, что в Word при открытии автоматически создается пустой документ, иногда пользователю нужно создавать документы вручную. Создание документа — это одна из простейших операций в Word. Чтобы создать новый документ, нужно нажать кнопку Office и выбрать команду Создать в меню (рис. 1.29);
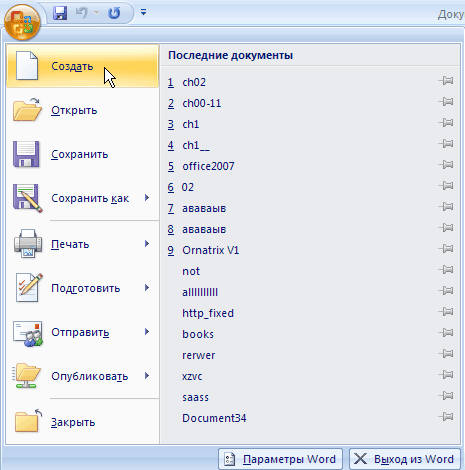
Рис. 1.29. Выполнение команды Файл-Создать
При выполнении команды появится окно Создание документа. (рис. 1.30).
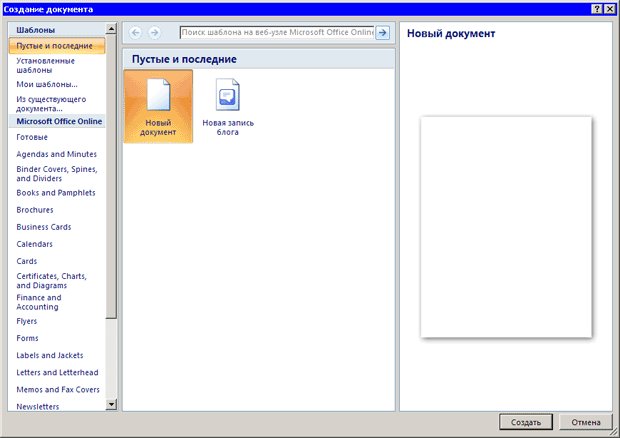
Рис. 1.30. Окно Создание документа
Данное окно содержит несколько разделов, где можно выбрать тип нового документа.
В разделе Пустые и последние, который открывается по умолчанию, доступно два типа документа: Новый документ — простой документ, который создается на основе шаблона Normal, и Новая запись блога – документ, позволяющий создать запись в блоге.
Раздел Из существующего документа — может пригодиться, когда нужно сохранить исходный документ, но в то же время внести изменения в новый, основываясь на исходном.
При помощи окна Создание документа можно также создать документ на основе одного из имеющихся в программе шаблонов. При выборе раздела Установленные шаблоны (рис. 1.31) будет выведен список доступных шаблонов, а также эскизы для них. Раздел Мои шаблоны дает возможность создать документ на основе одного из шаблонов, сохраненных пользователем.

Рис. 1.31. Установленные шаблоны
Если необходимый шаблон отсутствует, но компьютер подключен к Интернету, то можно воспользоваться поиском шаблона на сайте Microsoft. Для этого нужно перейти в один из разделов, которые отделены ссылкой Microsoft Office Online. Если вы хотите использовать шаблон, размещенный на сайте Office Online, его необходимо будет загрузить на компьютер. Просматривая эскизы, вы сможете посмотреть, каков размер шаблона, сколько времени потребуется на загрузку, и тут же скачать его, нажав кнопку Загрузить (рис. 1.32).
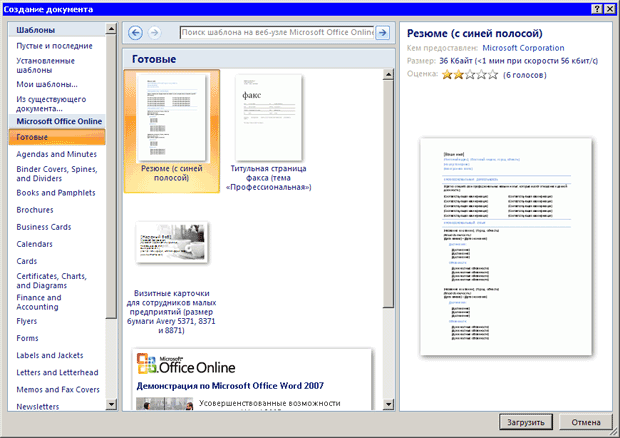
Рис. 1.32. Поиск и загрузка шаблонов с сайта Office Online
ПРИМЕЧАНИЕ. Шаблоны могут облегчить работу над документами определенного типа: письмами, факсами, резюме и др.
Открытие документа
В процессе работы пользователю часто приходится не только создавать документы, но и вносить изменения в существующие. Чтобы это сделать, необходимо открыть документ.
Открывать документы необязательно в самой программе. Если документ был создан в формате, который ассоциируется с Word, то открыть его можно многими способами. На то, что документ может быть открыт в Microsoft Word, указывает значок файла (рис. 1.33).
 Рис.
1.33.
Значок файла, который может быть открыт
в Word
Рис.
1.33.
Значок файла, который может быть открыт
в Word
Открыть документ Word вне окна программы можно несколькими способами:
-
дважды щелкнув на его названии мышью в окне Проводника;
-
щелкнув правой кнопкой мыши на названии файла в Проводнике и выбрав в контекстном меню строку Открыть (рис. 1.34);
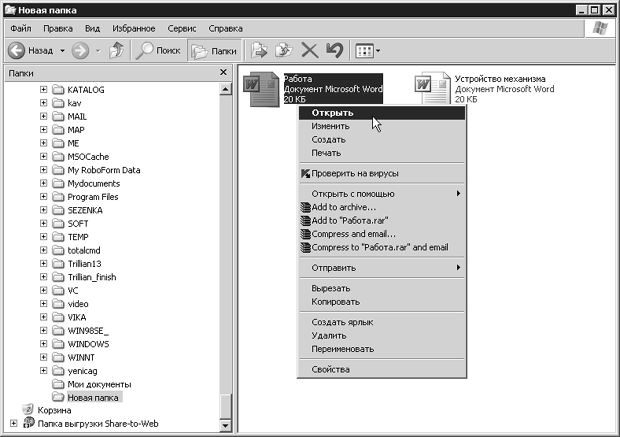
Рис. 1.34. Открытие документа Microsoft Word из Проводника
-
дважды щелкнув мышью на названии документа в окне любой другой программы для работы с файлами (например, Total Commander);
-
дважды щелкнув мышью на названии файла в окне папки;
-
щелкнув правой кнопкой мыши на названии файла в окне папки и выбрав в контекстном меню пункт Открыть (рис. 1.35);

Рис. 1.35. Открытие документа Microsoft Word из окна папки
-
выполнив команду Пуск-Документы.
ВНИМАНИЕ. Открыть документ Microsoft Word последним способом можно только в случае, если вы работали с ним недавно. В меню Документы находятся документы, которые открывались последними.
При открытии файла одним из перечисленных способов будет запущена программа Microsoft Word, и в ней будет открыт выбранный документ. Если программа была запущена, то откроется дополнительное окно. Если же программа была запущена, но в ней не был открыт ни один документ, то файл откроется в том же окне.
Часто при работе с документом Word возникает необходимость открыть еще один документ. Открыть документ в программе можно несколькими способами:
-
нажать кнопку Office и выбрать команду Открыть в меню (рис. 1.36);
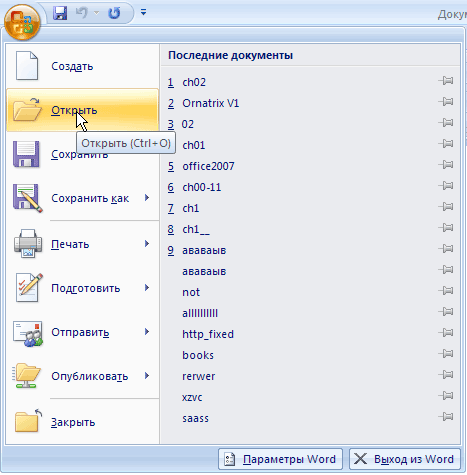
Рис. 1.36. Выбор команды Открыть в меню Office
-
воспользоваться сочетанием клавиш Ctrl+O;
-
щелкнуть на кнопке Открыть на панели инструментов быстрого запуска (рис. 1.37);
![]()
Рис. 1.37. Кнопка Открыть на панели инструментов быстрого запуска
ПРИМЕЧАНИЕ. По умолчанию кнопка Открыть не вынесена на панель быстрого запуска. Чтобы добавить ее туда, нажмите кнопку Настройка панели быстрого запуска и выберите команду Открыть в меню.
Какой бы способ открытия документа вы ни использовали, при этом появится окно открытия документа (рис. 1.38).
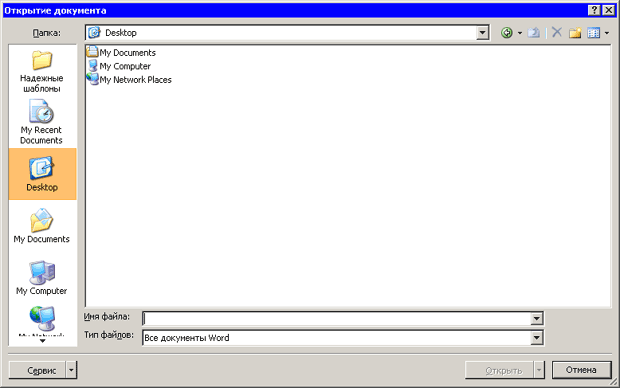
Рис. 1.38. Окно Открытие документа
Чтобы открыть файл при помощи данного окна, сделайте следующее.
-
Выберите диск, на котором находится файл.
-
Выберите папку, в которой хранится файл (рис. 1.39).
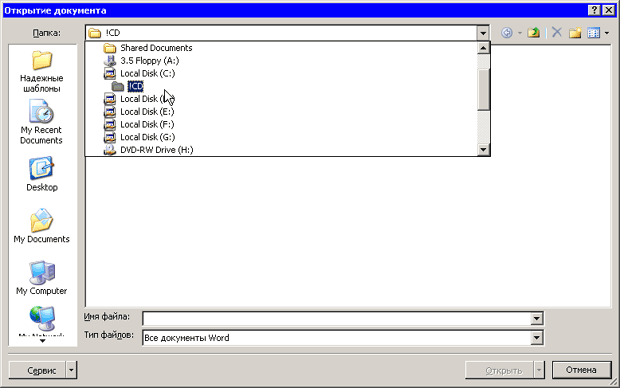
Рис. 1.39. Выбор папки открытия документа
-
Щелкните на названии файла два раза или выделите его и нажмите кнопку Открыть.
По умолчанию в окне Открытие документа отображается содержимое папки Мои документы. Если вы откроете документ из какой-нибудь другой папки, то программа запомнит ваш выбор и в следующий раз при вызове окна Открытие документа покажет содержимое этой папки. Однако если вы закроете Microsoft Word и вызовите окно Открытие документа во время следующего сеанса работы, программа снова отобразит содержимое папки Мои документы.
Если вы сохраняете большинство документов не в папке Мои документы, а в какой-нибудь другой, то можете изменить отображаемую по умолчанию директорию. Этим вы сэкономите достаточно много времени, так как избавитесь от необходимости каждый раз переходить в нужную папку, чтобы открыть документ.
