
- •Содержание
- •1 Порядок выполнения работы 52
- •Лабораторная работа №1 интерфейс microsoft word 2007. Работа с документами в microsoft word 2007
- •2. Работа с документами в microsoft word 2007
- •2.1. Документы Word
- •Создание документа
- •Открытие документа
- •Упражнение 2.1. Изменение папки, открываемой по умолчанию в окне
- •Сохранение документа
- •Автоматическое сохранение
- •2.2. Одновременная работа с несколькими документами
- •Сравнение документов
- •Разделение окна на две области
- •2.3. Масштаб документа
- •2.4. Режимы просмотра документа
- •Черновик
- •Разметка страницы
- •Режим чтения
- •Предварительный просмотр
- •3 Задания для самостоятельной работы
- •4 Контрольные вопросы
- •5 Содержание отчета
- •Лабораторная работа №2 ввод и редактирование текста
- •2.1. Выделение текста
- •Упражнение 2.1. Выделение текста
- •2.2. Основные команды редактирования
- •Упражнение 2.2. Выполнение основных операций редактирования
- •2.3. Отмена и возврат действий
- •2.4. Буфер обмена
- •Упражнение 2.3. Использование буфера обмена
- •2.5. Поиск в документе
- •Упражнение 2.4. Поиск данных
- •2.6. Замена данных
- •Упражнение 2.5. Замена данных
- •2.7. Переход
- •2.8. Проверка правописания в документе
- •Автоматическая проверка
- •Проверка правописания вручную
- •Автозамена
- •Упражнение 2.6. Добавление элемента
- •2.8. Словарь синонимов
- •3 Контрольные вопросы
- •5 Содержание отчета
- •Лабораторная работа №3 форматирование документа
- •3.1. Что такое форматирование
- •3.2. Параметры шрифта
- •3.3. Инструменты форматирования символов
- •Панель инструментов Форматирование
- •Упражнение 3.1. Форматирование символов
- •3.4. Форматирование абзацев
- •Выравнивание
- •Междустрочный интервал
- •Отступы и выступы
- •Буквица
- •Упражнение 3.2. Форматирование абзацев
- •3.5. Создание списков
- •Маркированный список
- •Нумерованный список
- •Многоуровневый список
- •3.6. Текст в колонках
- •Упражнение 3.3. Создание текста в колонках с помощью кнопки Колонки
- •3.7. Темы документа
- •3.8. Копирование формата
- •3 Задания для самостоятельной работы
- •4 Контрольные вопросы
- •5 Содержание отчета
Междустрочный интервал
Междустрочный интервал — это вертикальное расстояние между строками текста внутри абзаца. По умолчанию в Microsoft Word используется одинарный интервал. Однако, в зависимости от типа документа, его можно изменять. Например, для некоторых типов научных работ стандартом является полуторный интервал.
Для изменения интервала сделайте следующее.
-
Щелкните по кнопке в виде стрелки, направленной вниз, в нижней части группы Абзац на вкладке Главная (рис. 3.25);

Рис. 3.25. Кнопка для вызова окна Абзац на ленте
-
В открывшемся окне перейдите на вкладку Отступы и интервалы.
-
Выберите значение из списка междустрочный в области Интервал (рис. 3.26).

Рис. 3.26. Выбор интервала в диалоговом окне Абзац
В Word доступны следующие типы интервала.
-
Одинарный — интервал для каждой строки в зависимости от наибольшего символа строки. Величина превышения интервала над размером шрифта зависит от используемой гарнитуры.
-
1,5 строки — интервал, в полтора раза больше одинарного.
-
Двойной — интервал, в два раза больше одинарного.
-
Минимум — интервал для шрифтов больших размеров или графики, которым не подходят другие интервалы.
-
Точно — фиксированный междустрочный интервал, одинаковый для всех строк. Его значение устанавливается пользователем.
-
Множитель — междустрочный интервал, который увеличивается или уменьшается в соответствии с указанным множителем. Например, значение 1,4 множителя означает увеличение интервала на 40 %, а значение 0,6 — уменьшение на 40 %. Значение 1,5 эквивалентно установке полуторного интервала.
При выборе типов интервала Минимум, Точно и Множитель значение указывается в поле значение области Интервал.
Наиболее используемые интервалы можно изменять, не вызывая окно Абзац. Для этого можно пользоваться кнопкой Междустрочный интервал в группе Абзац на вкладке Главная (рис. 3.27).
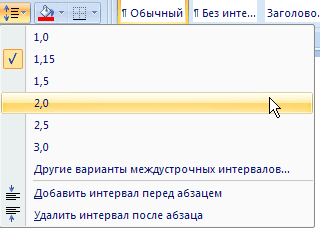
Рис. 3.27. Кнопка Междустрочный интервал
Кроме этого, вы можете задать интервал при помощи полей Интервал до и Интервал после в группе Абзац на вкладке Разметка страницы на ленте.
Отступы и выступы
Отступ — это расстояние между текстом и левым или правым полем страницы. Регулировать отступ можно вручную с помощью горизонтальной линейки.
Отступы можно разделить на три вида.
-
Отступ слева — устанавливает положение всего абзаца относительно левого поля страницы. Для его изменения используйте соответствующий маркер (рис. 3.28).

Рис. 3.28. Маркер отступа слева
-
Отступ справа — задает положение всего абзаца относительно правого поля страницы. Для его изменения используйте соответствующий маркер (рис. 3.29).
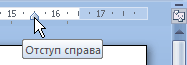
Рис. 3.29. Маркер отступа справа
-
Отступ первой строки — определяет положение первой строки абзаца. Для его изменения используйте соответствующий маркер (рис. 3.30).

Рис. 3.30. Маркер отступа первой строки
Наряду с отступами могут использоваться выступы. Выступ смещает текст влево от первоначальной линии текста, при этом он не распространяется на первую строку абзаца. Обычно выступы применяют при создании нумерованных и маркированных списков, а также указателей. Для установки выступа используйте соответствующий маркер (рис. 3.31).

Рис. 3.31. Маркер выступа
Регулировать отступы и выступы можно не только при помощи горизонтальной линейки, но и в диалоговом окне Абзац. Для этого сделайте следующее.
-
Выделите абзац, для которого необходимо задать форматирование.
-
Щелкните по кнопке в виде стрелки, направленной вниз, в нижней части группы Абзац на вкладке Главная.
-
В диалоговом окне Абзац перейдите на вкладку Отступы и интервалы.
-
Для установки правого и левого отступов введите значения в поля справа и слева (рис. 3.32) в области Отступ. Отступ может иметь не только положительное, но и отрицательное значение. Если вы зададите отрицательное значение, то текст будет вынесен на правое или левое поле.

Рис. 3.32. Диалоговое окно Абзац, область Отступ
-
Для установки отступа или выступа первой строки выберите из списка первая строка пункт Отступ или Выступ и введите значение в поле на.
-
Нажмите кнопку ОК, чтобы подтвердить изменения.
Настраивать отступы можно также следующими способами:
-
с помощью клавиши Tab;
-
используя сочетание клавиш Ctrl+M (для установки отступа) и Ctrl+Shift+M (для удаления отступа);
-
нажимая на панели инструментов Форматирование кнопки Увеличить отступ (для установки отступа) и Уменьшить отступ (для удаления отступа) (рис. 3.33). Используя их, установить отрицательное значение отступа невозможно.

Рис. 3.33. Кнопки Увеличить отступ и Уменьшить отступ на панели инструментов Форматирование
-
нажимая кнопки Увеличить отступ и Уменьшить отступ на ленте в группе Абзац на вкладке Главная (рис. 3.34)

Рис. 3.34. Кнопки Увеличить отступ и Уменьшить отступ на ленте
-
вводя значения в поля Отступ слева и Отступ справа на ленте в группе Абзац на вкладке Разметка страницы (рис. 3.35)

Рис. 3.35. Изменение значение отступов в группе Абзац на вкладке Разметка страницы
