
- •Архивация данных с помощью приложения winrar
- •Введение
- •Возможности архиватора WinRar
- •Запуск приложения
- •Интерфейс WinRar
- •Создание архива в окне Проводника
- •Извлечение из архива в окне Проводника
- •Создание архива в окне WinRar
- •Добавление файлов в архив в окне WinRar
- •Извлечение файлов из архива в окне WinRar
- •Извлечение и добавление файлов с использованием технологии перетаскивания drag& drop
- •Создание многотомного архива
- •Защита архива от несанкционированного доступа
- •Создание и распаковка sfx-архива
- •Приложение
- •Оглавление
- •Архивация данных с помощью приложения WinRar
- •454021 Челябинск, ул. Братьев Кашириных, 129
- •454021 Челябинск, ул. Молодогвардейцев, 57 б
-
Извлечение и добавление файлов с использованием технологии перетаскивания drag& drop
WinRAR поддерживает применяемый в Windows-программах способ "перетаскивания" элементов (drag & drop). Она очень удобна, когда требуется извлечь из одного архива файлы в разные папки и, наоборот, собрать в один архив несколько файлов из разных каталогов. Безусловно, это можно сделать с помощью вышеописанных приемов, но данная технология позволяет сделать процесс быстрее и нагляднее.
Задание 8
В имеющийся архив Primer_1 добавить 3 файла:
файл HAPPY.dat из папки J:\KURS1\ARCHIV\UCHEB\TOM,
файл JUNK.txt из папки J:\KURS1\ARCHIV\UCHEB\MYFILE,
файл POOL.art из папки J:\KURS1\ARCHIV\UCHEB\INFORM.
► Указания к выполнению задания:
-
Любым способом откройте в окне WINRAR архив Primer_1. Уменьшите размер окна до половины или 1/3 экрана. Переместите окно в правую часть экрана и временно сверните окно.
-
В Проводнике перейдите в каталог J:\KURS1\ARCHIV\UCHEB\TOM. Размер окна Проводника уменьшите до половины экрана и переместите в левую часть экрана. Не закрывайте окно!
-
Разверните свернутое окно WINRAR с содержимым архива. Таким образом, на экране два окна: слева Проводник, справа окно WINRAR с содержимым архива.
-
В окне Проводника захватите левой кнопкой мыши файл HAPPY.dat и перетащите в открытое окно архива, отпустите кнопку.
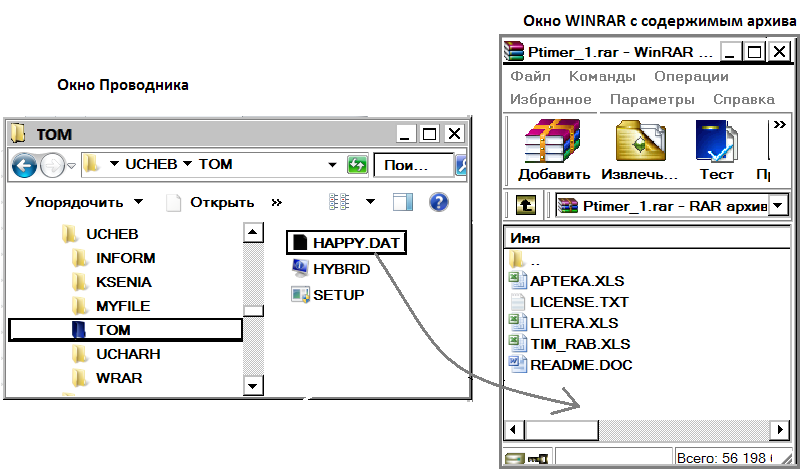
-
В появившемся окне Имя и параметры архива нажмите на <ОК>. Файл добавлен в архив.
Чтобы добавить остальные файлы, Вам необходимо, не закрывая окно архива, перемещаться в окне Проводника по нужным каталогам и перетаскивать значки нужных файлов в окно архива.
Аналогичным образом можно извлекать файлы из архива, перетаскивая файлы в обратном направлении из окна с архивом в окно Проводника.
►Извлеките, таким образом, файл JUNK.txt из архива в каталог D:\SDUDENTS\ЛИЧНАЯ
►Сверните окно Проводника
►Просмотрите содержимое файла README.doc, не выходя из архиватора двойным щелчком по имени файла. Обратите внимание, какое приложение при этом запустилось. Закройте WORD.
-
Создание многотомного архива
Тома — это фрагменты архива, состоящего из нескольких частей. Многотомный архив представляет собой не один, а несколько файлов (один том – один файл). Обычно тома используются для сохранения большого архива, который не помещается на одном диске, или для пересылки по электронной почте, поскольку многие почтовые сервера ограничивают максимальный размер письма.
Задание 9
Заархивируйте файлы в каталоге (каталоге) ТОМ в многотомный архив с размером тома 2000 байт, поместив архив в каталог D:\SDUDENTS\ЛИЧНАЯ\TOM
►Указания к выполнению задания:
-
В окне WinRar сделайте текущим каталог J:\KURS1\ARCHIV\UCHEB\TOM;
-
Выделите файлы, которые хотите заархивировать;
-
Щёлкните по кнопке <Добавить> на панели инструментов;
-
В появившемся диалоговом окне на вкладке Общие введите имя архива, используя кнопку, <Обзор> и введите размер тома 2000 б;
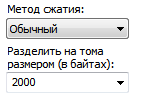
-
Нажмите < ОК > для создания архива.
Убедитесь, что в каталоге ТОМ появился многотомный архив (т.е. образовалась последовательность томов).
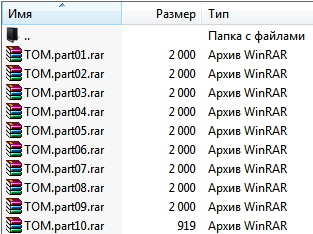
По умолчанию тома RAR получают имена вида <имя_тома.partNNN.rar>, где NNN — номер тома. Уже созданные многотомные архивы не допускают изменения, т.е. в них нельзя добавлять, обновлять или удалять файлы. Вы можете создать только новый набор томов.
Эти файлы можно переслать по почте или записать на диски. Для распаковки архива потребуется наличие всех файлов. Распаковка начинается с первого файла. Если следующие тома находятся на других физических дисках, то архиватор последовательно будет требовать вставки в дисковод следующего диска.
З
 адание
10
адание
10
Распакуйте созданный многотомный архив в каталог D:\SDUDENTS\ЛИЧНАЯ\MTAR.
►Указания к выполнению задания:
-
В окне WinRar откройте первый том многотомного архива TOM.part01.rar
-
В окне Путь и параметры извлечения на вкладке Общие создайте новый каталог D:\SDUDENTS\ЛИЧНАЯ\MTAR
-
Нажмите на <ОК>
-
Убедитесь, что в каталоге MTAR появились распакованные файлы.
