
- •Лабораторная работа №4 (6 часов) Тема: Работа в текстовом редакторе Microsoft Word
- •Начало работы (Интерфейс с пользователем)
- •Работа с группами кнопок Шрифт и Абзац вкладки Главная
- •Принудительное окончание страницы
- •Расстановка переносов
- •Создание оглавления документа
- •Работа с фрагментами документа и несколькими окнами документов
- •Работа с таблицей
- •Контрольные вопросы
- •Приложение а
-
Работа с таблицей
-
Поставить курсор на символ конца абзаца, находящийся ниже блок-схемы.
-
По аналогии с пунктами XI.1 и XI.2 изменить в новом разделе ориентацию листа на книжную.
-
Написать стилем Обычный заголовок Работа с таблицей, перейти на следующую строку командой Вставка - Таблица – Вставить таблицу создать базовую таблицу, имеющую 5 строк и 5 столбцов.
-
Щелкнуть по таблице и в появившейся вкладке Работа с таблицей выбрать ярлык листа Макет.
-
Выделить первый столбец и разбить его на 2 столбца с помощью кнопки Разделить ячейки (
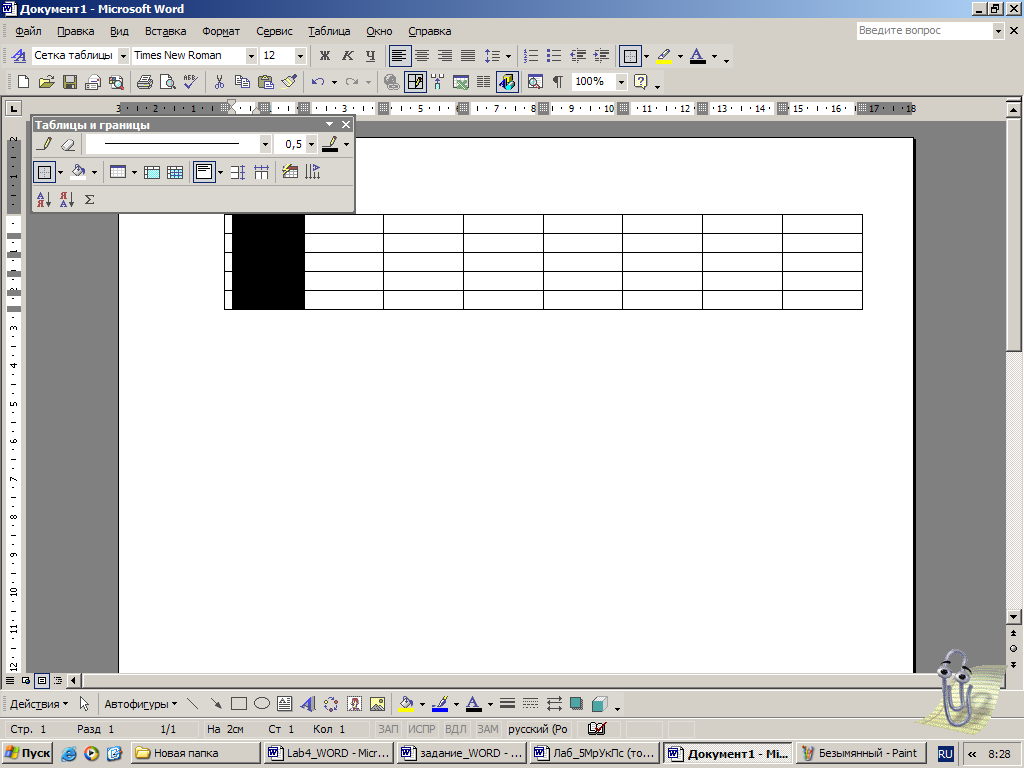 ).
). -
Выделить верхние ячейки третьего и четвёртого столбца и объедините их с помощью команды Объединить ячейки (
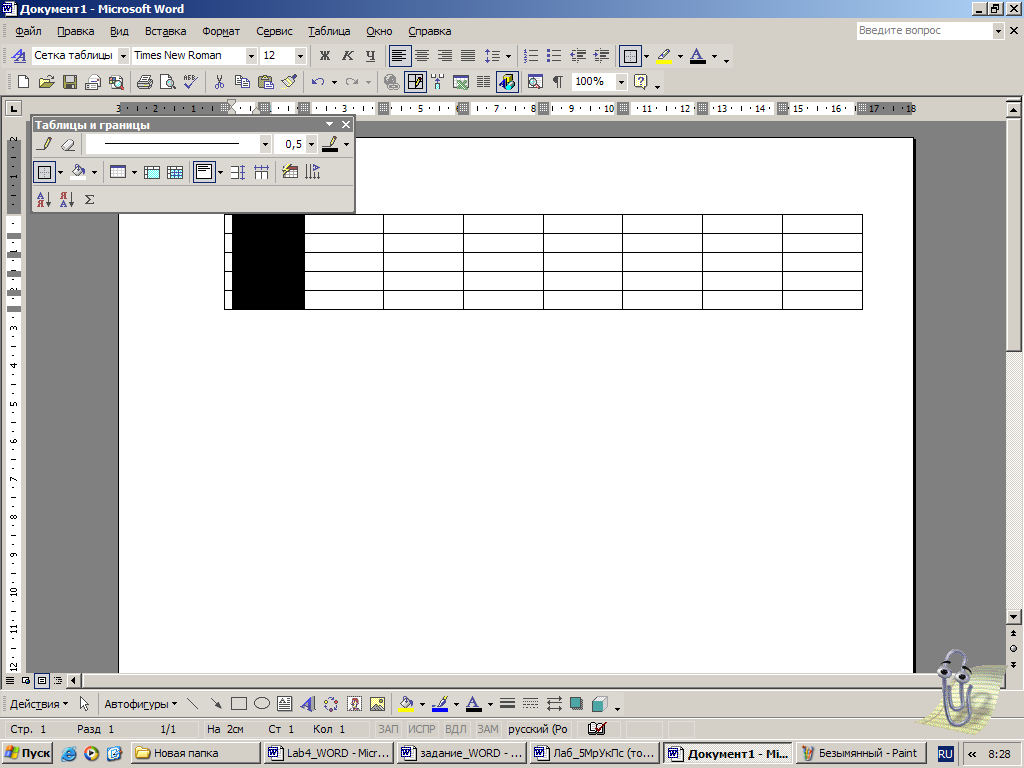 )
из контекстного меню.
)
из контекстного меню. -
Объединить по две верхние ячейки первого, второго и пятого столбца. Заполнить таблицу согласно прилагаемому образцу (Приложение А, рис. 4). Для выравнивания текста в ячейках таблицы использовать кнопку
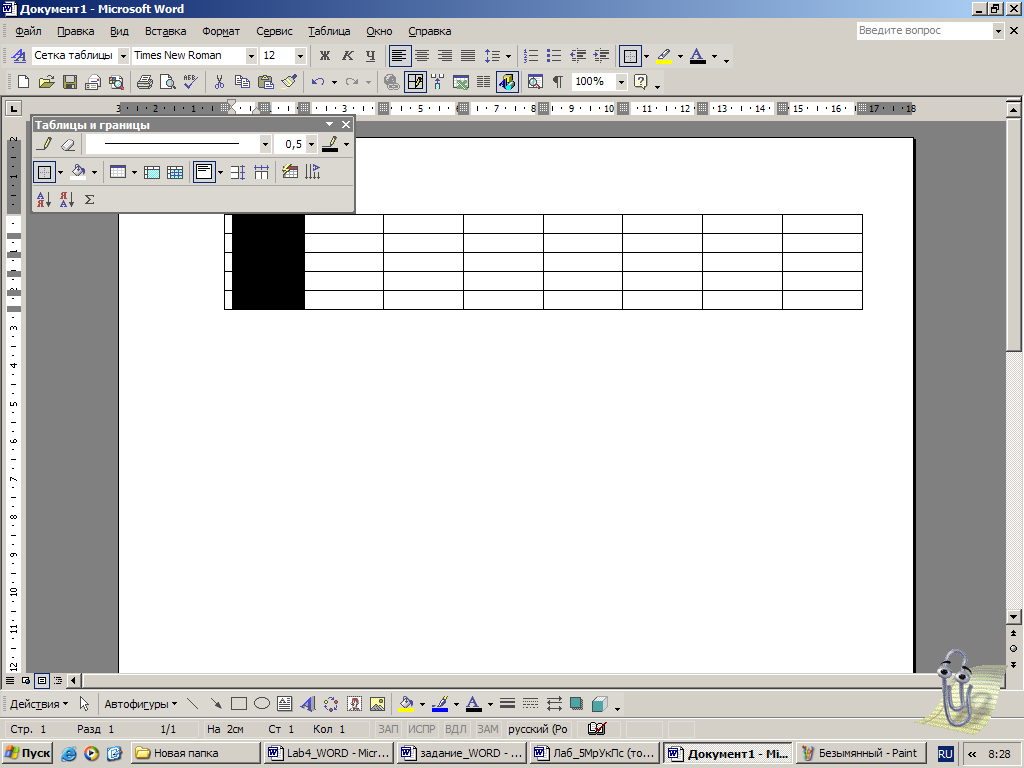 в группе Стили
вкладки Главная.
в группе Стили
вкладки Главная. -
Вставить три пустые строки в таблицу. Для этого выделить последнюю строку таблицы и выполнить команду Работа с таблицами – Макет - Вставить снизу. Заполнить добавленные строки самостоятельно.
-
Создание нумерованного списка
-
В следующем после таблицы абзаце написать стилем Обычный заголовок Список расходов и на следующей строке создать нумерованный список расходов за вчерашний день (Кнопка
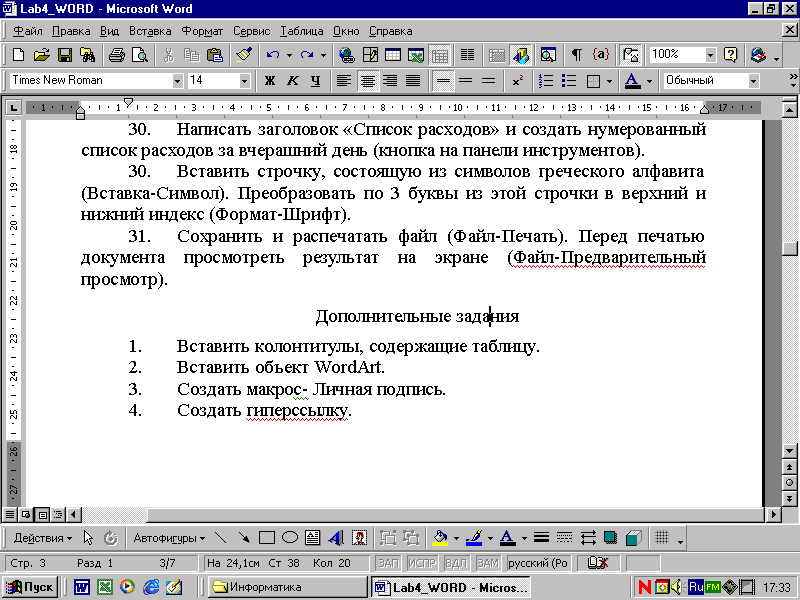 в группе Абзац вкладки Главная).
в группе Абзац вкладки Главная).
-
Вставка объекта WordArt
-
На следующей строке написать стилем Обычный заголовок «Объект WordArt» и ниже с помощью кнопки Word Art (
 )
группы Текст вкладки Вставка
вставить надпись: Я почти закончил
лабораторную работу по MS
Word (стиль
надписи выбираете самостоятельно).
)
группы Текст вкладки Вставка
вставить надпись: Я почти закончил
лабораторную работу по MS
Word (стиль
надписи выбираете самостоятельно).
-
Написать заявление
-
Выполнить: Вставка – Разрыв страницы- Написать тест заявления по образцу (Приложение А, рис. 5).
-
Просмотреть результат на экране (Панель быстрого доступа – Просмотр и печать
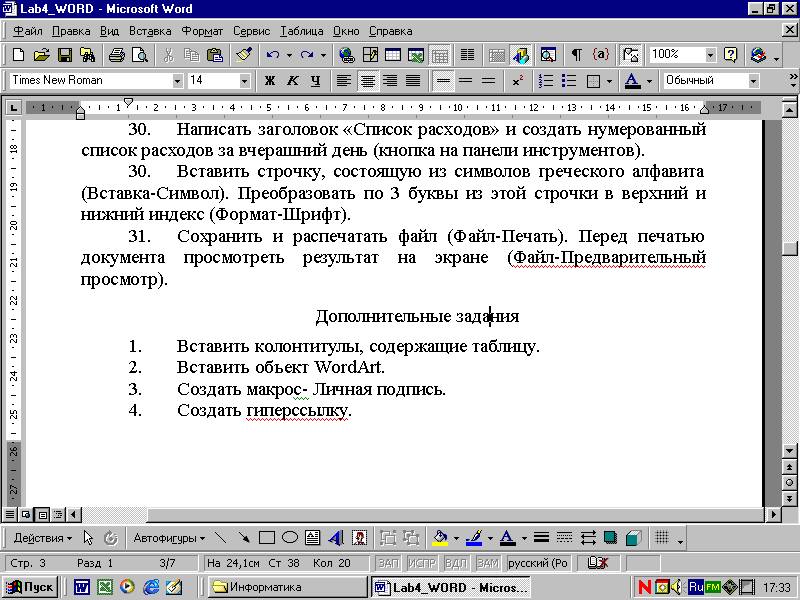 ).
). -
Для защиты лабораторной работы подготовить устные ответы к следующему занятию на контрольные вопросы, приведённые ниже.
-
Дополнительное задание
-
Создать шаблон титульного листа. Для чего:
-
Создать новый документ и скопировать в него титульный лист из файла лабораторной работы.
-
Заменить слово Лабораторная на слово Контрольная.
-
Для обеспечения возможности изменения текста, удерживая клавишу CTRL, выделить области листа, содержащие название кафедры, тему лабораторной работы и фамилию преподавателя.
-
Включить показ вкладки Разработчик (Файл – Параметры - Настройка ленты – в окне Настройка ленты включить флажок Разработчик).
-
На вкладке Разработчик нажать кнопку Ограничить редактирование.
-
В области задач Ограничить форматирование установить флажок Разрешить только указанный способ редактирования и выбрать из списка Запись исправлений.
-
Включить защиту, нажав кнопку Да, включить защиту.
-
Сохранить шаблон с именем Титул в вашем дисковом пространстве (Файл – Сохранить как – Выбрать Тип файла Шаблон Word с поддержкой макросов *.dotm).
-
Создать новый документ на базе шаблона Титул. (Файл – Создать - Из существующего документа – Выбрать Титул.dotm нажать кнопку Создать новый).
-
В новом документе проверить возможность редактирования защищенного текста и доступных для редактирования областей и продолжить выполнение заданий.
-
Сохранить документ в формате *.docx.
-
Вставить нижний колонтитул, содержащий таблицу (т.е. создать колонтитул и нарисовать в нем таблицу) Вставка – Нижний колонтитул.
-
Создать макрос – Личная подпись (т.е. результатом выполнения макроса является ваша фамилия и инициалы, например Иванова И. М.). Для чего:
-
Если вкладка Разработчик отсутствует, включить показ вкладки Разработчик (Файл – Параметры - Настройка ленты – в окне Настройка ленты включить флажок Разработчик).
-
Поставить курсор пред символом абзаца, в который следует ввести подпись.
-
В группе кнопок Код нажать кнопку Запись макроса.
-
В окне Запись макроса ввести Имя макроса - Подпись, и в группе кнопок Назначить макрос нажать кнопку Клавишам.
-
В окне Настройка клавиатуры ввести сочетание клавиш, например, ALT+6 и нажать кнопки Назначить и Закрыть.
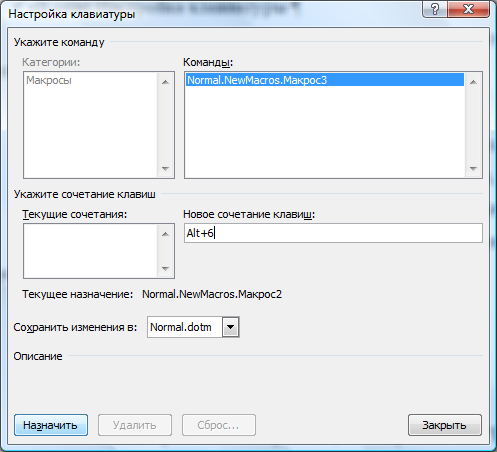
-
Ввести подпись, например, Иванова И.М.
-
В группе кнопок Код нажать кнопку Остановить запись.
-
Создать новый документ и проверить результат выполнения, нажав заданное сочетание клавиш.
-
Создать гиперссылку на любой заголовок в документе с вашей лабораторной работой. Для чего:
-
Набрать в документе текст Гиперссылка и выделить его.
-
На панели Быстрого доступа нажать кнопку Вставить гиперссылку.
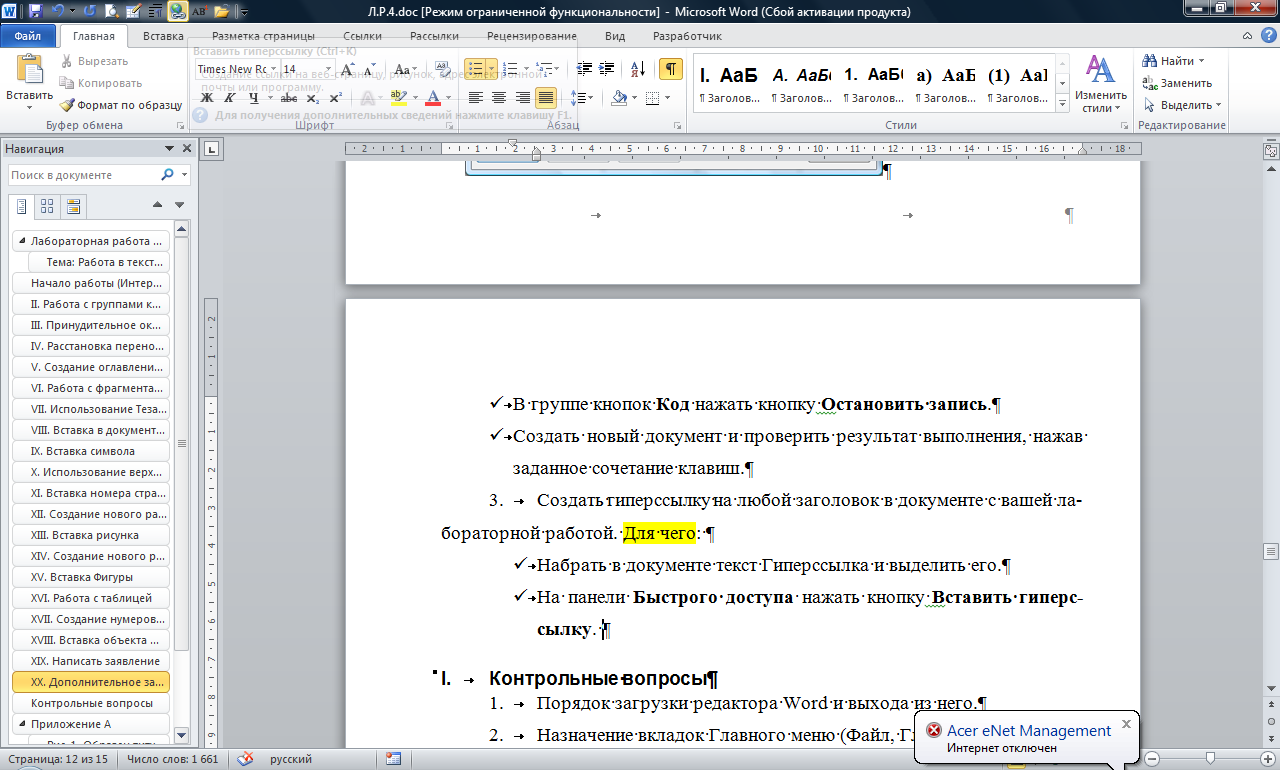
-
В окне Вставка гиперссылки нажать кнопку местом в документе и выбрать любой из заголовков, представленных в поле Выберите место в документе, и нажмите кнопку OK.
