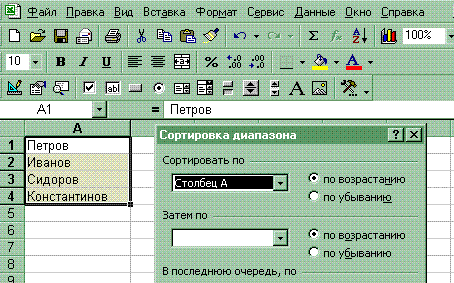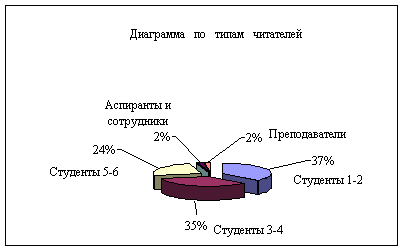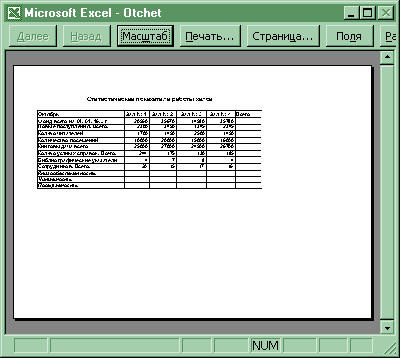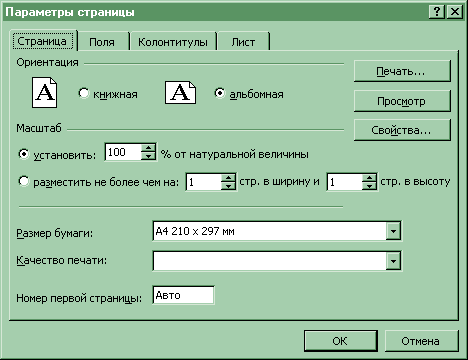- •Содержание
- •Введение
- •Занятие 1. Назначение программы. Вид экрана. Ввод данных в таблицу
- •Крупнейшие реки Африки
- •Занятие 2. Форматирование таблицы
- •Занятие 3. Расчет по формулам
- •Реки Евразии
- •Занятие 4. Представление данных из таблицы в графическом виде
- •Занятие 5. Работа с функциями
- •Занятие 6. Работа с шаблонами
- •Реестр геологических станций, выполненный лабораторией морской геоакустики и петрофизики в Балтийском море
- •Занятие 7. Действия с рабочим листом
- •Основные морфометрические характеристики отдельных морей
- •Занятие 8. Создание баз данных, или работа со списками
- •Занятие 9. Создание баз данных, или работа со списками (продолжение)
- •Занятие 10. Макросы
- •Значения показателя вертикального ослабления для открытых океанских районов
Занятие 10. Макросы
Макрос – это запись последовательности действий, которая выполняется автоматически, без участия пользователя. Все макросы можно разделить на две категории:
-
макросы, работающие только в данной рабочей книге, при этом текст макроса хранится в этом же файле;
-
макросы, которые работают во всех открытых рабочих книгах, текст таких макросов хранится в специальном файле с именем Personal.xls.
Порядок создания макросов
1. Выберите в главном меню программы команду Сервис – Макрос – Начать запись. На экране появится окно для определения параметров данного макроса, которое представлено на рис. 11.

Рис. 11. Окно для определения параметров макроса
2. Введите в соответствующие поля имя макроса, назначьте макросу комбинацию клавиш для быстрого запуска (буква должна быть латинской), в поле описания можно кратко указать назначение данного макроса. Определите место сохранения макроса – данный файл или “Личная книга макросов” (файл Personal.xls).
3. Далее выполняйте последовательность действий, которые вы хотите записать в макрос. По окончании работы нажмите кнопку конца записи на панели инструментов макроса или выберите команду Сервис – Макрос – Остановить запись.
4. Для запуска уже записанного макроса достаточно нажать закрепленную за ним комбинацию функциональных клавиш или выбрать в перечне макросов имя макроса, которое будет доступно при выборе команды Сервис – Макрос – Макросы.
5. Последовательность записанных действий автоматически преобразуется в операторы встроенного языка Visual Basic. Для пользователя, имеющего навыки программирования возможно создание более сложных программируемых макросов. Для этого можно воспользоваться командой Сервис – Макрос – Редактор Visual Basic.
Практическое задание 10
Создайте макрос с именем “Шаблон”, который бы работал в пределах данной рабочей книги. Назначьте данному макросу комбинацию функциональных клавиш Ctrl + q. Макрос должен содержать последовательность действий 1 – 5 (см. ниже):
Создайте пустую таблицу следующего вида на первом рабочем листе:
Значения показателя вертикального ослабления для открытых океанских районов
|
Район |
Интервал глубин, м |
М-1 |
|
|
|
|
|
|
|
|
|
|
|
|
|
|
|
|
|
|
|
|
-
Выполните обрамление таблицы.
-
Определите шрифт внутри таблицы как 14, обычный.
-
Завершите запись макроса.
-
Перейдите на второй рабочий лист. Выполните макрос “Шаблон”.
-
Заполните таблицу следующими данными:
-
Саргассово море – 100-200, 0,040;
-
400-500, 0,038.
-
Северная часть Атлантического океана – 1000-350, 0,031.
-
Северная часть Индийского океана – 200-800, 0,022-10,033.
-
Тихий океан (вблизи о. Таити) – 100-400, 0,034.
-
Мировой океан в целом – 0,03-0,04.
|
Глава 7 Работа с данными таблицы Excel Строки в списке можно сортировать по значениям ячеек одного или нескольких столбцов. Строки, столбцы или отдельные ячейки в про цессе сортировки переупорядочиваются в соответствии с заданным пользователем порядком сортировки. Списки можно сортировать в воз растающем (от 1 до 9, от А до Я) или убывающем (от 9 до 1, от Я до А) порядке. Сортировка данных: 1. Выделить данные в таблице. 2. Меню Данные — Сортировка… 3. В окне Сортировка диапазона указать столбец, по которому будет производиться сортировка, затем ее способ (по возрастанию или по убыванию).
Фильтрация данных: Фильтрация — это скрытие ненужных данных и показ нужных. Фильтры могут быть использованы только для одного списка на листе. 1. Укажите ячейки в фильтруемом списке. 2. Меню Данные — Фильтр — Автофильтр. 3. Чтобы отфильтровать строки, содержащие определенное значение, нажмите кнопку со стрелкой в столбце, в котором содержатся искомые данные. 4. Выберите значение в списке. 5. Повторите шаги 3 и 4 для введения дополнительных ограничений значений в других столбцах. Если данные уже отфильтрованы по одному из столбцов, то при использовании фильтра для другого столбца будут предложены только те значения, которые видны в отфильтрованном списке. С помощью команды Автофильтр на столбец можно наложить до двух условий. Используйте расширенный фильтр, если требуется наложить три или более условий, скопировать записи в другое место или отобрать данные на основе вычисленного значения. Анализ данных В состав Microsoft Excel входит набор средств анализа данных (называемый пакет анализа), предназначенный для решения сложных статистических и инженерных задач. Для проведения анализа данных с помощью этих инструментов следует указать входные данные и выбрать параметры; анализ будет проведен с помощью подходящей статистической или инженерной макрофункции, а результат будет помещен в выходной диапазон. Если команда Анализ данных отсутствует в меню Сервис, то необходимо запустить программу установки Microsoft Excel. После установки пакета анализа его необходимо выбрать и активизировать с помощью команды Настройки. Для успешного применения процедур анализа необходимы начальные знания в области статистических и инженерных расчетов, для которых эти инструменты были разработаны. Чтобы запустить пакет анализа: 1. В меню Сервис выберите команду Анализ данных. 2. В списке Инструменты анализа выберите нужную строку. 3. Введите входной и выходной диапазоны, затем выберите необходимые параметры. Другие инструменты позволяют представить результаты анализа в графическом виде. Создание диаграммы В Microsoft Excel имеется возможность графического представления данных в виде диаграммы. Диаграммы связаны с данными листа, на основе которых они были созданы, и изменяются каждый раз, когда меняются данные на листе. Диаграммы могут использовать данные несмежных ячеек и сводной таблицы. Можно создать либо внедренную диаграмму (то есть поместить её на лист рядом с таблицей), либо лист диаграммы. Создание диаграммы: 1. Выделите ячейки, содержащие данные, которые должны быть отражены на диаграмме. 2. Если необходимо, чтобы в диаграмме были отражены и названия строк или столбцов, выделите также содержащие их ячейки. 3. Меню Вставка — Диаграмма. 4. Следуйте инструкциям Мастера. Если на листе присутствуют многоуровневые названия строк или столбцов, то их также можно отразить на диаграмме. При создании диаграммы выделите названия строк и столбцов для каждого уровня. Чтобы при добавлении данных в диаграмму была сохранена заданная иерархия, измените диапазон ячеек, использованных при создании диаграммы.
Изменение диаграммы: 1. Выберите изменяемую диаграмму. 2. В меню Диаграмма выберите нужную строку, например Диапазон данных. 3. В окне редактирования внесите нужные изменения. Вычисления Автосуммирование Сумму значений выделенных ячеек можно ввести автоматически с помощью кнопки — Автосуммирование. При нажатии кнопки Автосуммирование автоматически предлагается формула вычисления, например = СУММ(E5:E10). Чтобы принять формулу, нажмите клавишу Enter. Синтаксис формулы Синтаксисом формул называется порядок, в котором вычисляются значения и задается последовательность вычислений. Формула должна начинаться со знака равенства (=), за которым следует набор вычисляемых величин. В следующем примере представлена формула, вычисляющая разность между числами 5 и 1. Результат выполнения отобразится в ячейке, в которой указана формула.
Ссылки на ячейку В формуле может быть указана ссылка на ячейку. Если необходимо, чтобы в ячейке содержалось значение другой ячейки, введите знак равенства, после которого укажите ссылку на эту ячейку. Ее значение зависит от значения другой ячейки. Формула может вернуть другое значение, если изменить ячейку, на которую формула ссылается. Следующая формула умножает значение ячейки B15 на число 5. Формула будет пересчитываться при изменении значения ячейки B15.
Формулы могут ссылаться на ячейки или на диапазоны ячеек, а также на имена или заголовки, представляющие ячейки или диапазоны ячеек. Функции В Microsoft Excel содержится большое количество стандартных формул, называемых функциями, которые используются для простых или сложных вычислений. 1. Меню Вставка — Функции — f(x). 2. Следуйте за Мастером функций. Помните, что Excel посчитает все числа, но правильность расчетов зависит от вашего знания математики и правильности задания формул.
Сводная таблица Сводная таблица создается с помощью Мастера сводных таблиц, используемого для размещения и объединения анализируемых данных: 1. Меню Данные — Сводная таблица. 2. Идите по шагам Мастера. Подведение итогов в сводной таблице производится с помощью итоговой функции (например, "Сумма", "Кол-во значений" или "Среднее"). В таблицу можно автоматически поместить промежуточные или общие итоги, а также добавить формулы в вычисляемые поля или элементы полей. В сводной таблице содержатся поля, подводящие итоги исходных данных в нескольких строках. Переместив кнопку поля в другое место сводной таблицы, можно изменить представление данных. |
||||
|
Глава 8 Вывод на печать файлов Excel Просмотр В режиме разметки страницы можно увидеть на листе расположение разрывов страниц, а также печатаемую и не печатаемую части листа.
В режиме разметки страницы, печатаемые ячейки выделены белым цветом; те части листа, которые не будут выведены на печать, изображаются серым цветом. Здесь же можно определить порядок вывода страниц листа на печать. Перемещая разрывы страниц, можно изменить расположение данных на странице. Если требуется напечатать определенные части листа, перемещая разрывы страниц, можно быстро установить области печати и включить в них нужные участки листа, а также удалить ненужные. Задание параметров страниц: 1. Меню Файл — Параметры страницы. 2. Выберите нужную вкладку и задайте параметры, например колонтитулов. Чтобы на каждой странице автоматически печатался повторяющийся текст, например номера страниц, заголовок листа или дата, к листу необходимо добавить верхние и нижние колонтитулы. Верхним колонтитулом называется текст, который печатается в верхней части каждой страницы; нижний колонтитул печатается в нижней части страницы. В документе можно использовать как встроенные колонтитулы Microsoft Excel, так и колонтитулы, введенные собственноручно. Чтобы создать колонтитулы листа, выберите команду Параметры страницыв меню Файл, а затем — вкладку Колонтитулы.
Кроме того, для печатаемого листа можно задать ориентацию страниц: вертикальную (книжную) или горизонтальную (альбомную). Если на листе Excel задана область печати, то будет распечатана только эта область. Если выделен диапазон ячеек и установлен флажок Выделенный диапазон, то будут распечатаны ячейки из этого диапазона, а определенные на листе Excel области печати будут игнорироваться. Печать листа, выделенного диапазона или книги целиком: 1. Меню Файл — Печать. 2. В группе Вывести на печать выберите необходимый параметр. При необходимости распечатать несколько листов за один раз, следует выделить их перед печатью.
|