
- •Основные сведения о Word
- •Работа с текстом
- •Выделение фрагмента текста
- •Буфер обмена
- •Справочная система
- •Проверка правописания (орфография, грамматика и тезаурус)
- •Параметры автоматической замены
- •Создание и форматирование документа
- •Создание нового документа
- •Колонтитулы
- •Применение стилей
- •Табуляция
- •Колонки
- •Графическое оформление текста
- •Поиск и замена
- •Контекстная замена
- •Вставка графических объектов
- •Вставка оглавления
- •Графический редактор
Параметры автоматической замены
В Word разрешается применять собственные параметры автозамены, настраиваемые в окне Автозамена. Для вызова данного окна нужно нажать кнопку Символ в группе Символы на вкладке Вставка, затем выбрать команду Другие символы, после чего нажать кнопку Автозамена в окне Символ.
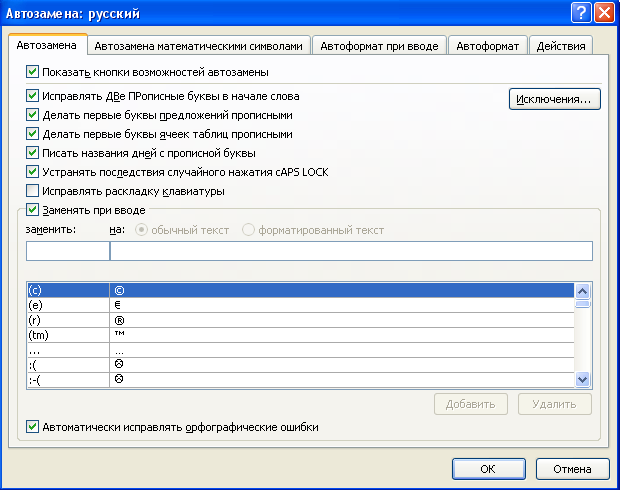
Если на вкладке Автозамена установлен флажок Заменять при вводе, то при вводе текста будет использоваться список слов и выражений Заменить на. Этот список можно редактировать с помощью кнопок Добавить и Удалить. Список слов для всех приложений Office одинаковый, но у каждого языка отдельный словарь.
Можно отказаться от автоматической замены слова, сняв флажок Автоматически исправлять орфографические ошибки.
Часто используемые сокращения настраиваются при помощи кнопки Исключения.
Создание и форматирование документа
Основные операции Word для создания нового документа рассмотрим на примере общего документа Сбербанк.
Создание нового документа
Задание 1. В папке Мои документы, создать папку с любым именем, а создаваемый документ назвать Сбербанк.
Последовательность выполнения:
Создать папку. В папке Мои документы создать папку
Запустить Word. Выполнить команду Пуск / Программы, найти и запустить Word.
Появляется окно с именем Документ 1. Вводимый текст рассматривается Word как новый документ, которому необходимо присвоить имя.
Задать имя новому файлу:
-
Нажать кнопку Оffice, выбрать команду Сохранить как…
-
В диалоговом окне Сохранение документа:
-
найти и открыть ранее созданную папку со своей фамилией;
-
установить курсор в окне Имя файла и ввести имя Сбербанк;
-
щёлкнуть кнопку Сохранить.
-
-
В рабочем окне Word в строке заголовка окна появится Сбербанк – Microsoft Word.
Теперь текст, набираемый в этом документе, будет храниться под именем Сбербанк.
Задание 2. В документе Сбербанк задать размер бумаги – формат А4.
Задать поля страницы: верхнее и правое по 2 см, нижнее –1,5 см, левое 3 см ориентация – книжная; от края до колонтитулов верхнего и нижнего по 1,25 см.
Последовательность выполнения действий:
-
На вкладке Разметка страницы выбрать команду Размер. В открывшемся окне установить А4(21х29,7 см)
-
Открыть окно Параметры страницы, для чего на вкладке Разметка страницы нажать кнопку группы Параметры страницы (стрелочка в правом углу). В окне Параметры страницы на вкладке Поля установить заданные размеры полей (см. текст задания) и книжную ориентацию, а на вкладке Источник бумаги - расстояние от края до колонтитулов, указанных в задании.
Форматирование документа, кроме формата страницы, включает форматы абзаца, символа и раздела.
Абзац
в Word
создаётся нажатием на клавишу Enter.
При этом ставится маркер абзаца. При
нажатой кнопке Отобразить
все знаки
![]() ,
расположенной на вкладке Главная
в группе Абзац,
можно видеть, что абзац – это область
текста, заключённая между двумя соседними
маркёрами абзаца.
,
расположенной на вкладке Главная
в группе Абзац,
можно видеть, что абзац – это область
текста, заключённая между двумя соседними
маркёрами абзаца.
Формат абзаца задаётся с помощью окна Абзац на вкладке Главная.
При форматировании абзаца можно изменять положение текста выделенного абзаца относительно страницы. А именно можно задать отступы от правого и левого полей страницы, междустрочный интервал и интервал перед и после абзаца и др.
Формат символа определяет внешний вид отдельных символов или фрагментов текста (вид шрифта, размер, начертание и др.). Форматирование символов выполняется с помощью окна Шрифт на вкладке Главная, а также соответствующих кнопок из группы Шрифт на вкладке Главная. Следующий вводимый символ наследует форматирование предыдущего.
Формат раздела используется при создании документа со страницами разных форматов в отдельных разделах. Документ разбивается на разделы с помощью команды Разрывы на вкладке Разметка страницы.
