
-
Форматирование текста
Все, что связано с оформлением текста и с изменением его внешнего вида, входит в понятие «форматирование».
Простое форматирование (страницы, абзаца, символа)
Рассмотрим три основные операции форматирования:
Форматирование страниц — это установка параметров страницы:
-
выбор размера листов бумаги;
-
выбор ориентации страницы по умолчанию в Word установлена книжная ориентация страницы, т.е. высота больше ширины. Но иногда, например, для создания широких таблиц, используется альбомная ориентация, т.е. высота меньше ширины;
-
изменение полей страниц. Поля (верхнее, нижнее, левое, правое) — это расстояние от соответствующего края листа до области текса.
Форматирование абзацев — это установка параметров абзаца:
-
левой и правой границ абзаца. По умолчанию текст в абзаце начинается от начала области текста на странице, но это можно изменить;
-
интервалов, отделяющих абзац от предыдущего и последующего;
-
междустрочного интервала;
-
вида выравнивания текста в абзаце.
Команды форматирования абзаца действуют на текущий абзац, т.е. тот, в котором установлен курсор. Если необходимо отформатировать несколько абзацев, то предварительно их надо выделить.
Форматирование символов — это следующие установки параметров шрифта:
-
гарнитура или линия начертания буквы. Например: Arial, Times New Roman, Calibri;
-
начертание (обычный, курсив, полужирный, полужирный курсив);
-
кегль или размер шрифта;
-
цвет символа;
-
эффекты. Например, зачёркнутый, подстрочный, с тенью и т.д.
Форматирование шрифта можно осуществлять по мере ввода текста или в уже набранном тексте. Если форматировать по мере ввода текста, то команды форматирования автоматически распространяются на все вводимые символы. Для переформатирования уже набранного текста необходимо выделить нужный текст.
В работе с текстовым редактором полезно представлять организацию листа в текстовом документе. Его формат А4. Щелкните значок Кнопка Microsoft Office, а затем выберите пункт Параметры Word. Нажмите кнопку Дополнительно, а затем в группе Показывать содержимое документа установите флажок Границы текста. В результате поля страницы будут отображены в виде пунктирных линий. Но на печать они выводиться не будут. Текст будет печататься только внутри этих полей. На рисунке внизу отображена структура страницы:
-
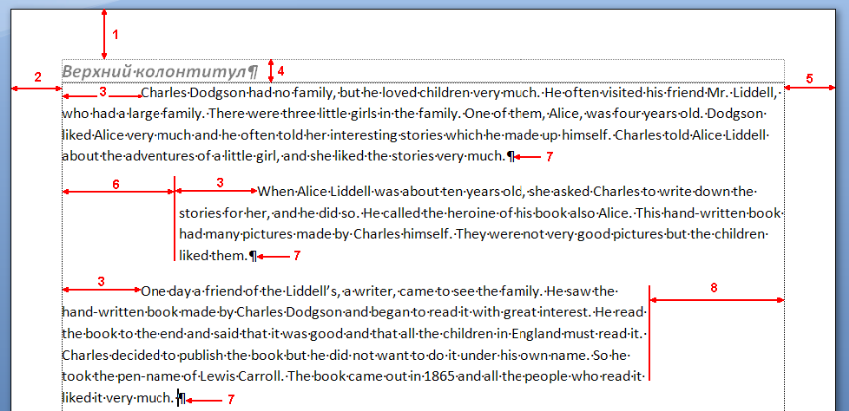 1-
Верхнее поле текстовой рамки
1-
Верхнее поле текстовой рамки
-
2- Левое поле текстовой рамки
-
3- Красные строки (отступы первой строки абзацев)
-
4- Поле верхнего колонтитула
-
5 - Правое поле текстовой рамки
-
6- Отступ второго абзаца слева
-
7- Знаки конца абзацев
-
8- Отступ последнего абзаца справа
Рамка текстового поля задаётся командой Параметры страницы и важна при печати документа. Обычно устанавливается минимальное значение границ в 5 мм. Команда Отступ диалогового окна Абзац задаёт красную строку, левую и правую границы уже от этой рамки. Колонтитул — это дополнительная информация, которая располагается на каждом листе в его верхней или нижней части, например, номер страницы, название глав и т. п. Разрыв раздела документа — другой элемент структуры листа, используемый для изменения ряда элементов разметки и форматирования части документа. Например, посреди многостраничного документа с книжной ориентацией находится широкая таблица, для которой удобнее альбомная ориентация. Тогда перед и после соответствующего листа ставят разрывы раздела. После этого можно поменять ориентацию только данной страницы на альбомную, не затрагивая других разделов документа.
Вкладка Разметка страницы, где
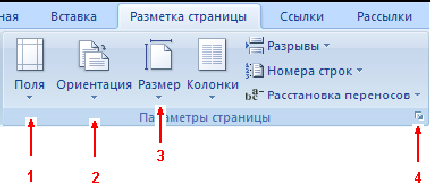
представлены команды Поля (1), Ориентация (2), Размер(3). Все возможности этих и других команд представлены в диалоговом окне Параметры страницы (4).
