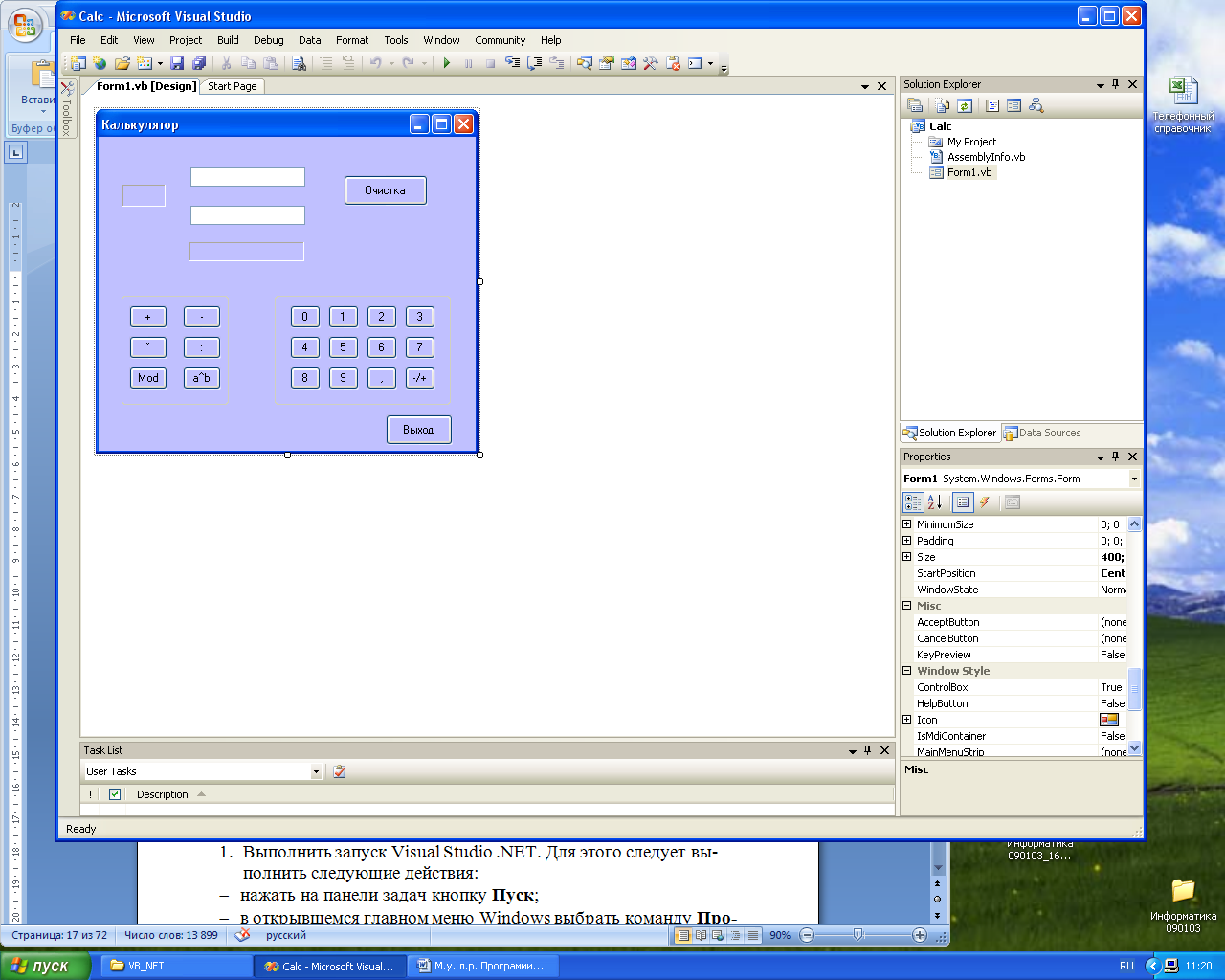- •Программирование на языке visual basic 2005
- •Лабораторная работа № 1. Изучение интегрированной среды разработки Visual Studio 2005
- •Основные сведения об интегрированной среде разработки
- •1.6. Вид формы с калькулятором
- •Лабораторная работа №2 Отладка программ и обработка ошибок в Visual Basic 2005 Цель лабораторной работы:
- •Основные сведения о средствах отладки и обработки ошибок
- •Средства обнаружения и предупреждения возникновения синтаксических ошибок
- •Обработка ошибок времени выполнения
- •Средства обнаружения логических ошибок
- •Выполнение лабораторной работы
- •Лабораторная работа №3 Создание и обработка файлов Цель лабораторной работы:
- •Выполнение лабораторной работы
- •Лабораторная работа № 4. Разработка и отладка приложения по индивидуальному заданию
- •Лабораторная работа 5
- •5.1. Наследование формы
- •5.2. Настройка производной формы
- •5.3. Создание собственных базовых классов
- •5.3.1. Добавление в проект нового класса
- •Создание проекта Person Class
- •Объявление переменных класса
- •Создание свойств
- •Создание метода
- •Создание объекта с помощью нового класса
- •5.4. Наследование базового класса
- •Использование ключевого слова Inherits
- •Краткая справка по лабораторной работе 5
- •Приложение 1
- •Приложение 2
- •Приложение 3
- •Библиографический список
Министерство образования и науки Российской федерации
Санкт-Петербургский инженерно-экономический университет
Факультет информационных систем в экономике и управлении
Программирование на языке visual basic 2005
Методические указания к лабораторным работам
для студентов всех форм обучения всех специальностей
Санкт-Петербург
2010
Допущено
редакционно-издательским советом СПбГИЭУ
в качестве методического издания
Составители:
канд. экон. наук, доц. О.Д. Мердина,
канд. экон. наук, доц. Е.В. Стельмашонок
Рецензент:
Док. экон. наук, проф. Р.В.Соколов
Подготовлено на кафедре вычислительных систем и программирования
Одобрено научно-методическим СПбГИЭУ
Лабораторная работа № 1. Изучение интегрированной среды разработки Visual Studio 2005
Цель лабораторной работы:
-
изучить набор инструментов интегрированной среды Visual Studio 2005 для разработки простого приложения;
-
ознакомиться с особенностями работы в интерактивной среде разработки на примере создания простого приложения на Visual Basic 2005
Постановка задачи
Создать приложение «Калькулятор» для выполнения действий над двумя операндами с отображением результата. Окно приложения представлено на рис. 1.1.
Технология работы с калькулятором следующая: курсор устанавливается в поле ввода первого операнда и его значение формируется нажатием кнопок набора числа, затем курсор устанавливается в поле ввода второго операнда и вводится его значение. Изменение знака числа выполняется нажатием кнопки «-/+». Удаление неправильно введенного значения выполняется двойным щелчком мышью по полю операнда. Выполнение нужной команды осуществляется при нажатии на кнопку операции, знак операции отображается в окне операции, а результат – в окне результата. Кнопка Очистка подготавливает калькулятор к выполнению следующей команды. Выход из приложения выполняется нажатием кнопки Выход.

Основные сведения об интегрированной среде разработки
Visual Studio 2005 представляет собой интегрированную среду разработки – IDE (Integrated Development Environment), которая содержит набор инструментов, облегчающих и значительно ускоряющих процесс разработки приложений. Все приложения на Visual Basic 2005 создаются как проекты.
Проект – это контейнер, в котором хранится информация о компонентах, входящих в приложение. Такими компонентами являются формы, диалоговые окна, программные модули и другие файлы.
Запуск Visual Studio 2005 осуществляется следующим образом:
-
Зайдите в меню Пуск >> Программы;
-
Выберите в категории Microsoft Visual Studio 2005 пункт с тем же названием - Microsoft Visual Studio 2005
После выполнения вышеуказанных действий запустится Microsoft Visual Studio 2005 и появится окно со стартовой страницей. Это окно изображено на рис. 1.2, имейте в виду, что ваше окно может немного отличаться от того, которое представлено на рисунке.
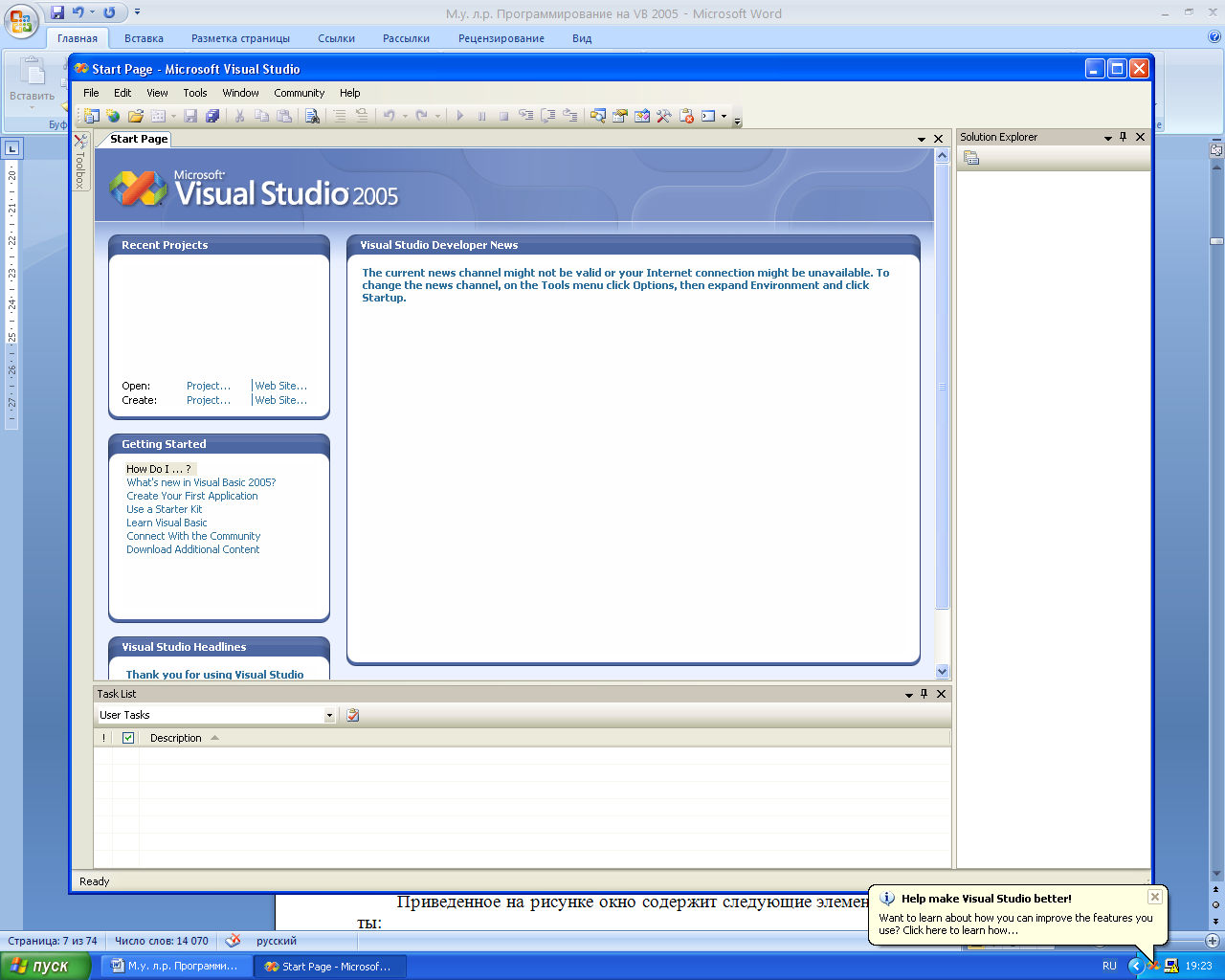
Рис.1.2. Окно со стартовой страницей Visual Studio 2005
При первом запуске Visual Basic под главной строкой меню в области редактирования находятся 2 – 3 панели инструментов. Но в Visual Basic панелей инструментов значительно больше, причём можно настраивать и создавать собственные панели инструментов. В начале работы отображается панель инструментов Standard (стандартная). На этой панели находится большинство стандартных инструментов для открытия и сохранения файлов, вырезания, копирования и вставки. Здесь также присутствуют и другие команды, которые вы найдёте уже самостоятельно.
Для написания любой программы в Visual Basic, необходимо в первую очередь создать новый проект.
Для создания нового проекта можно использовать один из четырёх способов:
-
В области Recent projects выбрать строку Create… Project….
-
Нажать на панели инструментов Standard на кнопку New project -

-
Выбрать пункт меню File >> New Project.
После выполнения одного из этих действий появится диалоговое окно New Project, показанное на рис. 1.3.
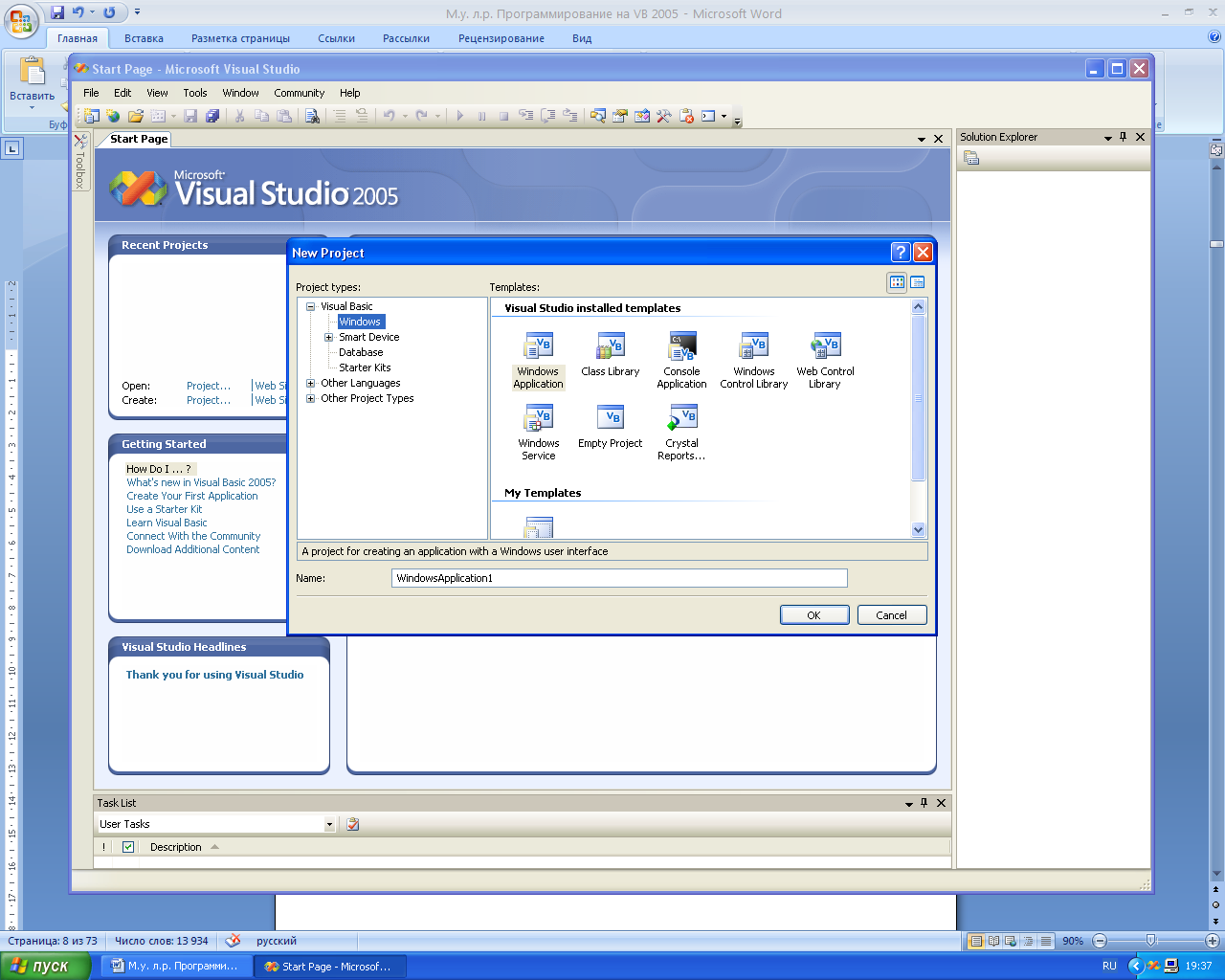
Рис. 1.3. Диалоговое окно New Project
Данное окно содержит следующие три основные области:
1) Project types (Типы проектов)
В этой области вы можете выбрать тип создаваемого проекта. Здесь также следует выбрать язык, на котором будет разрабатываться проект. В нашем случае это Visual Basic.
2) Templates (Шаблоны)
В данном разделе выбирается шаблон, по которому будет разрабатываться приложение. Наиболее часто используемые шаблоны:
-
Windows Application – приложение Windows;
-
Class Library – библиотека класса;
-
Console Application – консольное приложение и т.д.
-
Name (Имя)
В этой области задаётся имя создаваемого проекта. По умолчанию он будет создаваться в папке Мои Документы. После ввода всей необходимой информации, необходимо нажать на кнопку Ok, после чего будет создан новый проект.
Интегрированная среда разработки (IDE) приложений Visual Studio 2005 представляет собой знакомый по другим приложениям Microsoft графический интерфейс. Ее внешний вид показан на рис. 1.4.
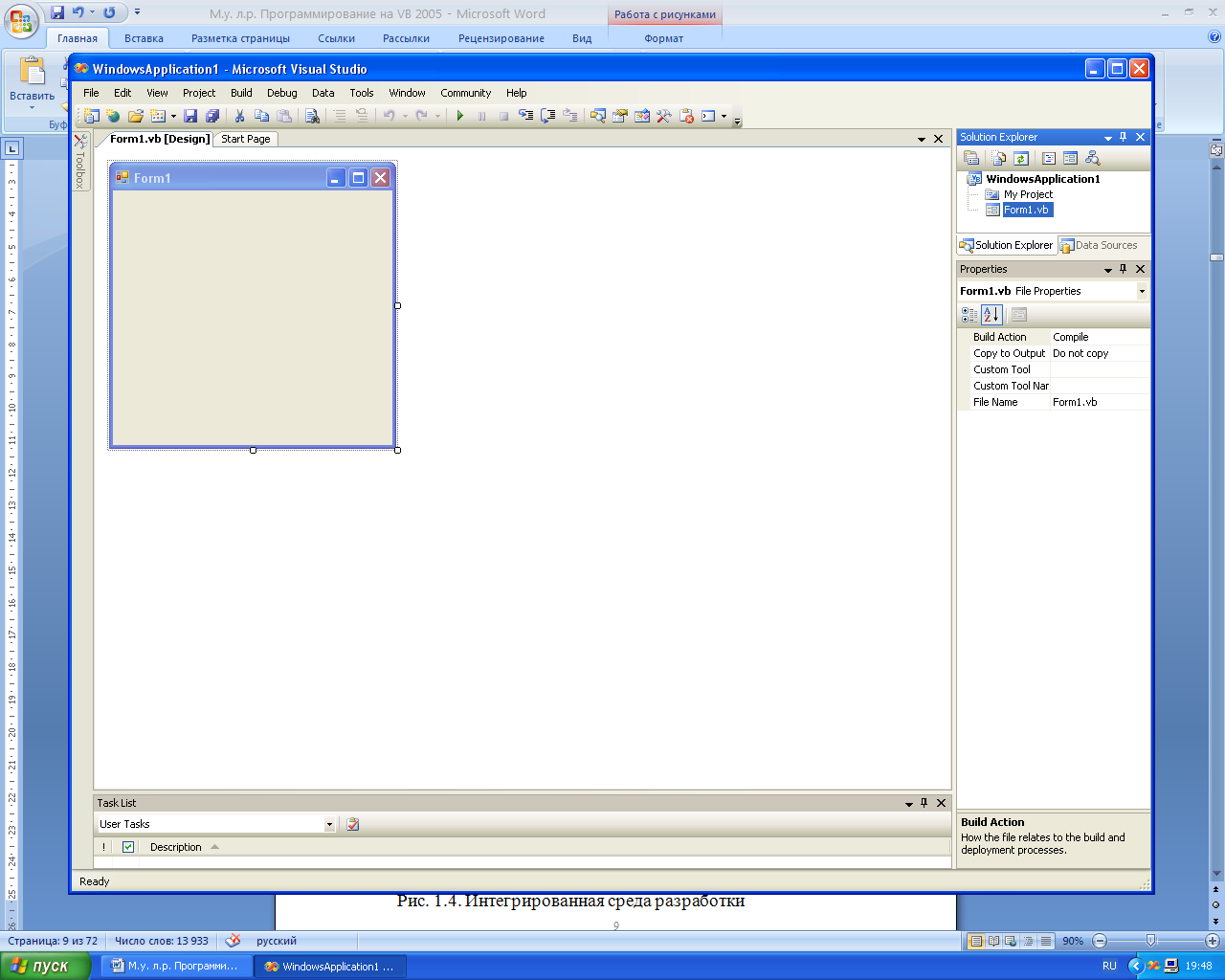
Рис.1.4. Интегрированная среда разработки
В состав среды входят:
-
главное меню;
-
панель инструментов Standard (стандартная);
-
окно Solution Explorer (обозреватель решений);
-
конструктор форм;
-
окно Properties (свойства);
-
панель Toolbox (область элементов);
Главное меню
Главное меню представляет собой линейку раскрывающихся меню, состоящую из следующих пунктов:
File – в меню сгруппированы команды для работы с файлами проекта, с помощью которых можно создать новый или открыть уже существующий проект, добавить проект в группу для параллельной работы над несколькими проектами и т.д;
Edit – содержит обычные команды редактирования и набор команд для работы с кодом программы в редакторе кода (эти команды появляются только при переключении в редактор кода);
View – содержит команды вызова окон и панелей инструментальной среды IDE;
Project – содержит команды добавления элементов (форма, модуль, класс, другой проект) в текущий проект и команды добавления в проект ссылки на компоненты .NET и Web;
Build – в меню сгруппированы команды управления компиляцией и компоновкой проекта;
Debug – в меню сгруппированы команды предназначенные для отладки приложения;
Data – содержит команды предназначенные для работы с данными;
Tools – содержит команды настройки Visual Studio 2005;
Window - содержит команды управления окнами;
Help - содержит команды справочной системы.
Стандартная панель инструментов
Стандартная панель инструментов расположена под главным меню. Если эта панель отсутствует в главном окне программы, для ее отображения в меню View (Вид) следует выбрать команду Toolbars (Панели инструментов), а затем значение Standard (Стандартная).
На стандартной панели инструментов расположены кнопки для вызова наиболее часто употребляемых команд меню.
Обозреватель решений (Solution Explorer)
Это окно предоставляет доступ ко всем компонентам текущего решения. Решение может включать несколько проектов, а каждый проект может состоять из нескольких компонентов. Данная область похожа на область Project Explorer в предыдущих версиях Visual Basic.
Вызвать окно обозревателя решений можно командой Solution Explorer (Обозреватель решений) меню View или клавишной командой <Ctrl>+<Alt>+<L>.
Когда решение открыто, окно отображает иерархию компонентов решения сгруппированных по проектам. Окно обозревателя решений предназначено для быстрого доступа к любой составляющей проекта. Вновь создаваемый проект содержит форму (файл Form1.vb), которая будет главным окном приложения. Двойной щелчок по имени формы приводит к активизации формы в окне конструктора форм, двойной щелчок по коду – к активизации окна редактора. Щелчок правой кнопкой мыши по составляющей проекта открывает контекстное меню выбранного объекта, содержащее команды для добавления, удаления объектов. Команда Properties (Свойства) контекстного меню выводит в окно Properties (Свойства) свойства выбранного объекта.
Окно содержит собственную панель инструментов. Для нас наиболее важными являются следующие значки:
- View Code (Просмотреть код) открывает окно редактора с кодом программы выбранного в проводнике объекта;
- View Designer (Просмотреть конструктор) открывает в окне конструктора форм выбранный объект;
Окно конструктора форм
По умолчанию при открытии нового проекта в окне конструктора форм открывается новая форма с именем Form1.
Окно конструктора форм является основным рабочим окном, в котором выполняется визуальное проектирование приложения. Если окно конструктора форм отсутствует, то вызвать его можно из главного меню командой Designer (Конструктор) меню View (Вид) или двойным щелчком на имени нужной формы в области Solution Explorer (Обозреватель решений).
Размер формы в окне можно изменять мышью, используя маркеры выделения формы.
Любая форма в Visual Basic состоит из объектов, называемых элементами управления, с помощью которых осуществляется взаимодействие с пользователем.
Процесс создания формы можно разделить на следующие этапы:
- настройка параметров формы;
- размещение в форме объектов: текста, полей различных типов, рисунков, линий, кнопок и т.д.;
- настройка свойств размещенных в форме объектов.
При сохранении формы создается файл с расширением vb, в котором хранится информация о форме, ее свойствах, о размещенных в ней объектах и их свойствах, а также программный код.
Настройка свойств самой формы и всех, размещенных в ней объектах, выполняется в окне Properties (Свойства).
Окно свойств
Окно Properties (Свойства) предназначено для отображения и настройки свойств формы и размещенных в ней объектов.
Если окно отсутствует, то его можно вызывать командой Properties Window (Окно свойств) из меню View, кнопкой Properties Window (Окно свойств) на стандартной панели инструментов, командой Properties (Свойства) контекстного меню выбранного объекта или нажатием F4.
В новом проекте форма в начале разработки, поэтому окно свойств отражает свойства самой формы. Однако если форма содержит объекты, то набор свойств в этом окне будет меняться в зависимости от выбранного объекта. Выбор объекта можно выполнять щелчком мыши по объекту в окне конструктора форм или из раскрывающегося списка, расположенного в верхней части окна. В левом столбце окна перечисляются свойства объекта, в правом – текущее значение каждого свойства. Панель инструментов окна содержит значки следующего назначения:
Alphabetical – для алфавитного упорядочивания свойств объекта;
Categorized – для упорядочивания по типу категории.
В нижней части окна расположена подсказка, поясняющая назначение выбранного свойства объекта. Если предварительно выделить интересующее свойство и нажать клавишу <F1>, то можно получить контекстно-зависимую справку из справочной системы.
В окне Properties можно изменить установленные по умолчанию значения свойств объектов, вводя или выбирая нужные значения.
Панель элементов управления (Toolbox)
При выборе области элементов открывается панель элементов управления — основной рабочий инструмент при визуальной разработке форм приложения. В составе панели элементов управления содержатся основные элементы управления форм — надписи, текстовые поля, кнопки, списки и другие элементы.
Панель элементов управления вызывается из меню View (Вид) командой Toolbox или кнопкой на стандартной панели инструментов. Панель элементов содержит группы связанных элементов управления. Если выбрать имя группы, то на панели появится список элементов управления, содержащихся в этой группе. По умолчанию на панели находятся значки элементов управления группы Windows Forms, предназначенные для форм Windows (см. рис. 1.4).
Подробно наиболее важные элементы управления будет рассмотрены в лабораторной работе № 3, а в таблице 1.1. приведено описание тех из них, которые используются при выполнении данной лабораторной работы.
Элементы управления Таблица 1.1
|
Название элемента управления |
Назначение |
|
Label (Надпись) |
Отображает неизменяемую текстовую информацию, например заголовки других элементов управления |
|
TextBox (Текстовое поле) |
Отображает данные и используется для ввода текстовой информации, чисел и дат |
|
GroupBox (Рамка) |
Создает рамку с заголовком для группировки объектов в логическую группу |
|
Button (Кнопка) |
Используется для выполнения команд, запуска программ после щелчка по кнопке мышью |
Размещение любого элемента управления в форме с помощью панели элементов выполняется следующим образом:
-
Необходимо выделить требуемый элемент управления с помощью мыши.
-
Затем перейти в окно конструктора форм. При этом указатель мыши превратится в крестик, при помощи которого нужно установить местоположение размещаемого объекта. Левой кнопкой мыши зафиксировать позицию нового объекта и, удерживая кнопку, задать размеры объекта.
Другой способ состоит в выполнении двойного щелчка мышью по значку элемента управления. В этом случае объект появляется в произвольном месте, имея некоторые стандартные размеры.
Область вывода (Output)
Область вывода может и не отображаться на экране при первом запуске. После того как вы скомпилируете своё первое приложение, это окно появится в нижней части интегрированной среды разработки (IDE) и останется открытым, пока вы его не закроете. В области вывода отображаются все сведения о ходе компиляции, предупреждения и сообщения об ошибках. В этом окне отладчик отображает также все переменные и соответствующие им текущие значения при пошаговом выполнении кода. Если закрыть область вывода или любое размещённое в нём подокно, то при появлении нового сообщения это окно или вкладка откроется вновь.
Редактор кода
Редактор кода Visual Basic – это мощный встроенный редактор с удобными средствами ввода исходного кода программы.
Вызвать окно редактора можно командой Code (Код) меню View или нажатием F7.
Однако для быстрого открытия окна редактора достаточно дважды щелкнуть левой кнопкой мыши по форме в окне конструктора форм. Окно редактора кода представлено на рисунке 1.5.
В верхней части окна редактора расположены два раскрывающихся списка:
-
Class Name содержит имена всех объектов проекта;
-
Method Name содержит имена всей событий, определенных для выбранного в левом списке объекта.
Если выбрать из левого списка имя объекта, а из правого –имя события, то в окне появляется заготовка процедуры, содержащая заголовок процедуры с указанием имени. Нововведением в Visual Basic 2005 является отображение всего кода в виде структуры, в которой каждую отдельную процедуру можно свернуть или развернуть с помощью кнопок <–> или <+>, расположенных слева от процедур или команд Outlining меню Edit.
Редактор кода включает ряд средств, которые значительно облегчают написание кода. Эти средства выполняют анализ введенного текста и предлагают только допустимые типы данных, список операторов, функций, свойств объектов. Рассмотрим некоторые из них.
Средство
Auto
List
Member
(автоматический список участников) при
вводе за именем объекта точки предлагает
список свойств данного объекта (значок
![]() –
свойство,
–
свойство,
![]() - метод). Двойной щелчок мышью по выбранному
имени или нажатие клавиши <Tab>
приводит к его копированию вслед за
точкой в набираемое составное имя.
Задержав выделение, на каком либо
свойстве или методе, можно получить его
краткое описание в виде всплывающей
подсказки.
- метод). Двойной щелчок мышью по выбранному
имени или нажатие клавиши <Tab>
приводит к его копированию вслед за
точкой в набираемое составное имя.
Задержав выделение, на каком либо
свойстве или методе, можно получить его
краткое описание в виде всплывающей
подсказки.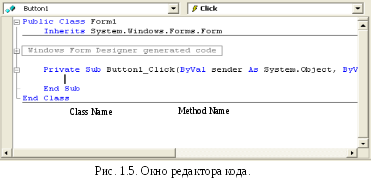
В состав языка Visual Basic входит большое число встроенных процедур и функций. Процедуры используются для преобразования типов данных, обеспечения доступа к средствам операционной системы, управления внешними устройствами, взаимодействия с пользователем и др. Однако иногда подпрограммы нелегко использовать, т.к. требуется точно знать порядок задания параметров и тип возвращаемого процедурой значения. Средство редактора Auto Quick Info (быстрая справка) упрощает использование процедур в программе, показывая их синтаксис. Оно отображает в нужном порядке все требуемые аргументы, а также их тип. При отображении синтаксиса процедуры имена некоторых параметров выводятся жирным шрифтом (обязательные), а остальные - заключаются в квадратные скобки (дополнительные).
Технология разработки приложения Калькулятор
Разработка любого приложения представляет собой многоэтапный процесс. Разрабатывая приложение «Калькулятор», будем придерживаться следующей технологии:
-
Создадим новый проект.
-
Сохраним новый проект в отдельной папке.
-
Выполним настройку параметров формы – окна приложения, используя для этого разные способы.
-
Выполним выбор, размещение и настройку элементов управления в форме в соответствии с проектом окна, представленного на рис. 1.1. Так как проект окна уже разработан на этапе постановки задачи, то выбираем следующие элементы управления:
-
для полей ввода операндов элемент TextBox (текстовое поле);
-
Button (кнопки управления) для набора значений операндов и выбора операций;
-
элемент Label (надпись) для отображения знака операции, результата и выдачи предупредительного сообщения в случае невозможности выполнения операции;
-
элемент GroupBox (рамка) для объединения кнопок в логические группы: кнопки набора числа и кнопки операций;