
- •Оглавление
- •Лабораторная работа №1. Вводное занятие.
- •Задание.
- •Лабораторная работа №2. Ввод текста
- •Автозамена
- •Выделение текста и рисунков с помощью мыши
- •Задание.
- •Варианты заданий лабораторной работы №2.
- •Лабораторная работа №3. Форматирование шрифтов, абзацев и списков.
- •Выравнивание
- •Задание.
- •Маркированный список.
- •Нумерованный список.
- •Многоуровневый список.
- •Лабораторная работа №4. Набор формул.
- •Объект типа ms Equation
- •Ввод формул с помощью встроенных средств
- •Задание.
- •Лабораторная работа №5. Структура документа, стили форматирования.
- •Задание.
- •Стили знака.
- •Стили абзаца.
- •Лабораторная работа №6. Графика ms Word. Обзор возможностей.
- •Работа в ms Word 2007 с фигурным текстом – объект WordArt. Добавление и изменение фигурного текста.
- •Добавление фигурного текста
- •Текстура.
- •Обрезка рисунка
- •Работа с текстом в графических объектах. Добавление текста к фигурам.
- •Обтекание графического объекта текстом.
- •Послойное расположение графических и текстовых частей документа. Изменение порядка графических объектов.
- •Сохранение атрибутов графического объекта для использования по умолчанию
- •Группировка и выравнивание графических объектов.
- •Выравнивание графических объектов.
- •Работа с надписями.
- •Перетекание текста между связанными надписями
- •Создание подложки. Добавление в документ текстовой подложки
- •Задание:
- •1 Страница.
- •2 И 3 страница
- •Проверка орфографии
- •Создание сложной таблицы.
- •Преобразование текста в таблицу.
- •Дублирование заголовка таблицы на последующих страницах
- •Нумерация ячеек в таблице
- •Ссылки на ячейки в таблице
- •Выполнение вычислений в таблице
- •Примеры:
- •Математические операторы и операторы сравнения
- •Ввод с клавиатуры и перемещение по таблице
- •Разделение таблицы или вставка текста перед таблицей
- •Задание
- •Лабораторная работа №9. Макросы
- •Автоматизация выполнения задач с помощью макросов.
- •Запись макроса.
- •Задание
- •Лабораторная работа №10. Изменение горизонтального выравнивания текста на странице
- •Изменение вертикального выравнивания текста на странице
- •Создание гиперссылок
- •Названия и нумерация таблиц и рисунков
- •Назначение сочетаний клавиш командам, которым сочетания клавиш еще не были назначены.
- •Создание оглавления
- •Обновление оглавления
- •Перекрёстные ссылки
- •Изменение регистра существующего текста.
- •Режим рецензирования документа.
- •Вставка обычной и концевой сноски
- •Редактирование текста сноски
- •Установка позиций табуляции
- •Ручная установка позиций табуляции
- •Использование горизонтальной линейки для установки позиций табуляции
- •Изменение заданных по умолчанию интервалов между позициями табуляции
- •Создание титульной страницы
Лабораторная работа №10. Изменение горизонтального выравнивания текста на странице
Выравнивание по горизонтали определяет внешний вид и ориентацию краев абзаца и может выполняться по левому краю, по правому краю, по центру или по ширине страницы. Например, если абзац выравнивается по левому краю (наиболее распространенный случай), левый край абзаца совпадает с границей левого поля.
Чтобы
выравнить текст по левому, правому краю
или по центру, нужно выделить текст,
который требуется выровнять. Перейти
на вкладку Главная
в группе Абзац
и нажать кнопку По
левому краю
![]() или кнопку Выровнять
по левому краю
или кнопку Выровнять
по левому краю
![]() или кнопку По
центру
или кнопку По
центру
![]() .
.
Выравнивание
текста по ширине страницы может привести
к тому, что последняя строка абзаца
окажется значительно короче остальных
строк. Чтобы применить выравнивание по
ширине требуется выделить текст. Далее
на вкладке Главная
в группе Абзац
нажать кнопку По
ширине
![]() .
.
Существует удобный способ изменения горизонтального выравнивания в пределах одной строки. Для этого надо перейти в Режим разметки (режим отображения документа или других объектов в том виде, в каком документ появится на бумаге после распечатки) или в Режим веб-документа (представление документа в том виде, который он будет иметь при просмотре в веб-обозревателе). Щелкните на новой строке, а затем выполните одно из следующих действий:
-
Вставка текста с выравниванием по левому краю Перемещайте I-образный указатель в сторону левого поля, пока не появится значок По левому краю
 .
Выполните двойной щелчок, а затем
введите нужный текст.
.
Выполните двойной щелчок, а затем
введите нужный текст. -
Вставка текста с выравниванием по центру Перемещайте I-образный указатель, пока не появится значок По центру
 .
Выполните двойной щелчок, а затем
введите нужный текст.
.
Выполните двойной щелчок, а затем
введите нужный текст. -
Вставка текста с выравниванием по правому краю Перемещайте I-образный указатель, пока не появится значок По правому краю
 .
Выполните двойной щелчок, а затем
введите нужный текст.
.
Выполните двойной щелчок, а затем
введите нужный текст.
Изменение вертикального выравнивания текста на странице
Вертикальное выравнивание определяет положение текста в разделе документа относительно верхнего и нижнего полей страниц. Оно часто применяется для создания обложки или титульного листа документа.
Вертикальное выравнивание текста может быть изменено во всем разделе или только в пределах выделенного текста. Возможно выравнивание по центру, по высоте, по нижнему или по верхнему краю страницы.
На вкладке Разметка страницы нажмите кнопку открытия диалогового окна Параметры страницы (Рис. 10.1), а затем щелкните вкладку Источник бумаги.

Рисунок 10.1. Выбор параметров страниц
В поле со списком Вертикальное выравнивание выберите нужный параметр. В поле со списком Применить выберите значение ко всему документу, к текущему разделу или до конца документа, а затем нажмите кнопку ОК.
Создание гиперссылок
Гиперссылка - это объект, связывающий между собой части документа, или указывающий на адрес web-страницы. Гиперссылки бывают внутренними (ссылаются на другую часть того же документа) и внешними (ссылаются на другой документ).
Microsoft Office Word создает гиперссылку автоматически при нажатии клавиши Enter или ПРОБЕЛ после ввода адреса существующей в web-страницы, например www.microsoft.ru.
Чтобы
создать гиперссылку на документ, файл
или web-страницу нужно
выделить текст или рисунок, который
должен представлять гиперссылку. На
вкладке Вставка
в группе Связи
выберите Гиперссылка
![]() .
.
Можно также щелкнуть правой кнопкой мыши по тексту или рисунку и выбрать Гиперссылка в контекстном меню. После этого появится диалоговое окно Вставка гиперссылки (рис 10.2).

Рисунок 10.2. Вставка гиперссылки
Выполните одно из следующих действий:
-
Чтобы создать ссылку на существующий файл или web-страницу, в области Связать с (рис. 10.2) выберите файлом, web-страницей и введите адрес, по которому требуется создать связь, в поле Адрес. Если адрес файла не известен, щелкните стрелку списка папок и перейдите к нужному файлу.
-
Чтобы создать ссылку на файл, который еще не создан, в области Связать с выберите новым документом, введите имя нового файла в поле Имя нового документа и затем в разделе Когда вносить правку в новый документ выберите переключатель позже или сейчас (рис.10.3).
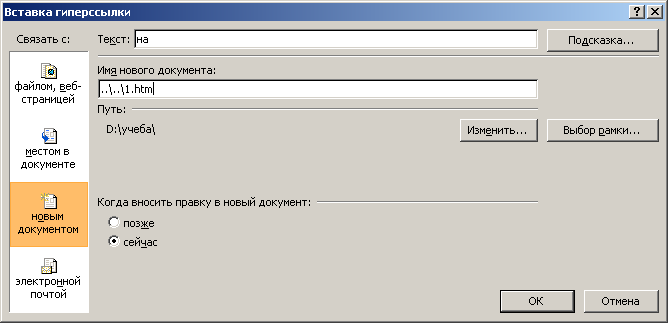
Рисунок 10.3. Вставка гиперссылки в новый документ
-
Чтобы настроить подсказку, которая появляется при наведении указателя на гиперссылку, нажмите кнопку Подсказка (рис.10.2 или рис.10.3) и введите требуемый текст. Если подсказка не определена, в качестве подсказки Word использует путь или адрес файла.
-
Чтобы создать связь с местом в документе или web-странице, созданных в Word, необходимо в списке Связать с выбрать местом в документе. Выберите в списке заголовок или закладку для ссылки (рис.10.4).
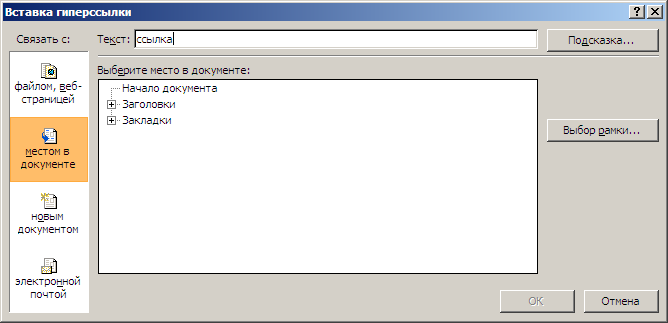
Рисунок 10.4. Вставка гиперссылки в этот же документ
Закладка – отметка или место в тексте, которому присвоено определенное имя, что позволяет быстро переходить к нему в дальнейшем. Для вставки закладки нужно выделить текст или элемент, с которым нужно связать закладку, или кликните в документе место, где её требуется вставить. На вкладке Вставка в группе Связи выберите команду Закладка. В диалоговом окне Закладка введите имя в поле Имя закладки (рис.10.5).
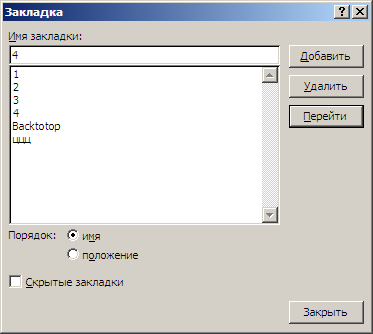
Рисунок 10.5. Создание закладки
В имя закладки нельзя включать пробелы. Если требуется разделить слова в имени закладки, воспользуйтесь знаком подчеркивания. Например: Первая_закладка. И нажмите кнопку Добавить.
