
- •0Лабораторная работа №3 Операционная система Windows9x. Основные понятия.
- •1.Рабочий стол
- •2. Работа с мышью.
- •Некоторые формы указателя мыши
- •3. Работа с окном.
- •Окно папки (приложения).
- •Работа с меню.
- •Диалоговые окна.
- •Окно сообщения.
- •Р ис 3 Окно сообщения.
- •Окно документа.
- •4. Перемещение окна и его границ
- •5. Линейки прокрутки
- •6. Переход по окнам.
- •7.Работа со справкой
- •8. Выход из Windows.
- •Контрольные вопросы по теме «Операционная система Windows»
Окно папки (приложения).
-
Откройте окно Мой компьютер.
Откроется окно, которое называется Окно папки или приложения (в зависимости от того, какой объект открыт в этом окне), в нашем случае открывается Окно папки. На панели задач появиться кнопка с именем открытого окна.
Основными элементами Окна папки или приложения являются - заголовок, строка меню, панель инструментов, Рабочая область, полосы прокрутки, строка состояния.
-
Заголовок. Строка заголовка содержит следующие элементы:
-
Системный значок расположен в левом верхнем углу любого окна папки (приложения). При щелчке на этом значке откроется системное (служебное) меню. Команды представленные в данном меню, позволяют управлять размером и расположением окна на Рабочем столе.
-
Имя папки или приложения, открытых в этом окне.
-
Кнопки изменения размеров окна находятся в правой стороне полосы заголовка: кнопки Свернуть, Закрыть, Развернуть (задержите курсор мыши на кнопке, появиться подсказка, как называется эта кнопка)
В Windows окно может находиться в трех состояниях:
-
в свернутом (кнопка на Панели задач ).
-
в нормальном или исходном (окно занимает часть экрана).
-
в развернутом ( окно занимает весь экран).
-
Выполните следующие действия.
1 Свернуть окно
-
Щелкнуть на кнопке Свернуть.
-
щелкнуть по значку Мой компьютер в заголовке окна, появится системное меню с пунктами Восстановить, Развернуть, Свернуть, Закрыть, данные пункты полностью дублирую кнопки окна (в меню присутствуют другие пункты, показанные серым цветом и недоступные в данный момент);
На Панели
задач кнопка Мой
компьютер примет
вид,
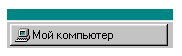 При
щелчке на кнопке Свернуть
окно сворачивается на Панель задач
(находится в свернутом состоянии), но
работа в окне не прекращается.
При
щелчке на кнопке Свернуть
окно сворачивается на Панель задач
(находится в свернутом состоянии), но
работа в окне не прекращается.
-
2 Открыть окно:
-
щелкнуть по кнопке Мой компьютер на Панели задач;
-
щелкнуть на кнопке Мой компьютер на Панели задач правой кнопкой мыши, появится контекстное меню с пунктами Восстановить, Развернуть, Свернуть, Закрыть;
-
3 Развернуть окно:
-
щелкнуть по значку Мой компьютер в заголовке окна, появится системное меню с пунктами Восстановить, Развернуть,Свернуть, Закрыть;
-
дважды щелкнуть по заголовку окна;
-
Щелкните на кнопке Развернуть.
Окно Мой компьютер развернется во весь экран ( окно находится в развернутом состоянии) и в правом верхнем углу появится кнопка Восстановить
-
4 . Восстановить окно
-
щелкнуть по значку Мой компьютер в заголовке окна, появится системное меню с пунктами Восстановить, Развернуть, Закрыть;
-
Щелкнуть на кнопке Восстановить.
-
дважды щелкнуть по заголовку окна;
Окно примет исходные размеры (окно будет находиться в развернутом или нормальном состоянии).
-
5. Закрыть окно;
-
Щелкните на кнопке Закрыть
-
Нажать клавиши ALT + F4;
Окно закроется и с панели задач исчезнет кнопка Мой компьютер. Работа в окне прекратиться.
2) Строка меню (основное меню, главное меню приложения) находится ниже строки заголовка. Строка меню есть только в Окнах папки (приложения), во всех остальных окнах строки меню нет. Строка меню предоставляет доступ ко всем командам или действиям, которые можно выполнить в данном окне. При щелчке на каждом из пунктов этого меню открывается «ниспадающее меню», команды (пункты меню) которого позволяют проводить операции с содержимым окна. Открыть нужную команду можно:
-
щелкнув по нему мышью.
-
Нажав ALT + подчеркнутая буква в нужном пункте меню. (работа с меню описана ниже в документе)
-
Откройте окно Мой компьютер и откройте меню Вид
3) Панель инструментов. Расположена ниже строки меню. Включить\выключить панель инструментов меню Вид\Панель инструментов. На панель инструментов в виде кнопок, выносятся команды меню, которые чаще всего используются в этом окне. Подведите курсор к нужной кнопке и немного задержитесь, появиться подсказка, что означает каждая кнопка. При нажатии на кнопку выполниться команда, соответствующая этой кнопке.
4) Рабочая область. В данном окне в рабочей области окна расположены значки (иконки, пиктограммы). Почти у каждого файла в Windows есть свой значок, эти значки соответствуют типу файлов.
5) Строка состояния. Расположена внизу окна. В строке состояния выводиться краткая подсказка выделенного объекта.
