
5. Декомпозиция работы “Продажи и маркетинг”
Декомпозируйте работу “Продажи и маркетинг” (IDEF0).
Создайте следующие работы:
-
Предоставление информации о ценах;
-
Оформление заказов;
-
Исследование рынка.
Отчет о выполнении задания:
Используя созданные выше модели, аналогично заданию 2 создадим новые работы.
Сначала добавим в систему декомпозиции работы «продажи и маркетинг» три новые работы:
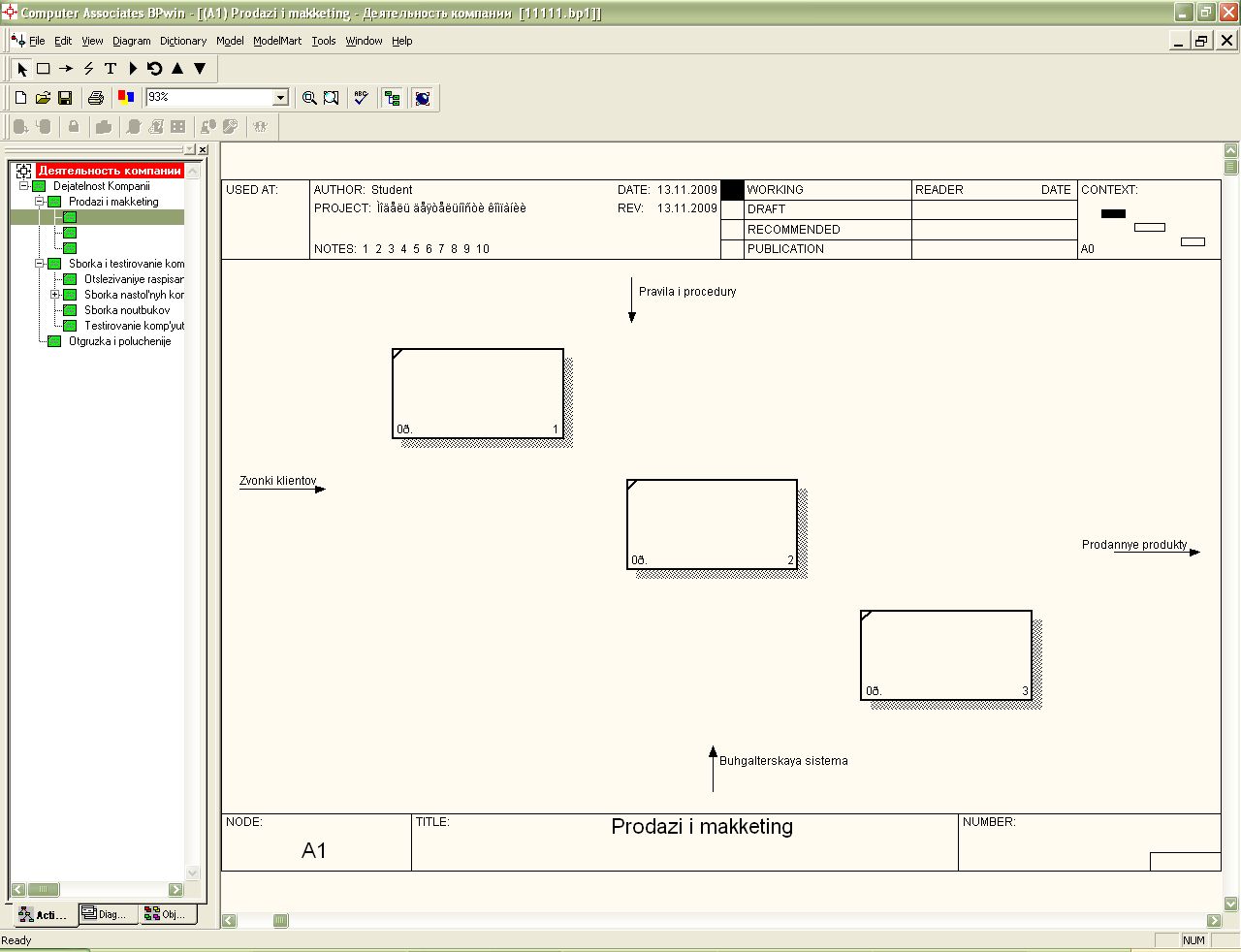
Рис. 5.1. Добавление новых работ
Присвоим новым работам названия в соответствии с поставленным заданием:
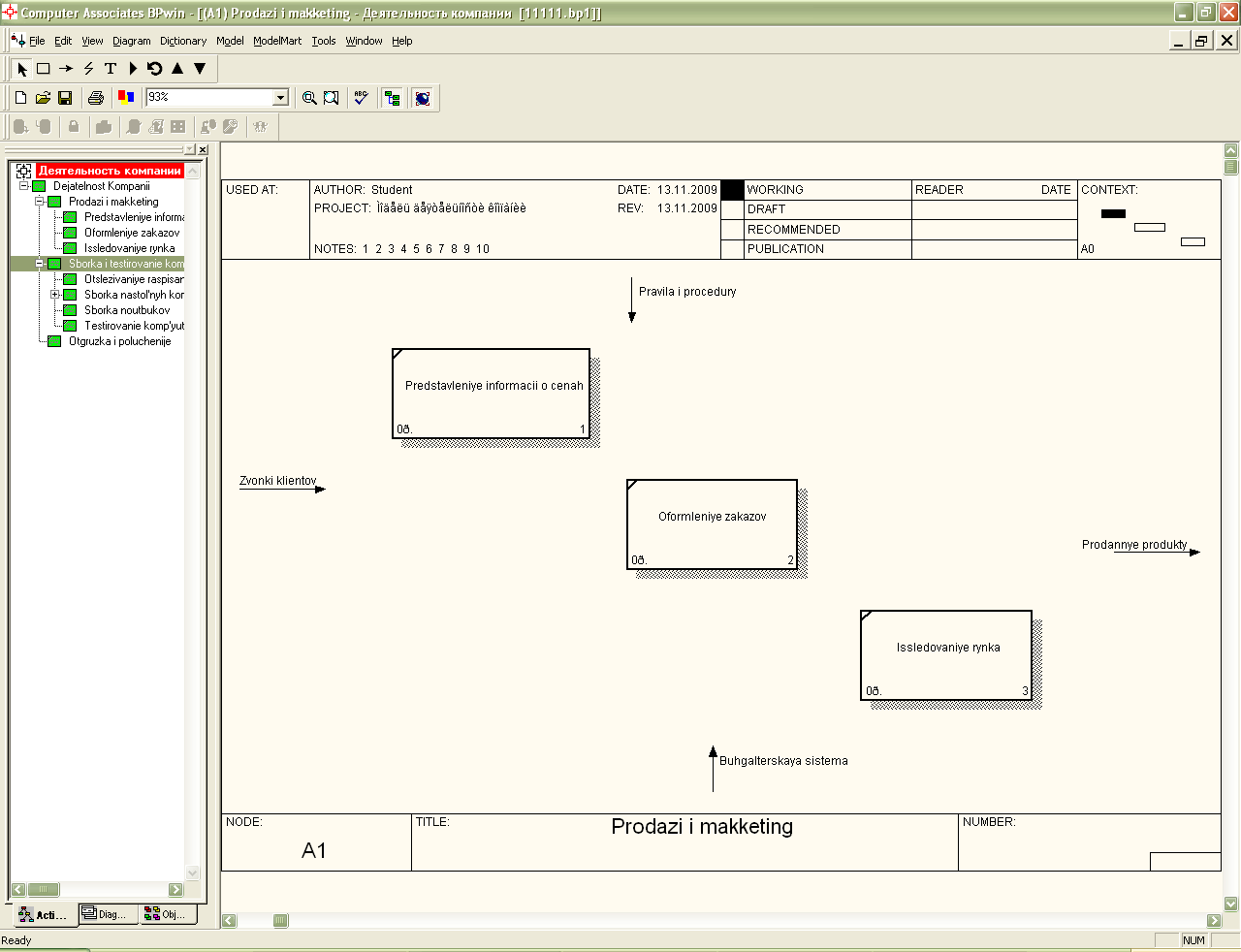
Рис. 5.2. присвоение имен новым работам
Наконец, в соответствии с заданием организуем стрелки необходимым образом:
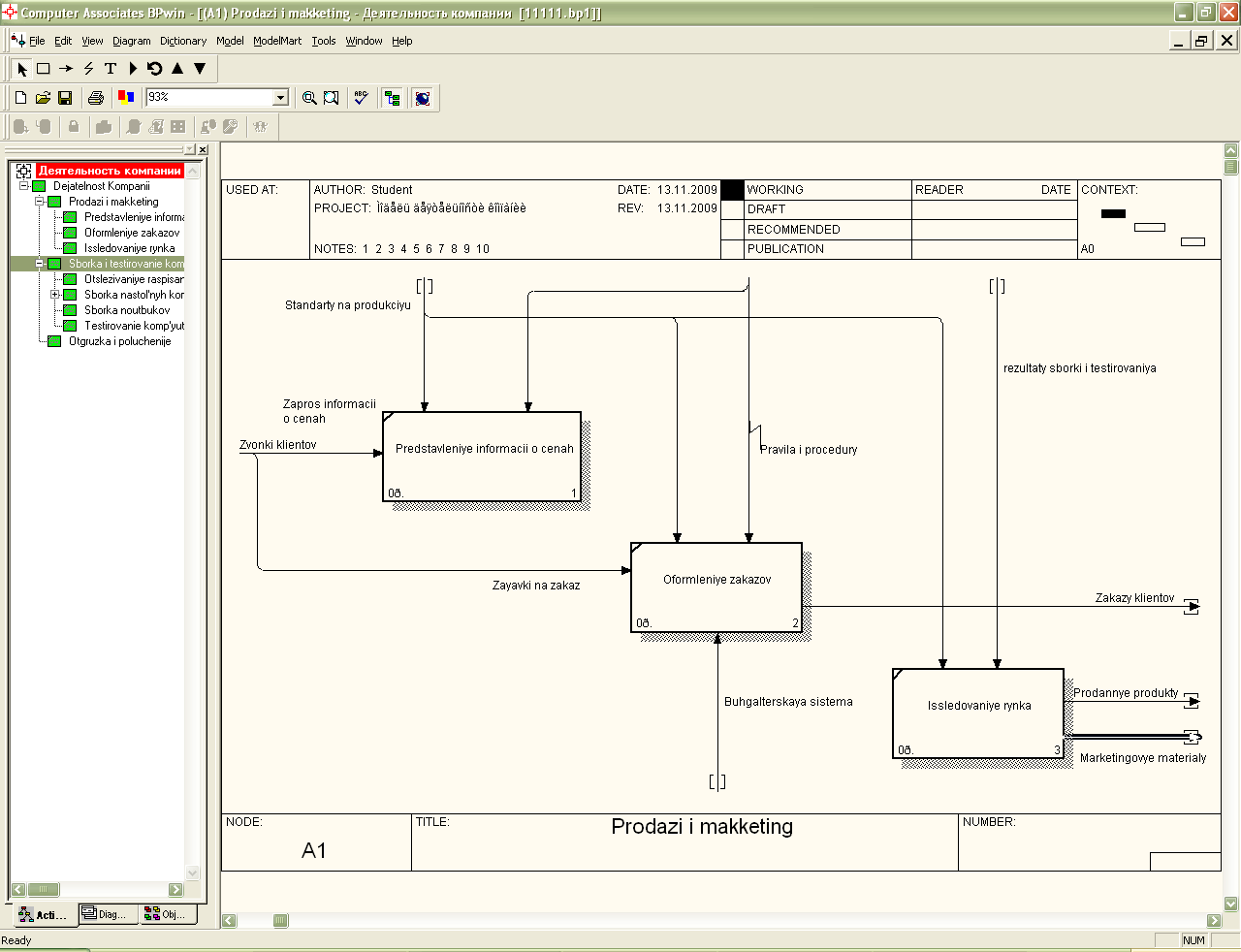
Рис. 5.3. Декомпозиция работы Продажи и маркетинг
Получим результат:
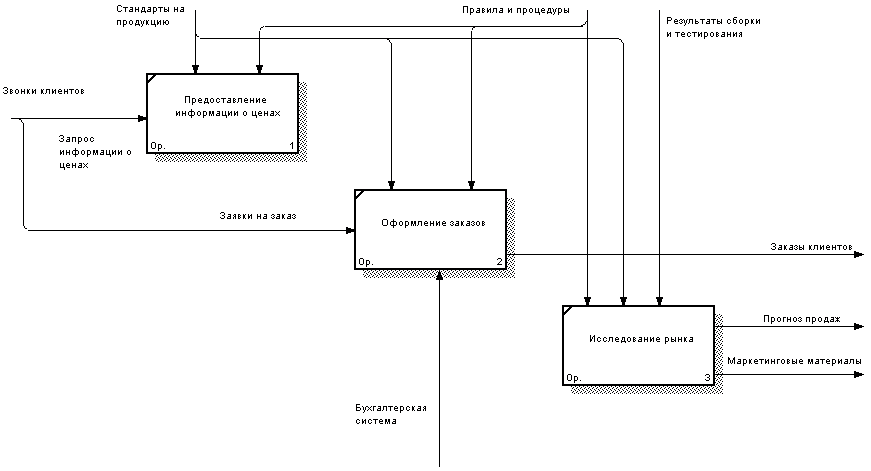
Рис. 5.4. Результат декомпозиции
6. Создание диаграммы dfd.
Декомпозируйте работу “Оформление заказов” на диаграмме А2. Нотация DFD, количество работ 2.
Внесите имена работ:
-
Проверка и внесение клиента;
-
Внесение заказа.
Внесите хранилища данных:
-
Список клиентов;
-
Список продуктов;
-
Список заказов.
Удалите граничные стрелки с диаграммы.
Внесите внешнюю ссылку – “Звонки клиентов”.
Создайте внутренние ссылки согласно рис. 6.1.

Рис. 6.1. Диаграмма
На родительской диаграмме туннелируйте стрелки, подходящие и исходящие из работы “Оформление заказов” (рис. 6.2).
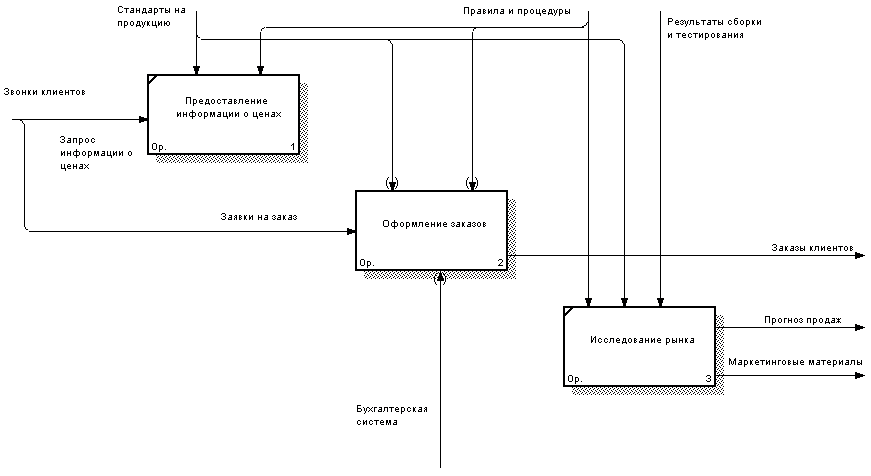
Рис. 6.2. Диаграмма после туннелирования стрелок.
Отчет о выполнении работы:
Сначала проведем декомпозицию работы «оформление заказов» в режиме DFD с двумя новыми дополнительными работами. Внесем в редакторе названия новых блоков – получим:

Рис. 6.1. Добавление новых работ
Затем, в соответствии с заданием, добавим в схему хранилища данных:
-
Список клиентов;
-
Список продуктов;
-
Список заказов.
И внесем внешнюю ссылку – “Звонки клиентов”.
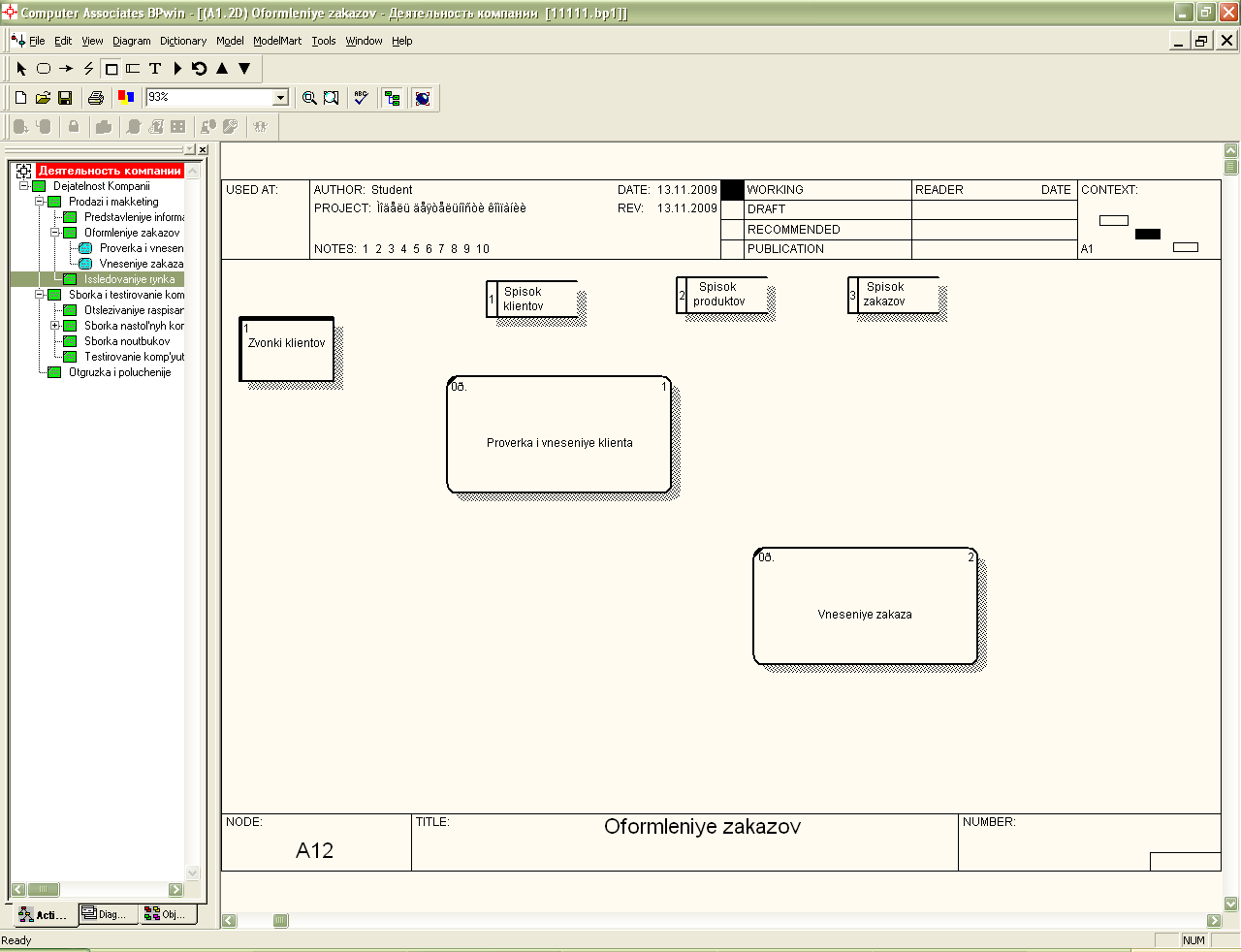
Рис. 6.2. Результат добавления хранилищ данных и внешних стрелок
Наконец, в соответствии с заданием рис. 6.1. внесем стрелки и связи между блоками:
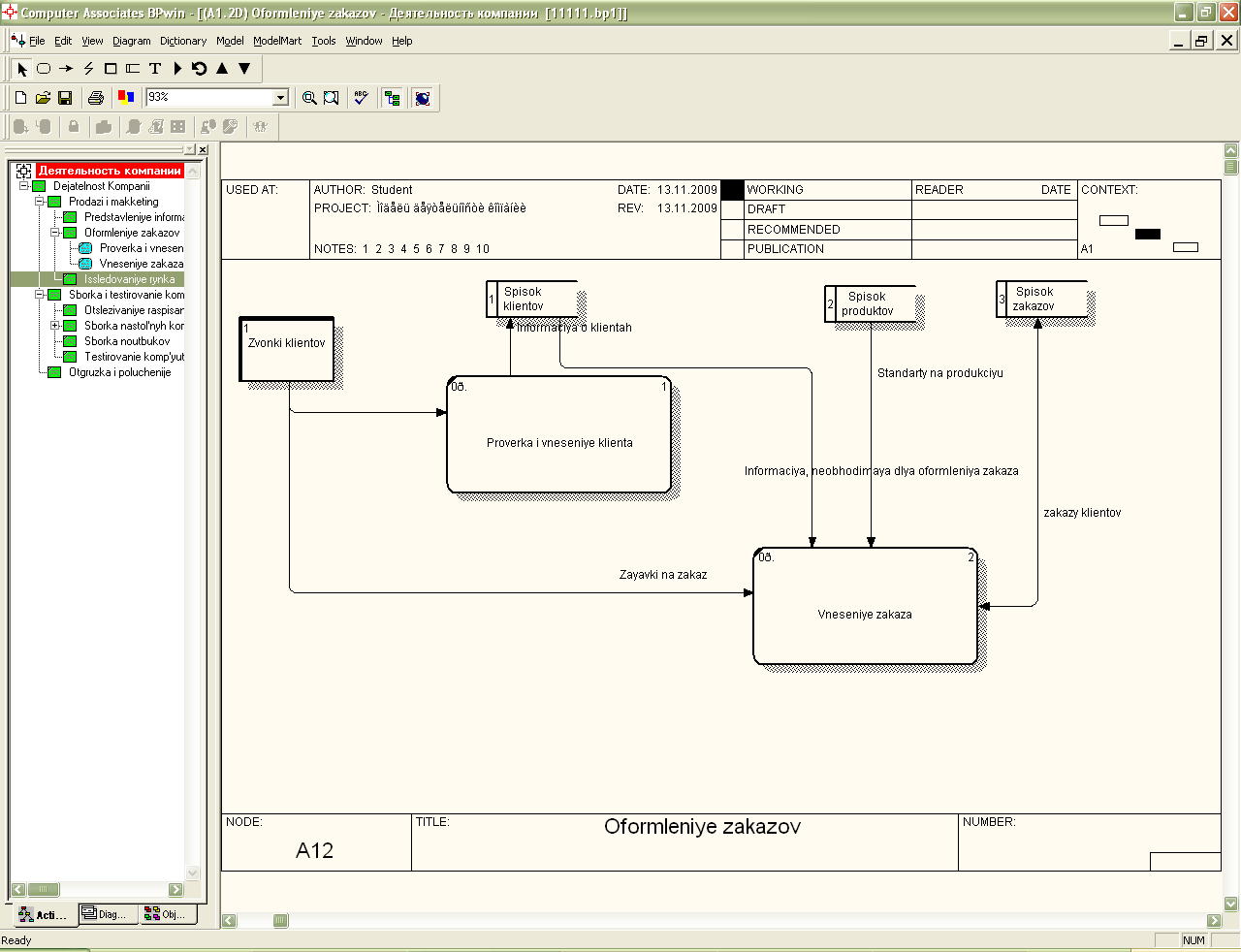
Рис. 6.3. результат внесения внутренних стрелок
Теперь остается провести туннелирование заданных в задании стрелок в соответствии с процедурой, описанной при выполнении задания 2. Получим результат:
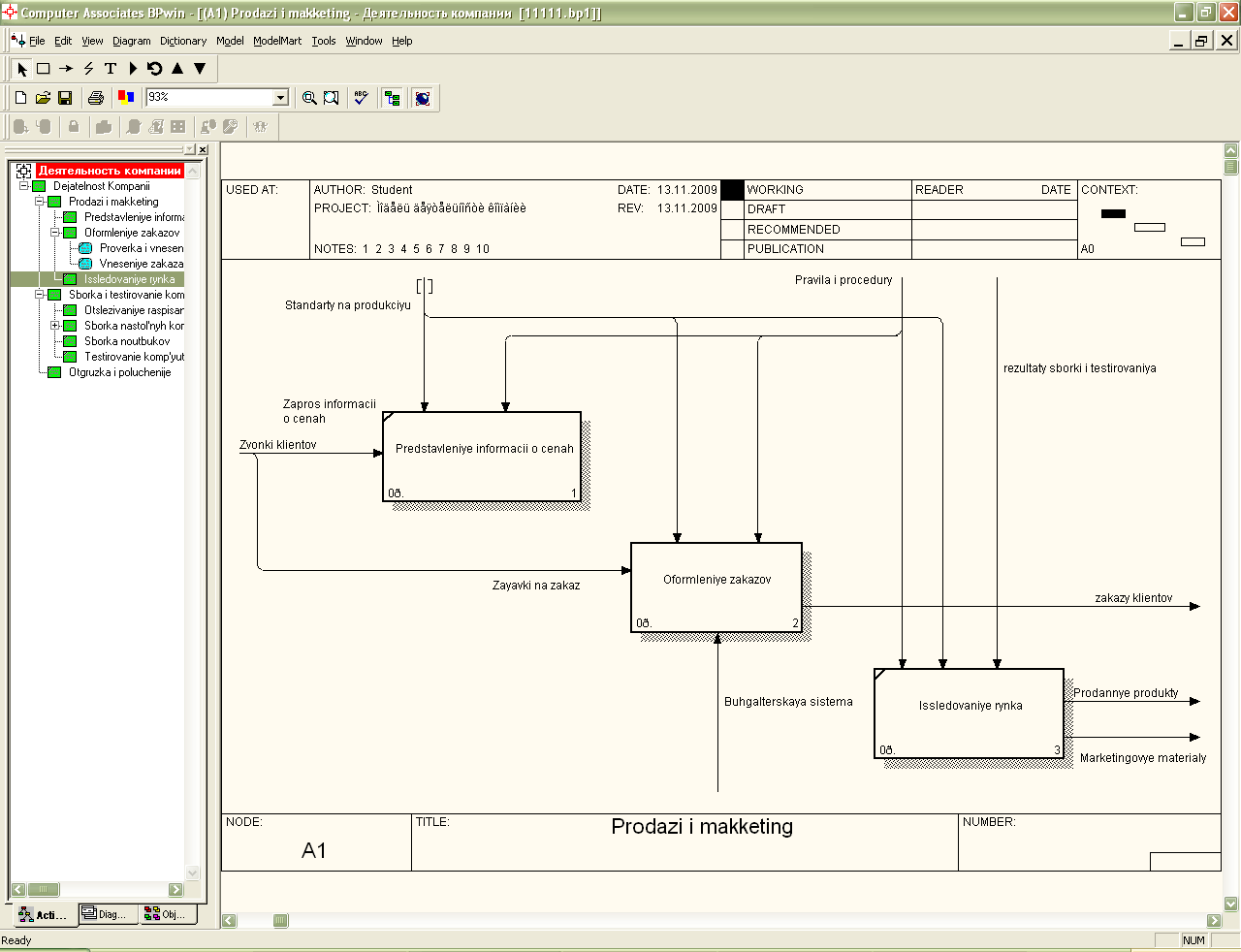
Рис. 6.4. результат выполнения задания 6.
7. Стоимостный анализ (Activity Based Costing)
Установите единицы измерения – рубли и часы. Внесите название и определение центров затрат (табл. 7.1).
Центры затрат ABC Таблица 7.1
|
Центр затрат |
Определение |
|
Управление |
Затраты на управление, связанные с составлением графика работ, формированием партий компьютеров, контролем над сборкой и тестированием |
|
Рабочая сила |
Затраты на оплату труда рабочих, занятых сборкой и тестированием компьютеров |
|
Компоненты |
Затраты на закупку компонентов |
Для работ на диаграмме А2 внесите параметры ABC (табл. 7.2).
Стоимости работ на диаграмме А2 Таблица 7.2.
|
Activity Name |
Cost Center |
Cost, руб. |
Duration, день |
Frequency |
|
Отслеживание расписания и управление сборкой и тестированием |
Управление |
750,00 |
1 |
1 |
|
Сборка настольных компьютеров |
Рабочая сила |
150,00 |
1 |
12 |
|
Компоненты |
24 000,00 |
|||
|
Сборка ноутбуков |
Рабочая сила |
225,00 |
1 |
20 |
|
Компоненты |
42 000,00 |
|||
|
Тестирование компьютеров |
Рабочая сила |
60,00 |
1 |
32 |
Сгенерируйте отчет Activity Cost Report.
Отчет о выполнении работы:
Методика выполнения упражнения
1. В диалоговом окне Model Properties (вызывается из меню Mode/Model Properties) во вкладке ABC Units (рисунок 7.1) установим единицы измерения денег - рубли и времени - часы.
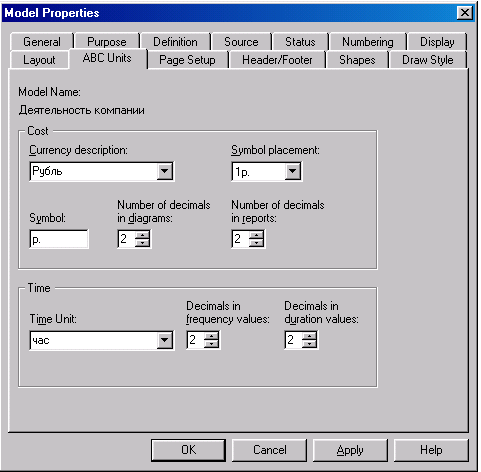
Рисунок 7.1- Вкладка ABC Units диалога Model Properties
2. Перейдите в меню Dictionary/Cost Center (Словарь/Центр Затрат) (рисунок 7.2) и в окне Cost Center Dictionary (Словарь Центра Затрат) (рисунок 7.3) внесем название и определение центров затрат (таблица 7.1). Вид окна Cost Center Dictionary после внесения название и определение центров затрат представлен на рисунке 7.4.
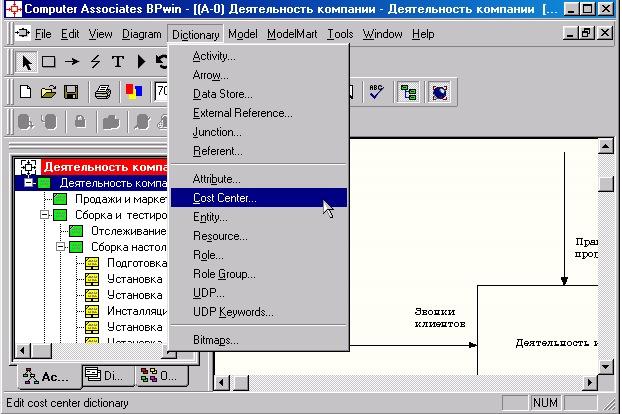
Рисунок 7.2- Выбор меню Dictionary/Cost Center
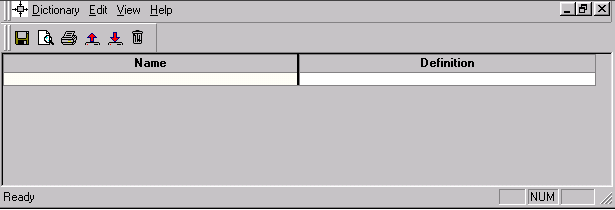
Рисунок 7.3 – Незаполненное окно Cost Center Dictionary
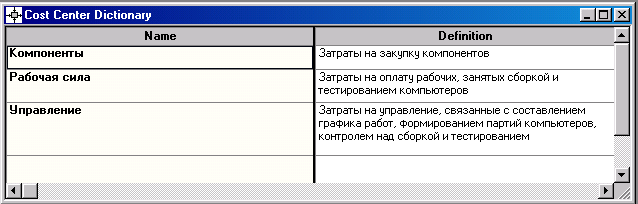
Рисунок 7.4- Заполненное окно Cost Center Dictionary
Для отображения стоимости каждой работы в нижнем левом углу прямоугольника перейдем в меню Model/Model Properties и во вкладке Display диалога Model Properties включим опцию ABC Data (рисунок 7.5).
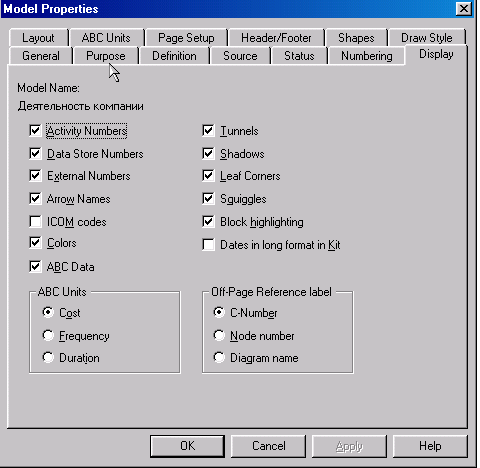
Рисунок 7.5 - Вкладка Display диалога Model Properties
Для отображения частоты или продолжительности работы переклюм радиокнопки в группе ABC Units.
Для назначения стоимости работе "Сборка настольных компьютеров" следует на диаграмме А2 (рисунок 7.6) щелкнуть по ней правой кнопкой мыши и выбрать в контекстном меню Cost (рисунок 7.7).
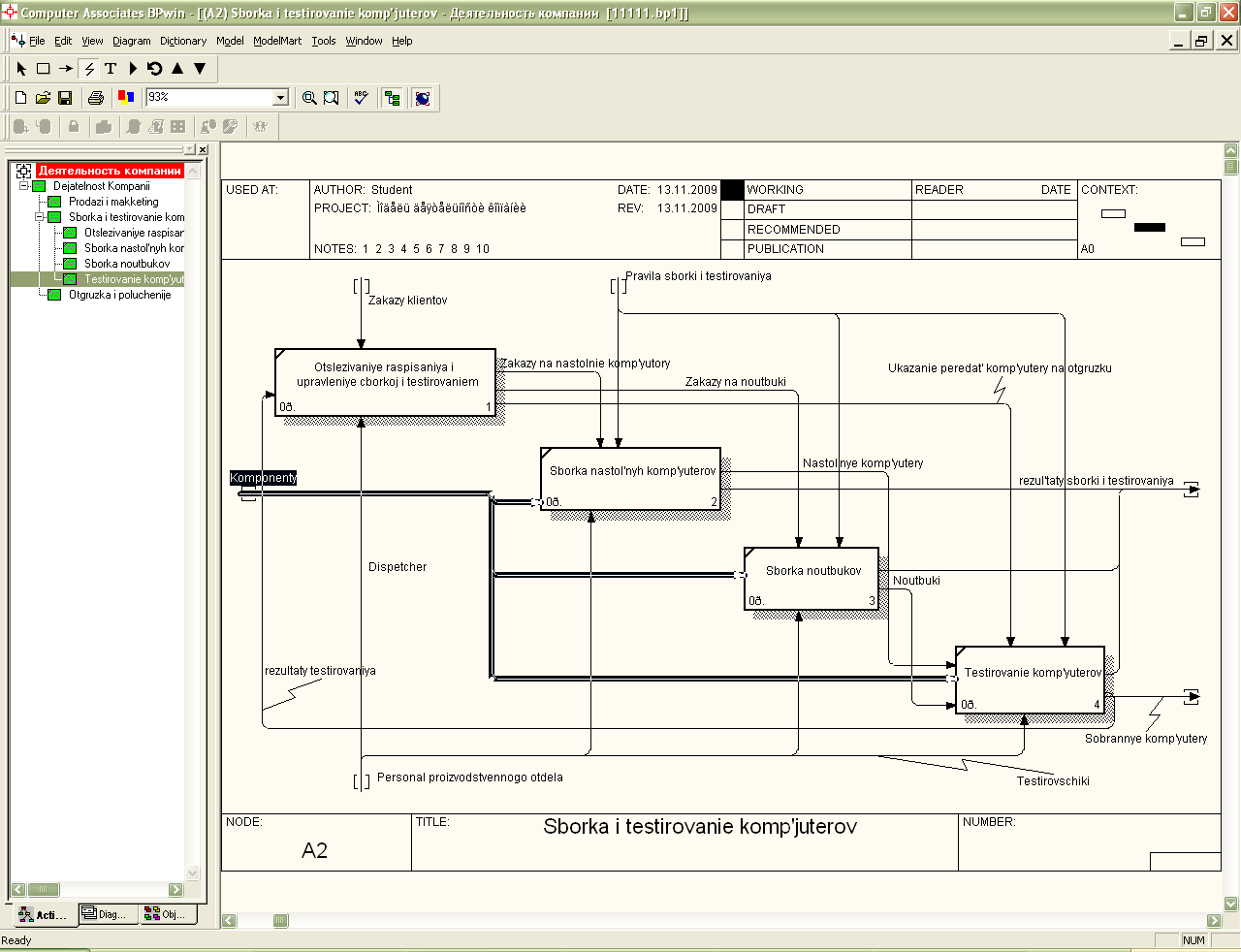
Рисунок 7.6 - Диаграмма А2
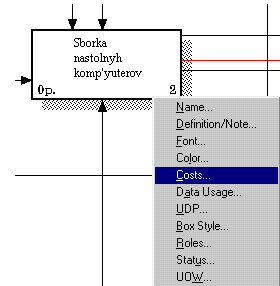
Рисунок 7.7 - Выбор в контекстном меню опции Cost
Откроется диалоговое окно Activity Properties, в котором укажем величины затрат (в рублях) на компоненты, рабочую силу, управление и временные характеристики работы – Duration (Продолжительность) и Frequency (Частоту) выполнения.
3. Для работ на диаграмме А2 внесем параметры ABC.
Видим результат - стоимость работы верхнего уровня (рисунок 7.8).
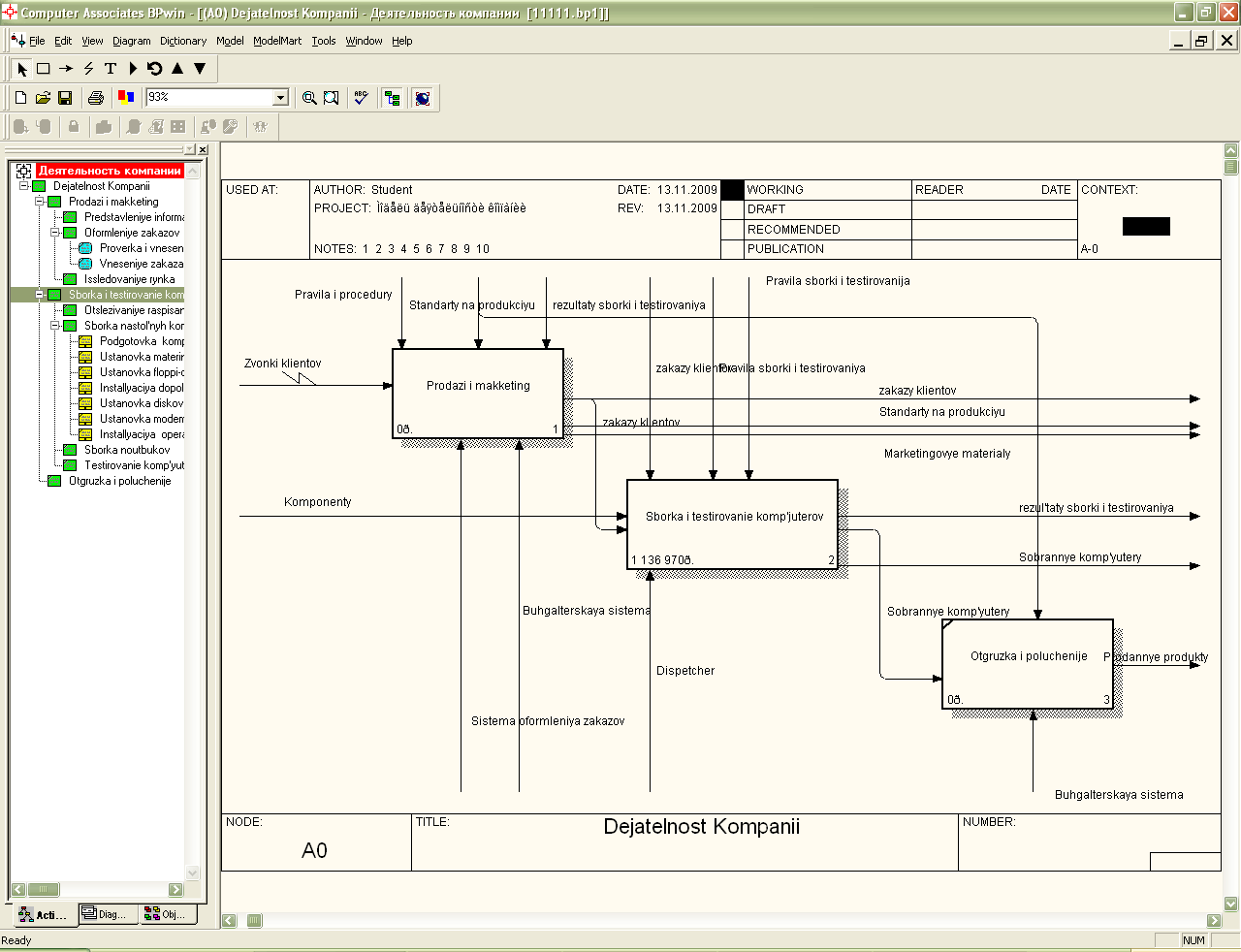
Рисунок 7.8. - Отображение стоимости в нижнем левом углу прямоугольника работы
4. Выбрав соответствующие опции меню (рисунок 7.9), сгенерируем отчет Activity Cost Report.
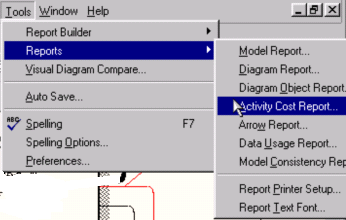
Рисунок 7.9. - Выбор опций меню для генерации отчета Activity Cost Report
В открывшемся диалоговом окне Activity Based Costing Report зададим параметры генерации отчета Activity Cost Report.
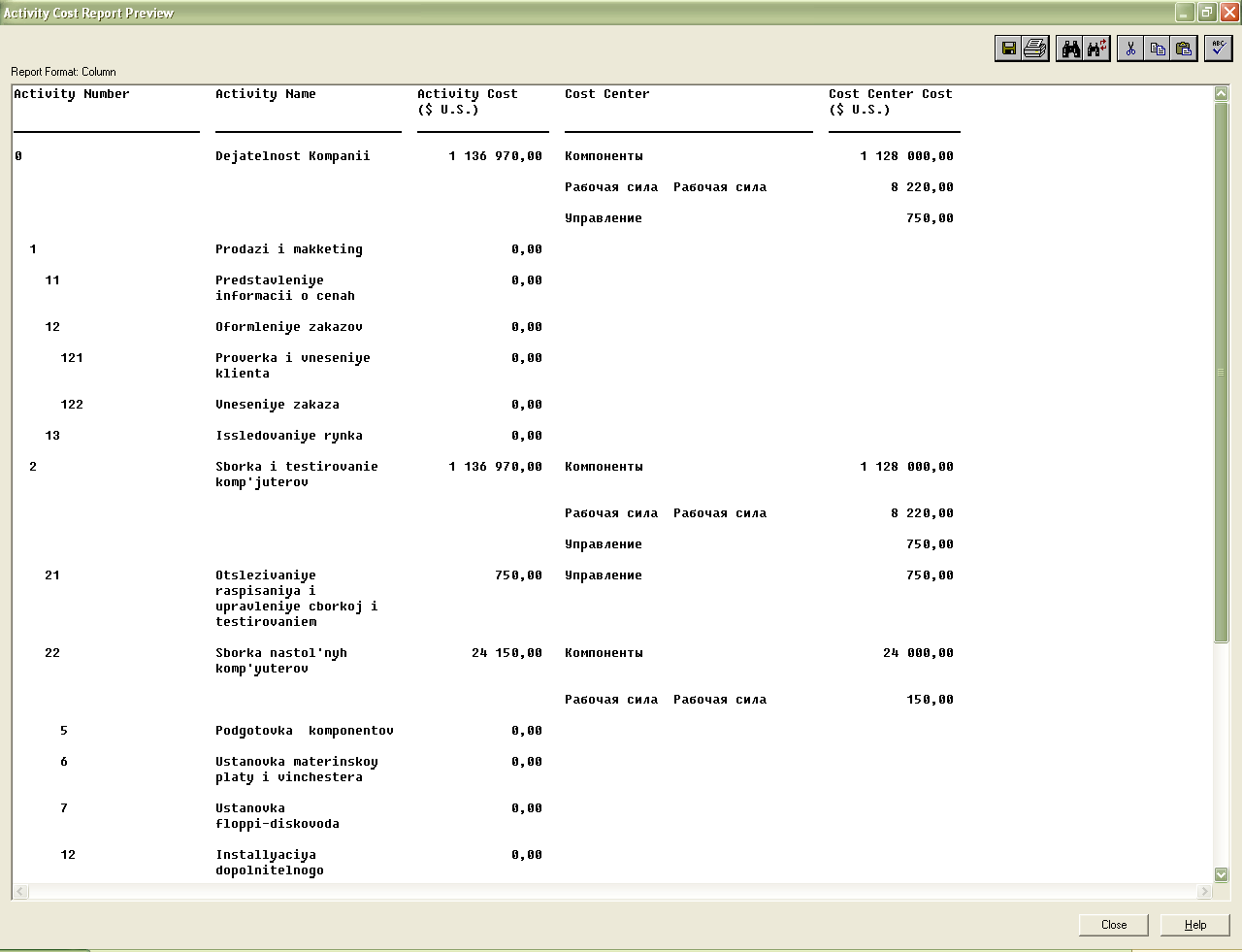
Рисунок 7.10. –Фрагмент отчета Activity Cost Report
СПИСОК ЛИТЕРАТУРЫ
-
Маклаков С.В. BPwin и ERwin. CASE-средства разработки информационных систем. – М.: ДИАЛОГ-МИФИ, 2004– 256 с.
-
Хомоненко А.Д., Цыганков В.М., Мальцев М.Г. Базы данных: Учебник для высших учебных заведений/ Под ред. проф. А.Д. Хомоненко. – СПб.: КОРОНА принт, 2006. – 416 с.
